| Previous | Next | Contents | Index | Navigation | Glossary | Library |
If the purchase order line references more than one requisition line, Purchasing copies only the header and line attachments from the requisition line that is the basis for the purchase order line. For example, if you place multiple requisition lines onto a single purchase order line, Purchasing copies only the requisition header and line attachments from the line where you use the Copy option.
For each requisition line copied, the corresponding header level attachment is copied. For example, you have a requisition with 3 lines and they have 3 line level attachments and a header level attachment. You then AutoCreate this requisition to a purchase order with 3 lines, each of the 3 lines in the purchase order would have the specific line attachment and the common header attachment.
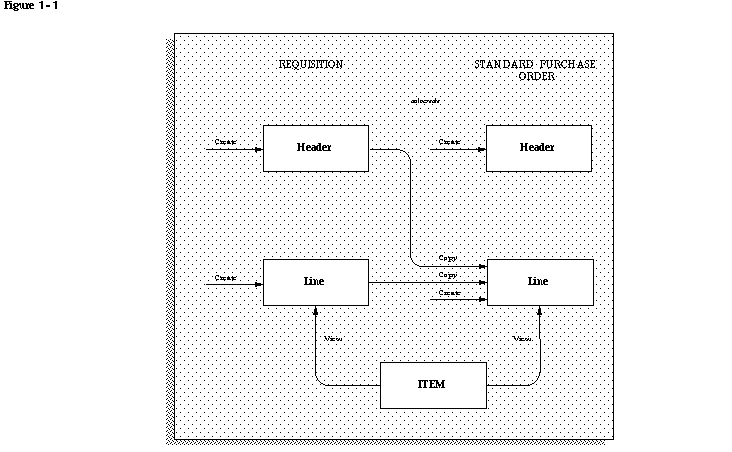
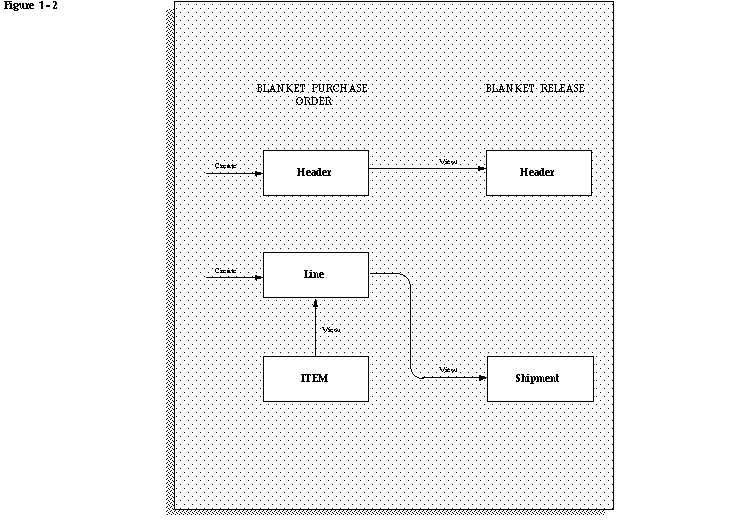
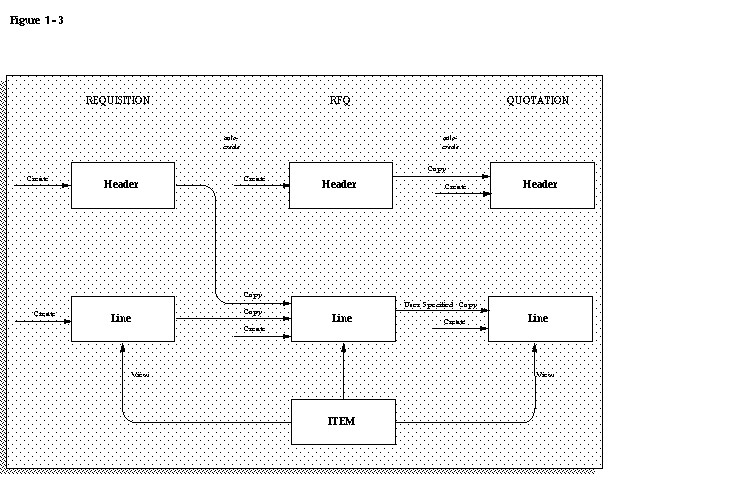
Purchasing also prints item attachments and attachments with usage Receiver on the Receipt Traveler.
| Supplier | You can use this usage on purchase orders, RFQs, quotations, requisitions, and for items. Purchasing prints all Supplier text attachments on your documents. |
| Receiver | You can use this usage on purchase orders, quotations, RFQs, receipts, requisitions, and for items. Purchasing displays these attachments to the receiver in the receiving windows and prints text attachments on the Receipt Traveler. |
| Approver | You can use this usage on requisitions. Purchasing displays these attachments to the approvers when they approve your requisitions. |
| Buyer | You can use this usage on requisitions. Purchasing displays these attachments to the buyers when they create purchase orders from your requisitions. |
| [Document] Internal | You can enter these attachments only on a specific [Document]. Reference this usage when you want to enter information specific to a purchase order, quotation, RFQ, receipt, requisition, or item. Purchasing does not print or display these attachments outside the window you use to enter the document. RCV Internal attachments, however, are printed on the Receipt Traveler. |
| Payables | You can use this usage on purchase orders. Purchasing displays these attachments during invoice matching in Accounts Payable. |
| Previous | Next | Contents | Index | Navigation | Glossary | Library |