Release 8.1.5 for Windows NT and Windows 95/98
A69025-01
Library |
Product |
Contents |
Index |
| SQL*Plus
Getting Started
Release 8.1.5 for Windows NT and Windows 95/98 A69025-01 |
|
This chapter explains how to start and use SQL*Plus from
both the command line interface and the graphical user interface, and describes
the menu options.
Specific topics discussed are:
The command line interface is a standard feature of SQL*Plus
on all operating system platforms.
To start the SQL*Plus command line interface:
The rules for interpreting arguments within MS-DOS in Windows NT and Windows 95/98 are as follows:
The graphical user interface is a feature of SQL*Plus for
Windows NT and Windows 95/98.
To start the graphical user interface:
SQL*Plus displays the SQL command prompt in the application
window.
To enter SQL and SQL*Plus commands, type each command at
the SQL prompt and press Enter.
You can use the mouse buttons to copy previously entered
SQL commands to the current SQL prompt.
To copy a command, highlight the intended command with the
left mouse button. While still holding down the left mouse button, click
the right mouse button. SQL*Plus copies the text to the SQL prompt.
The following command keys have special functions in SQL*Plus:
This section describes the menus in the GUI version of SQL*Plus.
The File menu contains the following commands:
The Edit menu contains the following commands:
The Search menu contains the following commands:
The Options menu contains the following command:
| Options Menu Command | Description | Command Line Equivalent |
|---|---|---|
| Environment | The Environment command
allows you to set system variables to alter the SQL*Plus environment for
your current session.
The Environment dialog box contains three areas: Set Options, Value, and Screen Buffer. Note: See "Setting Options and Values, Using the Environment Dialog Box" for examples of how these controls interact. |
|
|
|
Set Options
This area contains a list of variables you can select to establish aspects of the SQL*Plus environment for your current session, such as the following:
|
SET variable value |
|
|
Value
The Value area consists of four option buttons: Default, Custom, On, and Off. Note: When Custom is selected, the On and Off buttons and the text field may or may not be enabled for user selection. The availability of these fields depends on the item in the Set Option you selected. |
SET variable value |
|
|
Screen Buffer
The Screen Buffer area consists of two text boxes: Buffer Width and Buffer Length.In the Buffer Width text box, you can set the number of characters that SQL*Plus displays on one line. If you enter a number smaller than the length of output data, SQL*Plus truncates the data to match the buffer width you specified. The default value of the Buffer Width parameter is 100 characters. You can specify from 80 to 1000 characters on one line.In the Buffer Length text box, you can set the number of lines that SQL*Plus displays on the screen. If SQL*Plus displays more lines of data than you specify, the remaining lines of data will "wrap around" to the top of the screen buffer. The default value of the Buffer Length parameter is 1000 lines. You can specify from 100 to 2000 lines on one screen. Note: When you change the Screen Buffer option, SQL*Plus displays a dialog box to alert you that if you shorten the size of your screen buffer, some data may not be displayed on your screen. Click OK if you want to proceed. |
SET variable value |
The Help menu contains the following command:
| Help Menu Command | Description | Command Line Equivalent |
|---|---|---|
| About SQL*Plus | Displays the version number and copyright information. | not applicable, product information is available upon successful login |
Choose an item from the Set Options list to begin. You can
use the default settings, or you can customize the settings by using the
other controls in the dialog box. The controls that are available vary,
depending on the options you choose. You can make multiple changes to options
and values. When the text box is available, you can enter the appropriate
text or an appropriate numeric value. Click OK to commit your settings.
Here are some examples:
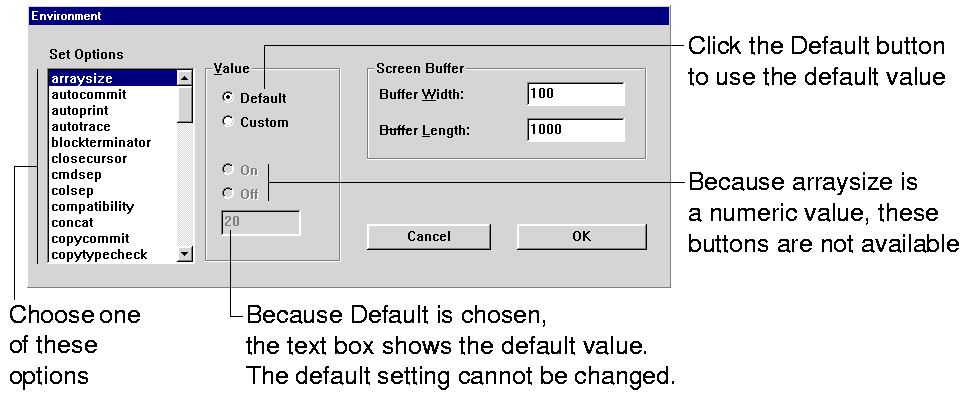
To change the arraysize setting, click Custom and enter the number in the text box.
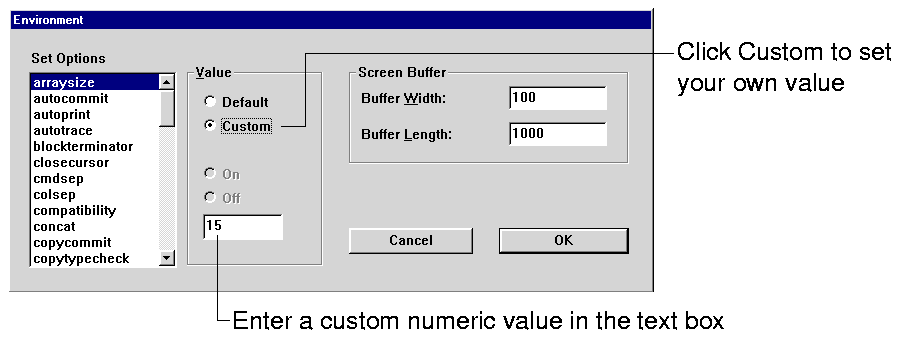
|
|
Copyright © 1999 Oracle Corporation. All Rights Reserved. |
|