| Oracle® Enterprise Manager Advanced Configuration 10g Release 1 (10.1) Part Number B12013-01 |
|
|
View PDF |
| Oracle® Enterprise Manager Advanced Configuration 10g Release 1 (10.1) Part Number B12013-01 |
|
|
View PDF |
This chapter describes how to configure Application Performance Management. Application Performance Management is a feature available to users of the Oracle Enterprise Manager 10g Grid Control.
This chapter contains the following sections:
Before You Begin Configuring Application Performance Management
Summary of Application Performance Management Configuration Tasks
Before you configure Application Performance Management, you should:
Be familiar with the concepts of systems monitoring and Application Performance Management, as described in Oracle Enterprise Manager Concepts and in the Enterprise Manager online help.
Review the Enterprise Manager Web Application target, which is created automatically when you install the Oracle Management Service.
|
See Also: "Application Performance Management" in Oracle Enterprise Manager Concepts"About Application Performance Management" in the Enterprise Manager online help |
The configuration tasks in this chapter allow you to take advantage of four distinct features of Application Performance Management. Each of these features is available from the Web Application target home page (Figure 4-1).
Figure 4-1 Web Application Target Home Page
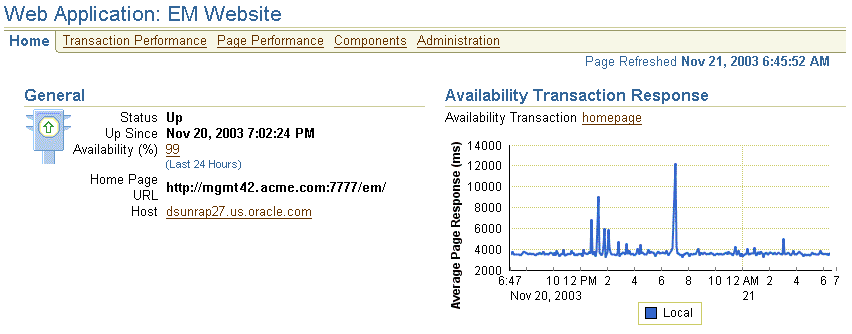
Table 4-1 describes each of the four major Application Performance Management features and how they can be accessed from the Web Application target home page.
Table 4-1 Summary of the Application Performance Management Configuration Tasks
| Feature | Description | Requirements | Reference to Configuration Information |
|---|---|---|---|
| Transaction Performance Monitoring | Allows you to use the Transaction Performance page to:
Click Manage Transactions on the Transaction Performance page and play back your transactions to review performance data. |
Microsoft Internet Explorer 5.5 or later for creating and playing back transactions. | "Basic Configuration of Transaction Performance Monitoring" |
| Interactive Tracing for Business Transactions | Allows you to click Manage Transactions on the Transaction Performance page and use the Play with Trace button so you can:
|
Microsoft Internet Explorer 5.5 or later for creating and playing back transactions
Oracle Application Server 10g (9.0.4) for playing back a transaction with trace to view J2EE server activity times |
"Configuring Business Transaction Tracing" |
| End-User Response Time Monitoring | Allows you to use the Page Performance page to:
|
Oracle Application Server Web Cache (9.0.2, 9.0.3, or 9.0.4) | "Configuring End-User Response Time Monitoring" |
| Middle-Tier URL Performance | Allows you to use the Page Performance page to:
|
Oracle Application Server 10g (9.0.4) | "Configuring OC4J for Middle-Tier URL Performance Monitoring" |
Configuring Transaction Performance Monitoring involves three levels of configuration:
Basic configuration, in which you create a Web Application target and Enterprise Manager automatically begins monitoring your application based on the home page URL you provide when you create the target
Advanced configuration, in which you optionally identify multiple remote Beacons and transactions to more accurately measure the availability and performance of you application
Transaction tracing configuration, in which you configure Oracle Application Server Containers for J2EE (OC4J) so you can analyze the performance of the servlets, JSPs, EJB, and JDBC components that comprise your Web application
The following sections describe these configuration levels in more detail.
To begin monitoring a Web application with Enterprise Manager:
Install an Oracle Management Agent on each of the host computers where your Web application components reside.
This step is required so you can manage all the components of your Web Application with the Oracle Enterprise Manager 10g Grid Control. For example, if your Web application depends upon a back-end database as a data source, install the Management Agent on the database host so you can manage the database from the Grid Control.
Create a new Web Application target in the Oracle Enterprise Manager 10g Grid Control.
|
See Also: "Creating Web Application Targets" in the Enterprise Manager online help |
As you create this new Web Application target, add each of the managed targets that comprise the Web application.
For example, be sure to include components such as the Oracle HTTP Server and the OC4J instance you used to deploy your application. Also include any backend databases you are using as a data source and the Oracle Application Server Web Cache instance you are using to improve the performance of your Web application.
|
See Also: "About Beacons" in the Enterprise Manager online help |
As soon as the Web Application appears in your list of managed targets, Enterprise Manager begins monitoring your application using the Local Beacon that is provided with the Management Agent you identified as the Monitoring Agent when you created the Web Application target.
This Local Beacon uses the home page URL you provided when you created the Web Application target to check the availability and performance of the application at periodic intervals.
|
Note: If the home page URL you provided while creating the Web Application target uses the HTTPS protocol, you must configure the Local Beacon so it can monitor the URL over the secure HTTPS protocol. For more information, see "Configuring Beacons to Monitor Web Applications Over HTTPS" |
You can see the results of the home page URL transaction by viewing the Web Application home page, which includes a chart that shows the average response time of the home page URL each time it is run by the Local Beacon (Figure 4-1).
By default, when you first create a Web Application target, the Local Beacon attempts to access the application's home page URL at periodic intervals. When the Beacon successfully accesses this URL, Enterprise Manager considers your Web application available to your users.
|
See Also: "About Web Application Availability" in the Enterprise Manager online help |
Beyond the default home page URL and Local Beacon, you can customize your Web application as follows:
To obtain more detailed information about the performance of pages other than the home page URL, you can create additional transactions to measure the availability and performance of specific pages or features of your application.
You create additional transactions by using the Manage Transactions link on the Administration page of the Web Application target home page.
|
See Also: "Creating Transactions" in the Enterprise Manager online help |
To monitor the availability and performance of your application from multiple locations on your Intranet or on the Internet, you can identify additional Beacons to run your availability transactions.
You add additional Beacon targets to the Grid Control by selecting Beacon from the Add drop-down list on the Agent home page. Use the Manage Beacons link on the Administration page of the Web Application target home page to identify which Beacon targets are used to monitor your Web application.
|
See Also: "Using Beacons to Monitor Web Application Availability" in the Enterprise Manager online help |
When you use transactions to monitor your Web application, some of the transactions you create often involve application components such as servlets, Java Server Pages (JSPs), Enterprise Java Beans (EJBs), and JDBC connections. Often, the best way to solve a performance problem is to trace these more complex transaction and analyze the time spent processing each back-end application component.
Enterprise Manager provides a mechanism for tracing these transactions. Use the Manage Transactions link on the Administration page on the Web Application target home page to create your transactions and to trace the transactions as they are processed by the servlets, JSPs, EJBs, or JDBC connections of your application.
However, before you can take advantage of transaction tracing, you must first enable tracing for the OC4J instance used to deploy the application.
To enable tracing for an OC4J instance:
Navigate to the OC4J Home page in the Oracle Enterprise Manager 10g Application Server Control.
Click Administration to display the Administration page.
On the Administration page, click Server Properties.
In the Command Line Options section of the Server Properties page, click Tracing Properties.
Enterprise Manager displays the Tracing Properties page.
Select the three check boxes to enable general, interactive, and historical tracing.
Click Help for more information about enabling OC4J tracing.
|
See Also: "Enabling OC4J Tracing" in the Enterprise Manager online help |
Click Apply.
Enterprise Manager prompts you to restart the OC4J instance.
Click Yes to restart the instance.
After you have performed the basic configuration tasks for Transaction Performance Monitoring, you can then configure End-User Response Time Monitoring.
The following steps describe how to enable End-User Response Time Monitoring after you have configured Transaction Performance Monitoring in the Grid Control. Specifically, this procedure assumes you have created a Web Application target that includes at least one instance of Oracle Application Server Web Cache.
|
Note: To enable End-User Response Time Monitoring for a Web Application target, you must be using Oracle Application Server Web Cache to improve the performance of your Web application and the Oracle Application Server Web Cache instance you are using must be listed as a managed target in the Grid Control.In addition, you must include the Oracle Application Server Web Cache target as a component of the Web Application target you created in the section "Basic Configuration of Transaction Performance Monitoring". |
The procedure you use to enable End-User Response Time Monitoring depends upon the version of Oracle Application Server Web Cache you are using. The following sections provide more information:
Configuring End-User Response Time Monitoring Using Oracle Application Server Release 2 (9.0.4)
Configuring End-User Response Time Monitoring Using Standalone Oracle Application Server Web Cache
The following sections describe how to configure and start End-User Response Time Monitoring:
Configuring Oracle Application Server Web Cache 9.0.4 for End-User Response Time Monitoring
Starting and Stopping End-User Response Time Monitoring
|
See Also: "Overview of Configuring End-User Response Time Monitoring" in the Enterprise Manager online help |
End-User Response Time Monitoring uses data from Oracle Application Server Web Cache to gather statistics about the performance of pages within your Web applications. As a result, you must configure Oracle Application Server Web Cache so it logs your Oracle Application Server Web Cache activity and that the data is in the correct format.
When Oracle Application Server Web Cache is properly configured, End-User Response Time Monitoring can begin collecting the end-user performance data and load it into the Oracle Management Repository. After the data is collected and loaded into the repository, the performance data can be viewed on the End-User Performance page of the Web Application home page in the Oracle Enterprise Manager 10g Grid Control.
|
See Also: "'Configuring End-User Performance Monitoring" in the Oracle Application Server Web Cache Administrator's Guide |
To configure the Oracle Application Server Web Cache Manager:
Navigate to the Web Application home page in the Grid Control and click Administration.
Enterprise Manager displays the Web Application Administration page.
Click Configure Web Application Web Caches.
Enterprise Manager displays the Configure Web Application Web Caches page.
Click Configure Logging.
A new browser windows opens. It displays the OracleAS Web Cache Welcome page.
Click Log on to Web Cache Manager.
OracleAS Web Cache displays a dialog box so you can log in to OracleAS Web Cache Manager.
Log in to the Oracle Application Server Web Cache Manager.
|
See Also: Oracle Application Server Web Cache Administrator's Guide for information about the default passwords for Oracle Application Server Web Cache |
You can also log in to the OracleAS Web Cache Manager using the ias_admin username and password you selected during the Oracle Application Server installation.
Enable OracleAS Web Cache logging for End-User Response Time Monitoring:
Select Logging and Diagnostics > End-User Performance Monitoring in the Web Cache Manager navigator frame.
You can enable monitoring for a particular cache or for an entire site.
To enable monitoring for a particular cache, select the cache from the Cache-Specific End-User Performance Monitoring section and click Enable.
Be sure to enable the cache that you are using as a front-end to your Web application.
To enable monitoring for the entire site, select the site from the Site-Specific End-User Performance Monitoring section and click Enable.
Configure Oracle Application Server Web Cache to use the Web Cache Log Format (WCLF):
Select Logging and Diagnostics > Access Logs in the Web Cache Manager navigator frame.
In the Cache-Specific Access Log Configuration table, click Edit Selected and enable the access log for your selected cache.
In the Site-Specific Access Log Configuration table, make sure that the Format style of the selected Site Name is WCLF and that it is enabled.
Click Apply Changes at the top of the Web Cache Manager window and restart OracleAS Web Cache by clicking Restart on the Web Cache Manager Cache Operations page.
Close the Web Cache Manager browser window and return to the Configure Web Application Web Caches page in the Grid Control.
After you configure Oracle Application Server Web Cache for End-User Response Time Monitoring, you can then start collecting end-user performance data:
Navigate to the Web Application home page in the Grid Control and click Administration.
Click Configure Web Application Web Caches in the Monitoring of End-User Response Time section of the page.
Enterprise Manager displays the Configure Web Application Web Caches page.
For the Web Cache you are using to improve the performance of your Web application, select the check box in the Collecting column of the table.
In the Interval (minutes) column, enter the interval at which Enterprise Manager will collect performance data.
To stop collecting end-user performance data:
Navigate to the Configure Web Application Web Caches page.
Clear the check box in the Collecting column of the table and click Apply.
If you are managing an earlier version of the Oracle Application Server using the Oracle Enterprise Manager 10g Grid Control, you can monitor your Web applications with End-User Response Time Monitoring, but you cannot configure your Oracle Application Server Web Cache instance from within the Grid Control.
Instead, you configure End-User Response Time Monitoring for Oracle Application Server Web Cache 9.0.2 and 9.0.3 by running the chronos_setup script on the computer that hosts your Oracle HTTP Server.
|
Note: Before you can enable End-User Response Time Monitoring, you should have already configured Transaction Performance Monitoring, as described in the section "Basic Configuration of Transaction Performance Monitoring".In addition, the Oracle Application Server Web Cache instance you are using for your Web application must be included as a component of the Web Application target you created. |
Before you begin, consider the following:
The chronos_setup script
is installed in the bin directory of your
Management Agent home when you install the Management
Agent using the instructions in Oracle
Enterprise Manager Grid Control Installation and
Basic Configuration.
You must run the chronos_setup script as an operating system user with the privilege to write to the document root of your Oracle HTTP Server.
If you have trouble running the script, run it with no arguments to display the help text.
To enable End-User Response Time Monitoring for Oracle Application Server Web Cache 9.0.2 or Oracle Application Server Web Cache 9.0.3, you must run the chronos_setup script three times, each time with a different argument:
Once to configure the document root for each Web server in your Web site
Once to configure Oracle Application Server Web Cache
Once to start collecting response time data
The following sections describe each step of enabling End-User Response Time Monitoring for Oracle Application Server Web Cache 9.0.2 or Oracle Application Server Web Cache 9.0.3.
When you run the chronos_setup script with the webserver argument, the script:
Creates a new directory inside the document root. The directory is called:
oracle_smp_chronos
Installs two files into the oracle_smp_chronos directory:
oracle_smp_chronos.js oracle_smp_chronos.gif
The oracle_smp_chronos.js must be installed in the document root of each Web server that serves content for your Web site.
|
Note: If you have more than one document root, you must run thechronos_setup script on each document root. |
For example, if Oracle Application Server Web Cache and your Web server are on different machines and an Oracle Management Agent is present on the Web server machine, you must run the chronos_setup script with the webserver option on the Web Server host to configure the document root for the remote Web server.
If Oracle Application Server Web Cache and your Web server are installed on different machines and you have no plans to install a Management Agent or to monitor the Web server, you will need to create a directory called oracle_smp_chronos under the Web server document root directory, and using FTP, place the oracle_smp_chronos.js file in the oracle_smp_chronos directory.
To configure the document root for each Web server:
Change directory to the /bin directory in the Management Agent home directory.
For example:
$PROMPT> cd AGENT_HOME/bin
Make sure you have write access to the Web server document root directory and then run the script as follows:
$PROMPT> ./chronos_setup webserver location_of_the_webserver_DocumentRoot
An example of a Document Root is as follows:
$ORACLE_HOME/Apache/Apache/htdocs
To find the location of the document root:
Log in to the Oracle Application Server Release 2 (9.0.2) Enterprise Manager Web site and navigate to the Oracle HTTP Server Home Page. The document root is displayed in the General section of the HTTP Server Home Page.
OR
Use a text editor or a command-line search utility to search for the term DocumentRoot in the following Oracle HTTP Server configuration file:
$ORACLE_HOME/Apache/Apache/conf/httpd.conf
To configure Oracle Application Server Web Cache for End-User Response Time Monitoring, you run the chronos_setup script with the webcache argument. The script sets up Oracle Application Server Web Cache for End-User Response Time Monitoring, and stops and restarts Oracle Application Server Web Cache automatically.
To configure Oracle Application Server Web Cache for End-User Response Time Monitoring:
Make sure you have write access to the Oracle Application Server Web Cache directory.
For example, if Web Cache is installed in an Oracle Application Server home directory, you will need access to the IAS_HOME/webcache directory.
Change directory to the /bin directory in the Management Agent home directory.
For example:
$PROMPT> cd /private/agent_home/bin
Run the script as follows:
$PROMPT> ./chronos_setup webcache webcache_installation_directory
|
Note: After runningchronos_setup, if you cannot restart Oracle Application Server Web Cache, back out of the configuration process by copying the following files back to their original name and location:
|
To start End-User Response Time Monitoring, you run the chronos_setup script with the collection argument. The script creates a collection file for the specified target and restarts the agent.
To start End-User Response Time Monitoring:
Log in as the user who installed the Management Agent so you have write access to the following directory:
AGENT_HOME/sysman/emd/collection
Change directory to the /bin directory in the Management Agent home directory.
For example:
$PROMPT> cd AGENT_HOME/bin
Locate the name of the Oracle Application Server Web Cache target.
You can locate the name of the target in one of three ways:
From the Oracle Enterprise Manager 10g Grid Control, locate the Oracle Application Server Web Cache target on the Targets tab. The name listed in the first column of the Target table is the name you must enter as an argument to the chronos_setup script. Note the use of spaces and underscores.
Search the contents of the targets.xml configuration file, which lists all the targets managed by the Management Agent. Locate the Oracle Application Server Web Cache entry in the file and use the NAME attribute for the Web Cache target. The targets.xml file is located in the following directory of the Management Agent home:
AGENT_HOME/sysman/emd/targets.xml
Use the emctl config agent listtargets command to list the target names and target types currently being monitored by the Management Agent.
Start the collection for the Oracle Application Server Web Cache target by running the script as follows:
$PROMPT> ./chronos_setup collection webcache_targetname
|
Note: If the name of the Oracle Application Server Web Cache target includes spaces, you must use quotation marks around the name. |
|
See Also: "Creating Web Application Targets" in the Enterprise Manager online help |
Oracle Application Server Web Cache is available as a standalone download from the Oracle Technology Network (OTN). The standalone version of Oracle Application Server Web Cache allows you to improve the performance and reliability of your Web server even if you are not using Oracle Application Server.
If you are using standalone Oracle Application Server Web Cache with a third-party Web server, you can still manage Oracle Application Server Web Cache using the Oracle Enterprise Manager 10g Grid Control. As a result, you can also use End-User Response Time Monitoring to monitor the Web applications that your users access through Oracle Application Server Web Cache.
Configuring End-User Response Time Monitoring for standalone Oracle Application Server Web Cache involves the following steps, which are described in the following sections:
To install the standalone version of Oracle Application Server Web Cache:
Navigate to the Oracle Technology Network (OTN):
http://otn.oracle.com/software/content.html
Locate and select the Oracle Application Server Web Cache download option and follow the links for your operating system.
Use the instructions on the OTN Web site to download Oracle Application Server Web Cache.
Use the instructions in the Web Cache readme file to install Oracle Application Server Web Cache in its own Oracle Home.
End-User Response Time Monitoring uses data from Oracle Application Server Web Cache to gather statistics about the performance of pages within your Web applications. As a result, Enterprise Manager obtains End-User Response Time Monitoring data only when Oracle Application Server Web Cache is configured to improve the performance and reliability of your Web server.
|
See Also: Oracle Application Server Web Cache Administrator's Guide for complete instructions for configuring Oracle Application Server Web Cache |
Specifically, you must perform the following Oracle Application Server Web Cache configuration tasks:
Change the default listening port of your HTTP Server (for example, 7777) to a new port number (for example, 7778) and restart the HTTP Server.
|
See Also: "Specifying Listening Addresses and Ports" in the Enterprise Manager online help if you are using Oracle HTTP Server and managing the server with Enterprise ManagerOracle HTTP Server Administrator's Guide for information about modifying the |
Start Oracle Application Server Web Cache and its administration tools.
Configure Oracle Application Server Web Cache so it receives requests on the default port previously assigned to your Web server (for example, 7777).
Configure Oracle Application Server Web Cache so it so it sends cache misses to your newly defined Web server default port number (for example, 7778), which is also referred to as the origin server.
Create an Oracle Application Server Web Cache site and map the site to your origin server.
Apply the changes and restart Oracle Application Server Web Cache.
Test the installation to be sure Oracle Application Server Web Cache and your Web server are working properly.
After you have installed and configured Oracle Application Server Web Cache and tested the configuration to be sure your Web site data is being cached, you can then enable End-User Response Time Monitoring.
The procedure for enabling End-User Response Time Monitoring is similar to the procedures documented earlier in this chapter; however, the steps vary depending upon the version of standalone Oracle Application Server Web Cache you are using.
To enable End-User Response Time Monitoring for standalone Oracle Application Server Web Cache:
Perform the basic configuration tasks to enable Transaction Performance Monitoring.
Basic configuration of Transaction Performance Monitoring involves adding the Oracle Application Server Web Cache target and creating a Web Application target.
Use the Oracle Application Server Web Cache Manager to configure End-User Response Time Monitoring, and use the Grid Control to start End-User Response Time Monitoring, as described in "Configuring End-User Response Time Monitoring Using Oracle Application Server Release 2 (9.0.4)".
When End-User Response Time Monitoring is properly enabled, you will see response time data on the End-User Performance tab of the Web Application home page as shown in Figure 4-2.
However, note that it may take some time for Enterprise Manager to gather and display the end-user monitoring data. You must also be sure that enough users are accessing your Web application so that enough end-user performance data can be gathered and stored in the Oracle Management Repository.
|
See Also: "Verifying and Troubleshooting End-User Response Time Monitoring" in the Enterprise Manager online help for more information about confirming that End-User Response Time Monitoring is configured and operating correctly. |
Figure 4-2 End-User Performance Data on the Web Application Home Page

When combined with the tracing features of OC4J, Application Performance Management can gather critical middle-tier performance data about your Web application. Enterprise Manager displays this performance data on the Web Application Performance Page, just below the End-User Response Time Monitoring data.
This feature can be instrumental when you are diagnosing application server and back-end performance issues.
|
See Also: "About Monitoring Page Performance" in the Enterprise Manager online help |
Before you can begin collecting middle-tier URL performance data and before this data can appear on the Web Application Page Performance page, you must first enable the logging and tracing capabilities of the OC4J instance that you used to deploy your application.
For more information, see the following:
To configure OC4J tracing so you can begin collecting middle-tier URL performance data:
Navigate to the Web Application home page and click Administration.
Click Configure Web Application OC4Js.
Enterprise Manager displays the Configure Web Application OC4Js page.
For the OC4J instance that you used to deploy your application, select the check box in the Collecting column.
In the Interval (minutes) column, enter the interval at which to collect OC4J tracing data.
The recommended interval setting is 60 minutes.
Click Enable Logging.
Enterprise Manager opens another browser window and displays the Tracing Properties page for the OC4J instance in the Application Server Control.
If you are prompted to log in to the Application Server Control, enter the credentials for the ias_admin adminstrator's account.
Select the following options on the Tracing Properties page:
Enable JDBC/SQL Performance Details
Enable Interactive Trace
Enable Historical Trace
You can use the default values for most of the tracing properties. However, Oracle recommends that you set the Frequency to Generate Trace File (seconds) field to 3600 seconds (equivalent to 60 minutes).
Note that modifying the value in the Trace File Directory field is not supported.
Click Apply.
If this is the first time you are enabling OC4J tracing for this application server, Enterprise Manager displays a message stating that the transtrace application is being deployed. The Application Server Control then prompts you to restart the OC4J instance.
Click Yes to restart the instance and enable the tracing properties.
Return to the Grid Control.
Middle-Tier Performance data should begin to appear on the Web Application Page Performance page as soon as data for the OC4J instance is collected and uploaded into the Management Repository.
If you used Oracle User Interface XML (UIX) to build your application, there is an additional configuration step you must perform before you can monitor the middle-tier URLs of your application.
|
See Also: Your JDeveloper documentation for information on using UIX to develop Web applications |
Before you can monitor the middle-tier URLs of your UIX application, you must do the following:
Enable tracing for the OC4J instance you used to deploy your application, as described in "Configuring OC4J Tracing for Middle-Tier URL Monitoring".
Locate the following configuration file in the Application Server home directory where you deployed your UIX application:
$ORACLE_HOME/j2ee/OC4J_instance_name/config/oc4j.properties
For example, if you deployed your application in the OC4J instance called "home," locate the following configuration file:
$ORACLE_HOME/j2ee/home/config/oc4j.properties
Open the oc4j.properties file using your favorite text editor and add the following line to the end of the file:
oracle.dms.transtrace.dollarstrippingenabled=true
Save your changes and close the oc4j.properties file.
Restart the OC4J instance.