|
Oracle® Business Intelligence Discoverer Plus User's Guide
10g Release 2 (10.1.2.0.0) Part No. B13915-01 |
|
 Previous |
 Next |
|
Oracle® Business Intelligence Discoverer Plus User's Guide
10g Release 2 (10.1.2.0.0) Part No. B13915-01 |
|
 Previous |
 Next |
You create calculations to analyze a worksheet in a new way. For example:
to calculate a 25% increase in sales
to calculate the rank of sales figures
Note: Discoverer provides easy-to-use templates for the most popular analytic functions (for more information, see "What analytic function templates are available in Discoverer?").
To create a calculation:
Display the worksheet that you want to analyze.
Choose Tools | Calculations to display the "Edit Worksheet dialog: Select Items tab: Calculations tab".
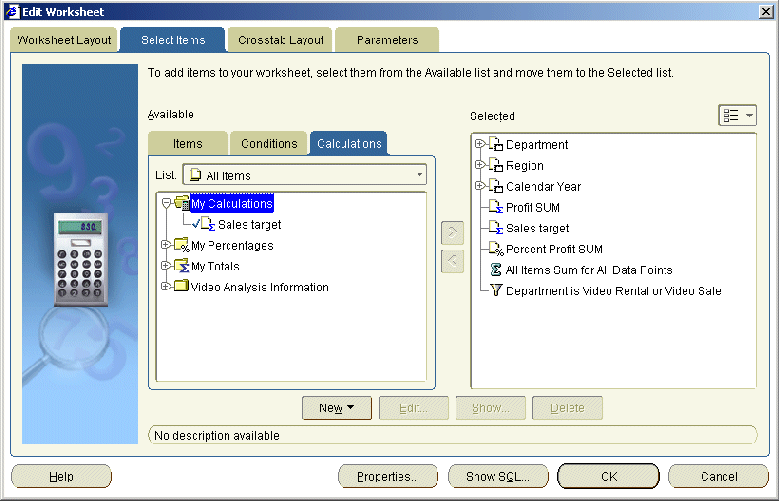
The Calculations tab lists existing calculations, percentages, and totals available in the worksheet. Active calculations are marked with a tick symbol (or check mark) in the Available list and are also displayed in the Selected list.
Click New and select New Calculation from the drop down list to display the "New Calculation dialog".

Enter a name for the calculation in the What do you want to name this calculation? field.
Hint: Use a short descriptive name, which will be displayed on the worksheet.
Enter the calculation formula in the Calculation field.
If you are familiar with calculation syntax, you can type the formula in the Calculation field.
Note: If you type a formula in the Calculation field, you must prefix the formula with an equals sign (i.e. =).
If you prefer, you can build the calculation in stages using any of the following methods:
To add an item from the business area to the calculation, choose Selected Items or Available Items from the Show drop down list, select an item from the item list below, then click Paste to copy the item into the Calculation field.
To add a function to the calculation, choose Functions from the Show drop down list, select a function from the list below, then click Paste to copy the function into the Calculation field.
To add existing calculations to the calculation, choose Calculations from the Show drop down list, select a calculation from the list below, then click Paste to copy the calculation into the Calculation field.
To include a mathematical operator in the calculation, click the appropriate operator button below the Calculation field.
Hint: Before pasting items in the Calculation field, position the cursor in the Calculation field where you want to insert the item.
To use an analytic function template to create the formula, click Insert Formula from Template to display a pop-up list of templates and choose a template (for more information about using analytic function templates, see "How to create a new calculation using an analytic function template").
Note: Calculations follow the standard Oracle calculation syntax. For a full description of this syntax, see the Oracle9i SQL Language Reference Manual.
Click OK to save the details and close the New Calculation dialog.
Click OK to close the Calculations tab and return to the worksheet.
Discoverer adds the calculation to the worksheet.
Notes
You can also create a new calculation in the following ways:
Select the worksheet item to use in the calculation, then select the New Calculation option on the Standard toolbar and choose one of the calculation types available.
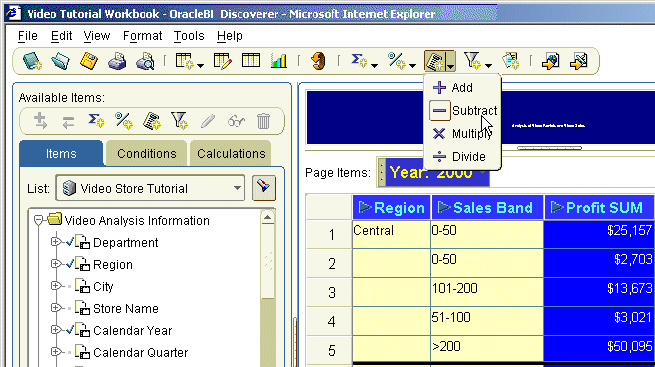
Select two worksheet items to use in the calculation, then select the New Calculation option on the Standard toolbar and choose one of the calculation types available. For example, if you select item 1 and item 2 and choose + from the New Calculation options, Discoverer creates a calculation with the function item 1 + item 2.
If the Available Items pane is displayed, select the New Calculation option on the Available Items toolbar (for more information, see "Available Items pane").
If the Available Items pane is displayed, display the Calculations tab, right-click on My Calculations, and select New Calculation.
For examples of the most commonly used functions, see "Discoverer calculation examples".
When using the Show drop down list to display items:
use the Selected option to restrict the list to items in the worksheet
use the Available option to display all items in the business area
For a full list of Show options, see "New Calculation dialog".
If you have copied calculation text into memory from another application (for example, an e-mail message), click inside the Calculation field, right-click the mouse and choose Edit | Paste to copy the text into the Calculation field.
If a calculation contains a syntax error, Discoverer displays an error message. You must correct syntax errors before you can save the calculation.
For more information about adding parameters to calculations, see "About using parameters to collect dynamic user input".