|
Oracle® Business Intelligence Discoverer Plus User's Guide
10g Release 2 (10.1.2.0.0) Part No. B13915-01 |
|
 Previous |
 Next |
|
Oracle® Business Intelligence Discoverer Plus User's Guide
10g Release 2 (10.1.2.0.0) Part No. B13915-01 |
|
 Previous |
 Next |
You can drill up and down on any worksheet item that has a drill hierarchy associated with it, as follows:
You drill up to see consolidated data. For example, you might drill up from weekly data to monthly data.
You drill down to see data in more detail. For example, you drill down from monthly data to weekly data.
For more information about drill hierarchies, see "What are drill hierarchies?".
You can drill up and down using:
a drill icon in worksheet data (for more information, see "How to drill up and down using a drill icon in worksheet data")
a graph (for more information, see "How to drill up and down using a graph label in graph data")
the Drill dialog (for more information, see "How to drill up and down using the Drill dialog")
To drill down using a drill icon:
Click the drill icon next to the heading of the worksheet item you want to drill down into.
For example, to drill down from Region to City, select the drill icon in the Region item heading.
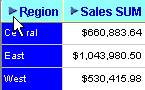
Select a level of detail below the current level of detail.
Hint: The current level of detail is indicated by a black dot.
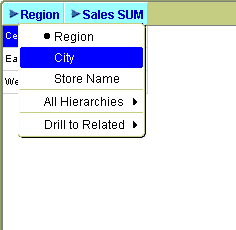
For example, to drill down from Region to City, select the City option.
Discoverer updates the worksheet with the drill level you selected. For example, if you drill down from Region to City, Discoverer expands the worksheet to show City information.
To drill up using a drill icon:
Click the drill icon next to the heading of the worksheet item you want to drill up from.
For example, to drill up from City to Region, select the drill icon in the City item heading.
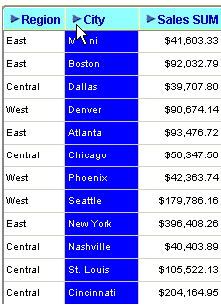
Select a level of detail above the current level of detail.
Hint: The current level of detail is indicated by a black dot.
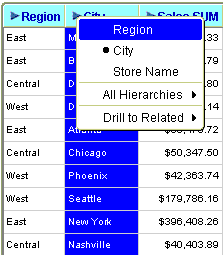
For example, to drill up from City to Region, select the Region option.
Discoverer updates the worksheet with the drill level you selected. For example, if you drill up from City to Region, Discoverer collapses the worksheet to only show data summarized at the Region level.
To drill down using a graph label in graph data:
Display the graph you want to analyze.
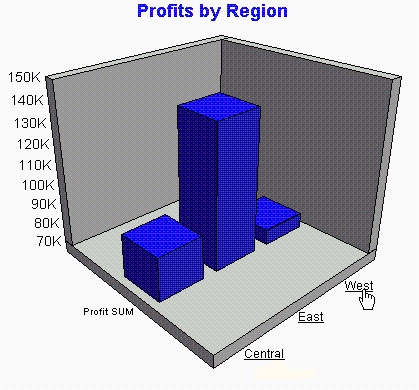
Select the underlined graph label for the item value you want to drill down into.
For example, select the West graph label to drill down to data for the West region. Discoverer displays data for the next level down in the current drill hierarchy.
To drill up using a graph label in graph data:
Display the graph you want to analyze.
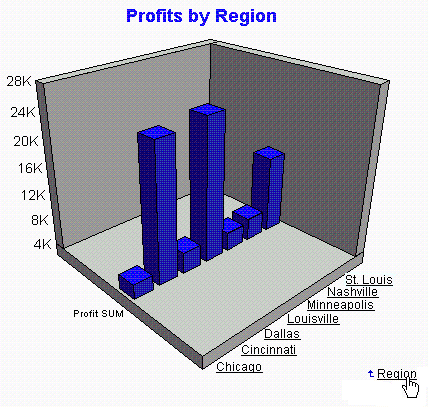
Select the underlined graph label with an up arrow beside it to drill up to that level of data.
For example, select the Region drill link to drill up to Region level data. Discoverer displays the data at the next level up in the drill hierarchy.
Notes
When you drill in a graph you only drill using the current drill hierarchy.
In pie charts, you can also drill directly down into each segment. In the example below, to display detailed profits data about cities in the East region, you double click on the East segment (i.e. labelled 46.85%). Alternatively, select the axis label East in the graph legend to drill down.
When you drill into a graph, the worksheet data is also updated (if displayed) to match the graph.
You can drill directly into a bar on a bar graph by double clicking on the bar.
To drill up and down using the Drill dialog:
(optional) Select the worksheet item you want to drill on.
Choose Tools | Drill to display the "Drill dialog".
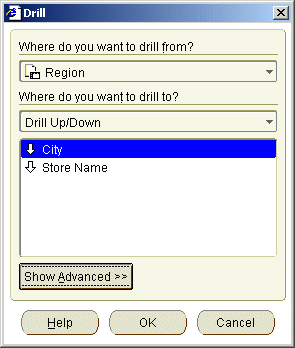
Hint: You can also display the Drill dialog by right-clicking on a worksheet cell and selecting the Drill option.
If you did not select a worksheet item in step 1, use the Where do you want to drill from? drop down list to select the worksheet item you want to drill from.
Select Drill Up/Down from the Where do you want to drill to? drop down list.
Select an item from the list.
For example, to drill from Region to City, select City.
(optional) If you want to change the default advanced drill options, click Show Advanced to display the extra options and select as required.
Click OK.
Discoverer updates the worksheet with the options you selected. For example, if you drill down from Region to City, Discoverer adds City data to the worksheet.