|
Oracle® Business Intelligence Discoverer Plus User's Guide
10g Release 2 (10.1.2.0.0) Part No. B13915-01 |
|
 Previous |
 Next |
|
Oracle® Business Intelligence Discoverer Plus User's Guide
10g Release 2 (10.1.2.0.0) Part No. B13915-01 |
|
 Previous |
 Next |
While working with Discoverer, you might want to create a new workbook containing one or more worksheets. For example, you might want to distribute a new sales report to other Discoverer users.
When you create a new workbook, Discoverer immediately prompts you to create a new worksheet to go into the workbook.
To create a new workbook:
Start Discoverer (for more information, see "About starting Discoverer").
When you start Discoverer, the "Workbook Wizard: Create/Open Workbook dialog" is displayed.
Hint: If you have already started Discoverer, choose File | New to display the "Workbook Wizard: Create/Open Workbook dialog" and skip the next step.
Click Create a new workbook to display the "Edit Worksheet dialog: Worksheet Layout tab", which enables you to select the worksheet elements (e.g. title area, graph) to display on the first worksheet.
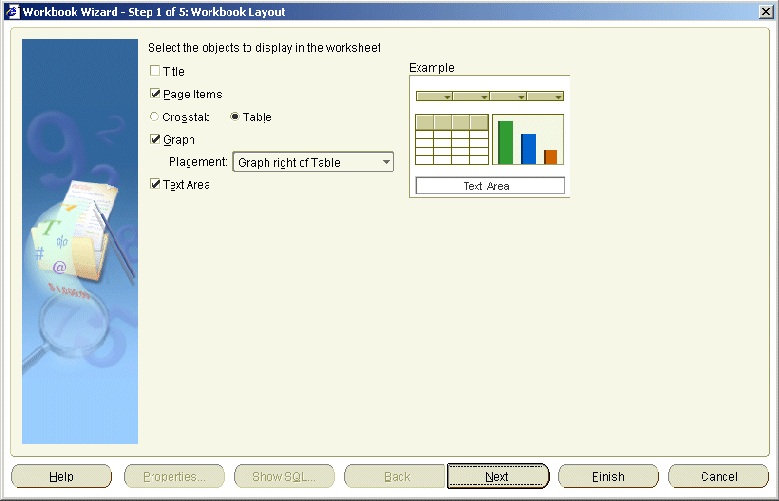
Select the worksheet elements (e.g. title area, graph) to display on the first worksheet.
Click Next to display the Select Items page of the Worksheet Wizard.
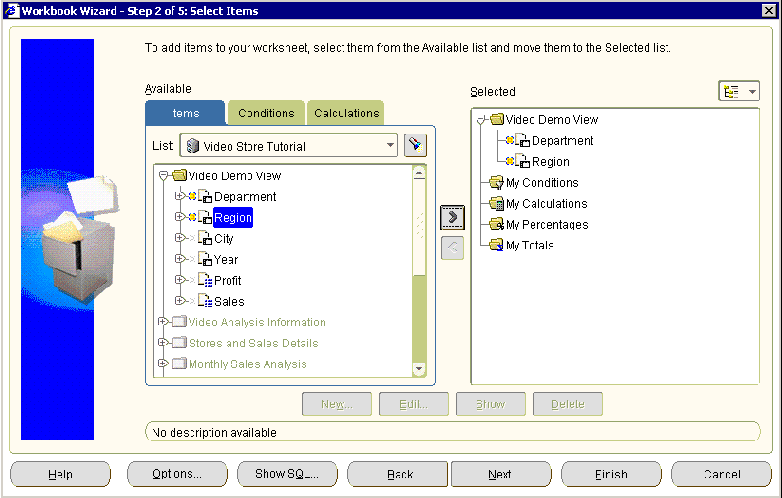
You use the Select Items page to select what data to display on the worksheet.
Select the business area that you want to use from the drop down list at the top of the Available box.
The folders and items in the business area you selected appear beneath the business area name.
Hint: If you cannot see the business area that you want to analyze, make sure that you selected the correct connection when you started Discoverer Plus Relational. If necessary, exit Discoverer Plus Relational and re-start the Discoverer Plus Relational using a different connection that has access to the business area you want to analyze.
Note: Click the Find button to the right of the List field to display the "Find dialog (in Item Navigator)", where you search the business area for folders and items that you want to add to the worksheet. Folders containing items available to the current worksheet are active. Items not available to the current worksheet are grayed out.
Move the folders and items that you want to include in the new worksheet from the Available list to the Selected list.
Hints:
Click the plus (+) sign next to a folder to items within the folder.
You can select more than one folder or item at a time by pressing the Ctrl key and clicking another folder or item.
If you select a folder, you select all items in that folder.
Click the plus (+) sign next to items to expand items. For example, you might expand a Region to display the values North, East, and West. If you select North to display data for that region in the worksheet, you create a condition 'Region = North' (for more information about conditions, see "Using conditions").
Selecting a numeric item automatically includes its default aggregates (e.g. Sum, Count, Max). You can also expand a numeric item list and select individual aggregates.
Having specified the folders and items to include in the worksheet, you can add other features to the worksheet or close the Worksheet Wizard to start analyzing the worksheet data.
Click Next to display the "Edit Worksheet dialog: Table Layout tab" or "Edit Worksheet dialog: Crosstab Layout tab", where you can change the default position of worksheet items.
Click Next to display the "Edit Worksheet dialog: Sort tab", where you can change the default sort order of worksheet items.
Click Next to display the "Edit Worksheet dialog: Parameters tab", where you can add parameters to the worksheet that prompt Discoverer end users to enter dynamic values to customize the worksheet.
Click Finish to save the layout and close the worksheet wizard.
Discoverer displays the new worksheet. Now you are ready to begin analyzing data using Discoverer!
(optional) You can add new items to the worksheet as required. For example:
parameters (for more information, see "Using parameters")
sorts (for more information, see "Sorting data")
totals (for more information, see "Using totals")
percentages (for more information, see " Using percentages")
conditions (for more information, see "Using conditions")
calculations (for more information, see "Using calculations")
Now that you have created a worksheet, you might want to do one or more of the following:
edit the worksheet using Oracle Portal (for more information, see "Editing worksheets and worksheet items"
print the worksheet (for more information, see "Printing worksheets and graphs"
share the workbook with other Discoverer users (for more information, see "Sharing workbooks"
export the worksheet to a different format (for more information, see "Exporting data to other applications"
create a graph for the worksheet data (for more information, see "Creating graphs in Discoverer"
publish the worksheet using Oracle Portal (for more information, see "Publishing worksheets to OracleAS Portal"
Notes
Before you publish a Discoverer workbook, make sure that the workbook is designed for maximum performance (for more information, see "About designing workbooks for maximum performance").
After creating a worksheet, you can always change default options later by choosing Edit | Worksheet... to display the "Edit Worksheet dialog". Here, you can change the worksheet layout and display formats, and add worksheet items (e.g. parameters, conditions, calculations).
If you select items from different folders (or multiple folders), you might be prompted by the Join Folders dialog to specify how to join folders. This means that information in folders can be associated in more than one way. For example, a product key item in a Products folder might be associated with a product key item in a Sales folder. The Products folder and Sales folder might also both contain an item called Location, which is an alternative item on which to associate the two folders.
Contact the Discoverer manager for more information about multiple join paths, or see "About multiple join paths".
In the figure below, the Join Folders dialog is displayed when Discoverer detects a multiple join path. In this instance, the Store item can be associated with the Sales Fact folder or the Sales Facts folder. The Please select the join or joins that you want to use list contains an entry for each of these options.