|
Oracle® Business Intelligence Discoverer Plus User's Guide
10g Release 2 (10.1.2.0.0) Part No. B13915-01 |
|
 Previous |
 Next |
|
Oracle® Business Intelligence Discoverer Plus User's Guide
10g Release 2 (10.1.2.0.0) Part No. B13915-01 |
|
 Previous |
 Next |
You export worksheet data so that you can use the data in a Discoverer worksheet in a different application. For example, you might want to produce a Discoverer worksheet and graph in HTML format.
To export worksheet data:
Open the worksheet that you want to export.
Choose File | Export to display the "Export Wizard dialog: Select page", which enables you to specify the parts of the workbook you want to export.
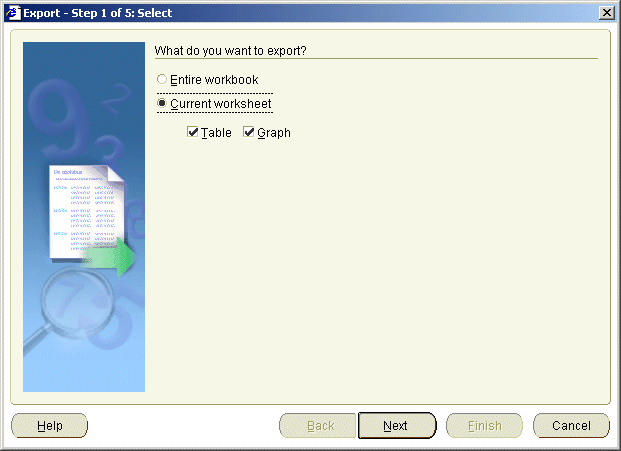
Hint: If you export all the worksheets in a workbook, make sure that each worksheet currently displays the combination of page items that you want.
Use the "Export Wizard dialog: Format and Name page" to specify the export format to use and specify where to save the export files.
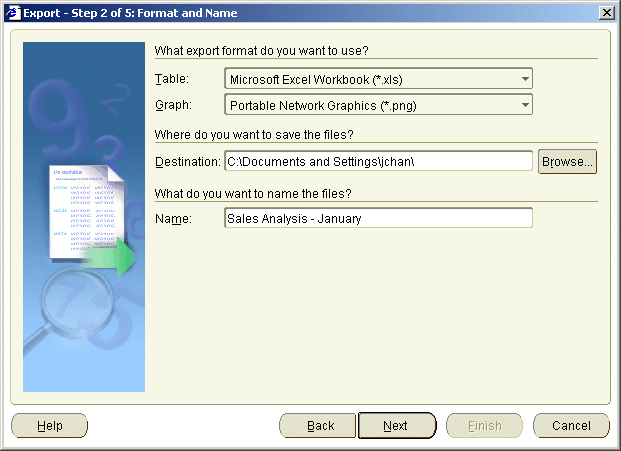
If you are exporting graphs, use the "Export Wizard dialog: Graph page" to specify graph sizing options.
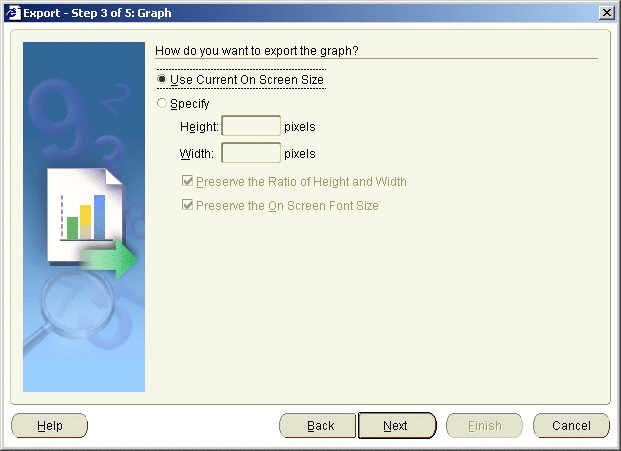
For example, you might want to preserve the graphs' height and width ratios, or the on screen font size.
Note: If you export more than one graph, these options affect all graphs exported.
If the worksheet contains parameters, use the "Export Wizard dialog: Parameters page" to restrict the data that you export by entering parameter values.
For example, you might want to export data for a single year, or export data for all years.
Use the "Export Wizard dialog: Supervise page" to choose whether or not to supervise the export to confirm warning messages.
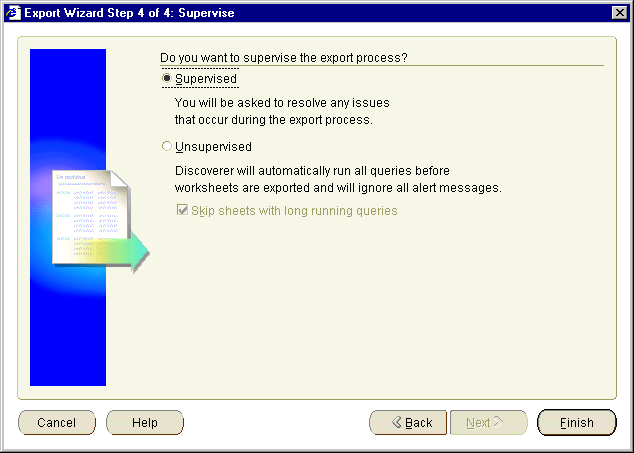
For example, in Supervised mode, if you exceed the maximum number of rows allowed in a query, a warning message is displayed. You can confirm this warning by clicking OK or click Cancel to stop the process.
Click Finish to start the export.
Discoverer displays the "Export Log dialog", which displays a list of files created during the export.

If you want to open the first export file in its associated application, select the Open the first exported sheet check box.
Click OK to close the Export Log.
If you selected the Open the first exported sheet check box on the "Export Log dialog", the Discoverer data is automatically displayed in an appropriate application. For example, if you export to HTML format, the first sheet is automatically displayed in an Internet browser.
Notes
You do not have to use the Export Wizard to export the current worksheet (and an associated graph) to HTML or Microsoft Excel format. You will find it quicker to use the following menu options (and their equivalent toolbar buttons):
File | Export to Excel
Use this menu option to export the current worksheet to Microsoft Excel format.
File | Export to HTML
Use this menu option to export the current worksheet to HTML format.
Note: The middle tier administrator (or Discoverer manager) specifies the default export path.
If you select the Open the first exported sheet check box on the "Export Log dialog", an association must already exist between the file-type (i.e. as indicated by the filename suffix) and the application you want to use to open the file. For example, to open a worksheet that you exported to Excel format using Microsoft Excel, an association must already exist between Excel and files with a filename suffix of '.xls'.
How to set up an association between file-types and applications depends on your environment. For example:
if you are using Netscape Navigator, you set up an association using Netscape Navigator's Preferences dialog
if you are using Internet Explorer, you set up an association using the Windows Explorer Options dialog