|
Oracle® Business Intelligence Discoverer Configuration Guide
10g Release 2 (10.1.2.0.0) Part No. B13918-01 |
|
 Previous |
 Next |
|
Oracle® Business Intelligence Discoverer Configuration Guide
10g Release 2 (10.1.2.0.0) Part No. B13918-01 |
|
 Previous |
 Next |
Note: This chapter only applies to Discoverer Plus, Discoverer Viewer, and Discoverer Portlet Provider. For more information about configuring Discoverer Plus OLAP, see Chapter 6, "Configuring the Discoverer Catalog and Discoverer Plus OLAP".
This chapter explains how to maintain OracleBI Discoverer, and includes the following topics:
Section 5.1, "About Oracle Enterprise Manager Application Server Control"
Section 5.2, "About using Application Server Control to manage Discoverer components"
Section 5.3, "About starting and stopping the Discoverer Service"
Section 5.4, "About disabling and enabling Discoverer client tier components"
Section 5.5, "How to start and stop the Discoverer servlets"
Section 5.8, "How to list ports used by Oracle Application Server"
Section 5.9, "About running Discoverer Plus with different Java Virtual Machines"
Section 5.10, "About configuring Discoverer to export to Web Query format"
Oracle Enterprise Manager Application Server Control is part of Oracle Enterprise Manager, which provides a comprehensive systems management platform for managing Oracle products.
Application Server Control provides Web-based management tools that enable you to monitor and configure Oracle components (e.g. OracleBI Discoverer, OracleAS Portal, OracleAS HTTP Server). You can deploy applications, manage security, and create Oracle Application Server clusters.
The figure below shows the Application Server Control main page.
Notes
For more information about managing OracleAS components using Application Server Control, see Application Server Control Help and Oracle Enterprise Manager Administrator's Guide.
For more information about how to display Application Server Control, see Section 5.1.2, "How to start Application Server Control and display the System Components page".
For more information about OracleAS installations, see Section 7.2, "About Oracle Business Intelligence installations".
For more information about configuring Discoverer Plus OLAP, see Section 6, "Configuring the Discoverer Catalog and Discoverer Plus OLAP".
You use Application Server Control with Discoverer to:
stop and start components
set configuration options
monitor performance
diagnose problems
The following table lists some of the Discoverer configuration tasks that you might perform using Application Server Control:
| Discoverer management task | Where can I find out more information about this task? |
|---|---|
| Administer the Discoverer Catalog (i.e. install, uninstall and manage catalog). | Chapter 6, "Configuring the Discoverer Catalog and Discoverer Plus OLAP". |
| Customize the look and feel, and page layout of Discoverer Viewer. | Chapter 9, "Customizing OracleBI Discoverer"
|
| Enable and disable Discoverer client tier components. | Section 5.4, "About disabling and enabling Discoverer client tier components"
|
| Manage connections for Discoverer Plus and Discoverer Viewer. | Section 4.3, "About managing Discoverer connections?"
|
| Monitor Discoverer metrics. | Section 5.7, "About monitoring Discoverer metrics"
|
| Search for and analyze Discoverer log files. | Section D.3, "About Discoverer diagnostics and logging"
|
| Select the locale for public connections. | Chapter 4, "Managing OracleBI Discoverer connections"
|
| Specify a Java Plugin | Section 5.9.1, "How to specify a different Java Virtual Machine for Discoverer Plus"
|
| Specify a logo to use in Discoverer Plus worksheets, a default look and feel, and which Java plugin to use. | Chapter 9, "Customizing OracleBI Discoverer"
|
| Specify caching settings for Discoverer Viewer | Section 5.6.1, "How to change configuration options for individual Discoverer client tier components"
|
| Specify communication protocols for the Discoverer Plus middle tier. | Section 14.6.3.3, "How to display the OracleBI Discoverer Plus Communications Protocols page in Application Server Control"
|
| Specify delay times for Discoverer Viewer | Section 5.6.1, "How to change configuration options for individual Discoverer client tier components"
|
| Specify PDF settings for Discoverer Viewer | Section 5.6.1, "How to change configuration options for individual Discoverer client tier components"
|
| Specify printing settings for Discoverer Viewer | Section 5.6.1, "How to change configuration options for individual Discoverer client tier components"
|
| Specify the maximum number of Discoverer Portlet Provider sessions to pool and the number of generic portlet parameters allowed in a Discoverer worksheet portlet. | Chapter 11, "Using OracleBI Discoverer with OracleAS Portal"
|
| Specify the use of caching, logging level, printing paper sizes, PDF generation, email settings and delay times (for Query Progress page and export completion) for Discoverer Viewer. | Application Server Control Help |
| Start and stop the Discoverer Service (for more information | Section 5.3, "About starting and stopping the Discoverer Service"
|
| Start and stop the Discoverer servlets | Section 5.5, "How to start and stop the Discoverer servlets"
|
You use Application Server Control to configure OracleBI and OracleAS components (e.g. OracleBI Discoverer, OracleAS Portal). For example, if you want to start or stop the Discoverer Service, view current session details, or configure default user preferences for all users.
To display Application Server Control:
Start a Web browser and enter the Application Server Control URL containing the fully qualified host name and domain of the OracleBI installation that you want to configure.
For example:
http://<host.domain>:1810
Hint: To find out the URL for Oracle Application Server Control in your installation, look in the file <ORACLE_HOME>/install/setupinfo.txt.
When prompted, enter an Application Server Control user name and password.
Click OK.
If the Oracle Business Intelligence installation is associated with an OracleAS infrastructure, the Application Server Control Home Farm page is displayed.
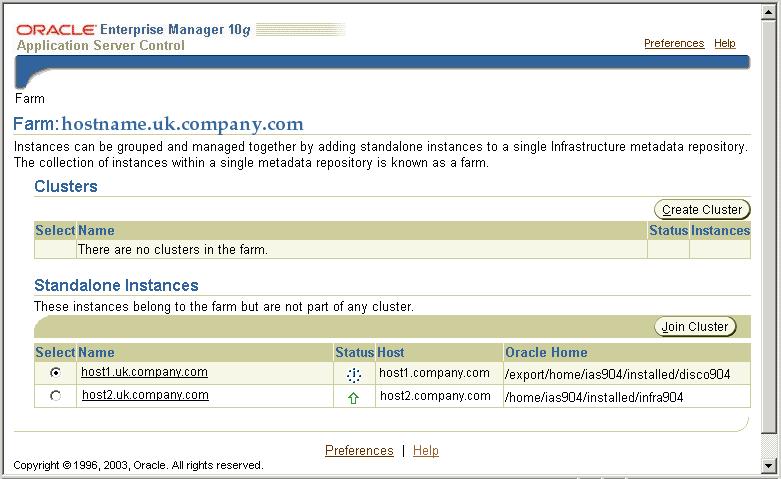
In the Name column, select the instance containing the Oracle Business Intelligence installation to display the Application Server Home page.
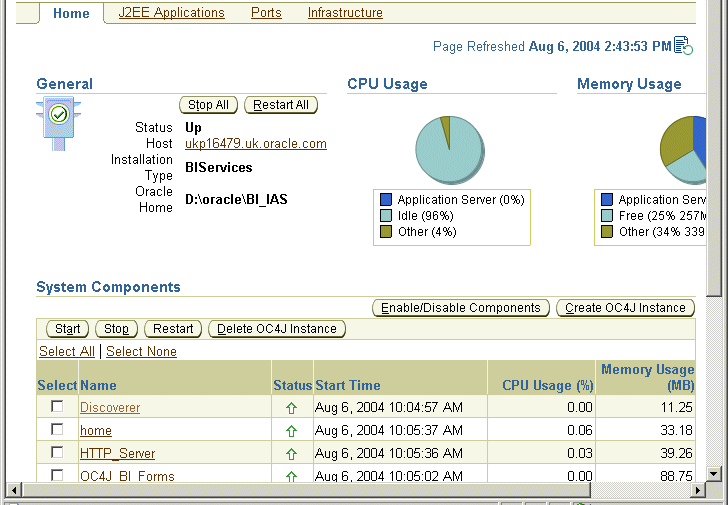
Note: If the Oracle Business Intelligence installation is a standalone installation, the Application Server Control Home Farm page is not displayed and you go straight to the Application Server Home page is displayed.
Notes
For a brief overview of OracleAS installations, see Section 7.2, "About Oracle Business Intelligence installations".
Experienced administrators can modify the default port, but in most cases the port specified for Application Server Control is 1810.
For more information about using Application Server Control, see Application Server Control Help, and Oracle Enterprise Manager Administrator's Guide.
You display the Application Server Control Discoverer Home page to monitor, configure, and manage Discoverer installations.
To display the Application Server Control Discoverer home page:
Start Application Server Control and navigate to the System Components page (for more information, see Section 5.1.2, "How to start Application Server Control and display the System Components page").
Application Server Control displays a list of OracleAS System Components available for the Oracle Business Intelligence installation (e.g. Discoverer, OC4J, HTTP Server).
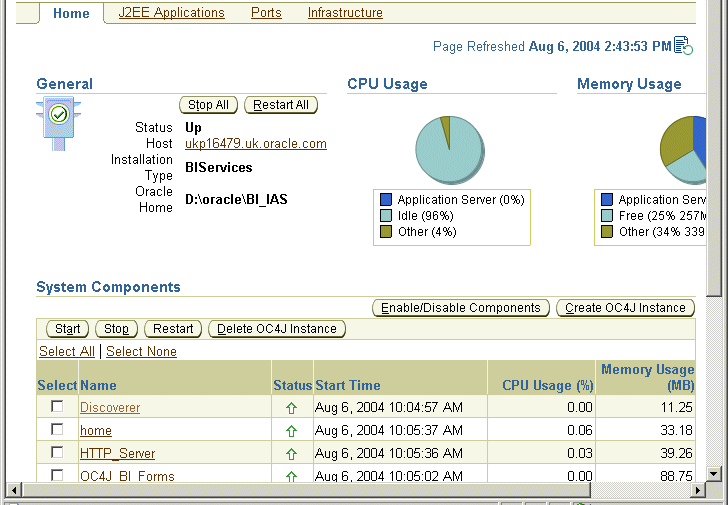
In the Name column, select the Discoverer link to display the Application Server Control Discoverer Home page.
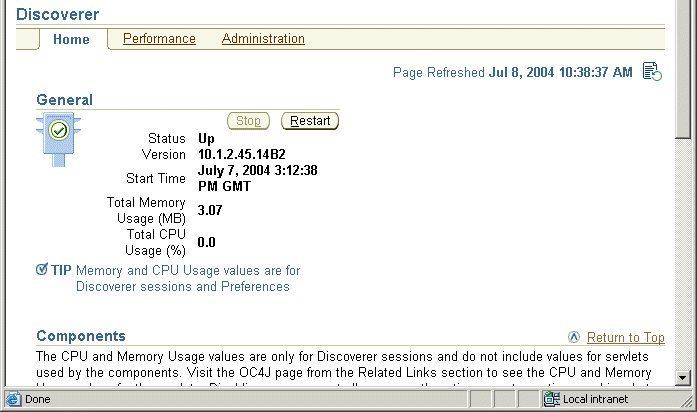
From the Application Server Control Discoverer Home page, you can stop and restart Discoverer client tier components, and manage all aspects of Discoverer (see figure below).
Notes:
The figure below describes the Application Server Control Discoverer Home page.
As a middle tier manager, you use Application Server Control to manage the following Discoverer components:
the Discoverer Service
the Discoverer Plus component
the Discoverer Viewer component
the Discoverer Portlet Provider component
the Discoverer servlets (for more information, see Section 5.5, "How to start and stop the Discoverer servlets")
The main tasks that you perform using Application Server Control are (see figure below):
stopping and starting the Discoverer Service
enabling and disabling the Discoverer Plus component, Discoverer Viewer component, and Discoverer Portlet Provider component
Figure 5-3 Using Application Server Control to mange Discoverer components
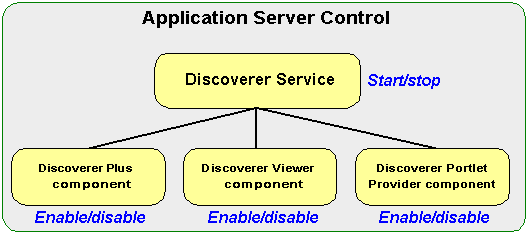
The figure below shows the Discoverer Plus component, Discoverer Viewer component, and Discoverer Portlet Provider component displayed in the Application Server Control Discoverer Home page.
Figure 5-4 Discoverer components displayed in the Application Server Control Discoverer Home page
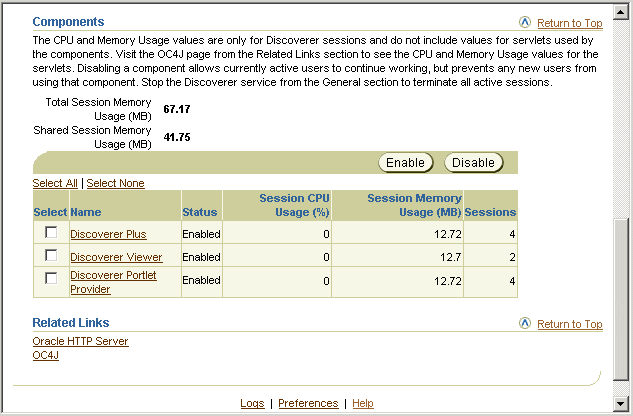
Notes
Discoverer Portlet Provider is only displayed in the components list if the Discoverer installation is associated with an Oracle Infrastructure installation. For more information, see Section 2.1, "About installing OracleBI Discoverer from the Oracle Business Intelligence CD".
For more information about the Discoverer Service, see Section 1.8.2, "About the Discoverer CORBA components (Discoverer Service)").
For more information about the Discoverer client tier components, see Section 1.7, "About the Discoverer client tier".
What happens when you enable or disable Discoverer client tier components depends on whether the Discoverer Service is running, as show below:
| Is the Discoverer Service running? | What happens when you enable Discoverer client tier components? | What happens when you disable Discoverer client tier components? |
|---|---|---|
| Yes | Discoverer client tier components resume normal operation | Existing Discoverer sessions continue as normal, but no new Discoverer sessions are allowed. A message is displayed that informs the Discoverer end user that the component is disabled (for more information, see Section 5.4, "About disabling and enabling Discoverer client tier components") |
| No | Nothing happens immediately
When you start the Discoverer Service, the Discoverer client tier components resume normal operation |
Nothing happens immediately (for more information, see Section 5.4, "About disabling and enabling Discoverer client tier components") |
The Discoverer Service comprises the following:
Discoverer Session
Discoverer Preference
For more information about the Discoverer Service, see Section 1.8.2, "About the Discoverer CORBA components (Discoverer Service)".
You use Application Server Control to start, stop and monitor the Discoverer Service running on a machine. For example, you might need to start and stop the Discoverer Service for maintenance (e.g. when you apply a Discoverer patch).
Figure 5-5 The Application Server Control Discoverer Home page displaying the Discoverer Service options
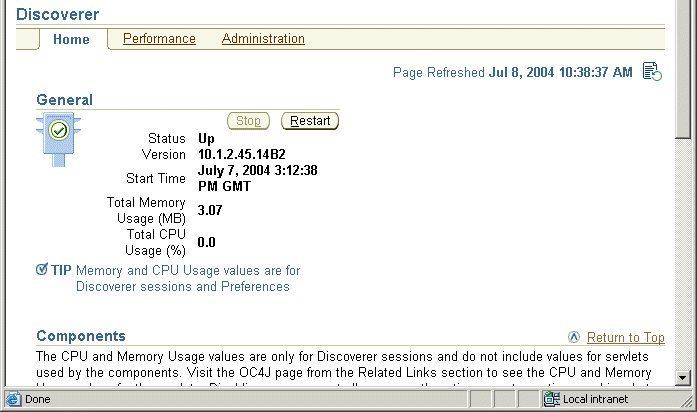
For information about starting or stopping the Discoverer Service, see Section 5.3.1, "How to stop or restart the Discoverer Service on a machine".
Notes
When you start the Discoverer Service, note the following:
If all Discoverer servlets are running and are not disabled, Discoverer Viewer, Discoverer Plus, and Discoverer Portlet Provider can connect to Discoverer sessions and begin to serve requests (e.g. users can open workbooks using Discoverer Viewer, build worksheets using Discoverer Plus, and create portlets using Discoverer Portlet Provider).
the Current Status indicator shows that the Discoverer Service is running (i.e. set to 'Up')
If the Discoverer Service fails to start:
the Current Status indicator shows that the Discoverer Service is not running (i.e. set to 'Down')
Application Server Control displays an error message indicating why the Discoverer Service failed to start
When you stop the Discoverer Service, note the following:
Discoverer Plus users cannot access the Discoverer Plus URL and an information message is displayed informing users that the Discoverer Service is down (i.e. a No Response from Application Web Server).
Discoverer Viewer users cannot access the Discoverer servlet URL and an error message is displayed that the Discoverer Service is down (i.e. No Response from Application Web).
Discoverer Portlet Provider users cannot publish new portlets, edit defaults, customize or refresh portlets, and an information message is displayed informing users that the Discoverer Service is down (i.e. a No Response from Application Web Server).
Discoverer servlets release system resources that they are using
Discoverer displays existing portlets in Portal pages using cached data.
All Discoverer sessions are terminated.
The following processes are terminated (if running):
Discoverer Session
Discoverer Preference
Discoverer Plus, Discoverer Viewer, and Discoverer Portlet Provider cannot connect to Discoverer sessions or serve requests (e.g. users cannot open workbooks using Discoverer Viewer, build worksheets using Discoverer Plus, or create portlets using Discoverer Portlet Provider).
the Current Status indicator shows that the Discoverer Service is not running (i.e. set to 'Down')
If the Discoverer Service fails to stop:
and all components are still running, the Status indicator indicates that the Discoverer Service is up
and not all components are running, the Status indicator indicates that the Discoverer Service is in an unknown state
Discoverer displays an error message that indicates why the Discoverer Service failed to stop
You might want to start the Discoverer Service after maintenance. For example, after the Discoverer Service has been stopped to apply a Discoverer patch.
To start and stop the Discoverer Service on a machine:
Display the Application Server Control Discoverer Home page for the machine that you want to configure (for more information, see Section 5.1.3, "How to display the Application Server Control Discoverer Home page").
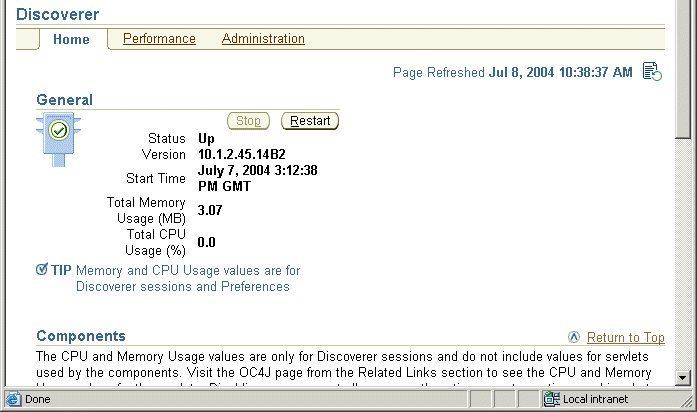
Do one of the following:
Click Restart to start the Discoverer Service
Click Stop to stop the Discoverer Service
Click Yes at the confirmation page.
Sometimes you will want to disable and enable end user access to Discoverer client tier components (i.e. Discoverer Plus, Discoverer Viewer, and Discoverer Portlet Provider).
For example, you might want to:
prevent new users from connecting to Discoverer
However, existing users can still complete their work. When all users have disconnected, you can stop the Discoverer Service.
restrict access to Discoverer components
You might disable Discoverer Plus, Discoverer Viewer, or Discoverer Portlet Provider to prevent users from connecting, due to security restrictions or other policies.
The Discoverer client tier components behave differently when you disable them, as follows:
When you disable the Discoverer Plus and Discoverer Viewer components, Discoverer behaves as follows:
All existing Discoverer Plus or Discoverer Viewer sessions will continue to run until users end their sessions.
Requests for new user sessions are not accepted. Users whose sessions time out due to inactivity cannot continue to use Discoverer Plus or Discoverer Viewer.
Note: A user time out is determined differently between Discoverer Plus and Discoverer Viewer as follows:
Discoverer Plus uses the server process to determine user time outs
Discoverer Viewer uses the servlet to determine user time outs
When a user attempts to access a Discoverer Plus or Discoverer Viewer URL, Discoverer displays an error message explaining that the service is unavailable.
When you disable the Discoverer Portlet Provider component, Discoverer behaves as follows:
New Discoverer portlets cannot be added to Portal pages.
A user cannot use the Edit Defaults option or the Customize option for existing portlets.
If a user is already editing defaults or customizing a portlet when the component is disabled, they can finish the task.
Scheduled refreshes that are running can complete. However, scheduled refreshes that have not yet started will not run until you enable the Portlet Provider component.
If a user attempts to add a new portlet, edit defaults, or customize an existing portlet, Discoverer displays a message explaining that the service is not available.
Discoverer will continue to display data in existing Discoverer portlets using the last cached data.
You might need to disable one or more Discoverer client tier components to perform maintenance. For example, to apply a Discoverer patch, or to restrict user access to a Discoverer component.
To disable Discoverer client tier components:
Display the Application Server Control Discoverer Home page (for more information, see Section 5.1.3, "How to display the Application Server Control Discoverer Home page").
Select the Components link to display the Components area.
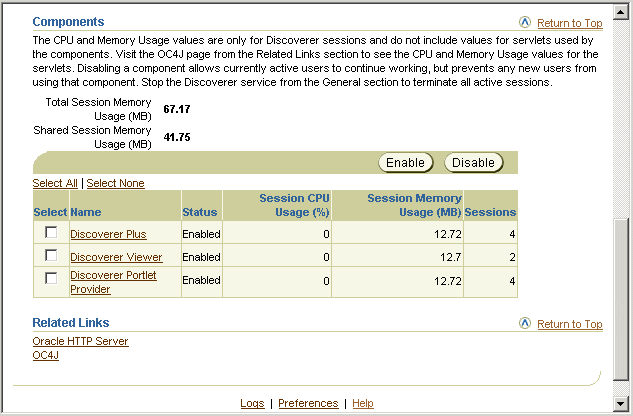
In the Components area, select the check box in the Select column for the Discoverer component(s) that you want to disable.
For example, to disable Discoverer Plus, select the Discoverer Plus check box.
Complete the following steps to disable the selected Discoverer component:
Click Disable.
Application Server Control displays a warning message.
Click Yes to begin the process that disables the Discoverer component.
Application Server Control displays a Processing message.
The Status column displays 'Disabled' for the Discoverer component(s) that you selected.
Notes
Alternatively, click a link in the Name column to display the Home page for the component you selected and click Disable or Enable.
You might need to enable one or more Discoverer client tier components after performing maintenance. For example, after you have applied a Discoverer patch, or to enable user access to a Discoverer component.
To enable Discoverer client tier components:
Display the Application Server Control Discoverer Home page (for more information, see Section 5.1.3, "How to display the Application Server Control Discoverer Home page").
Select the Components link to display the Components area.
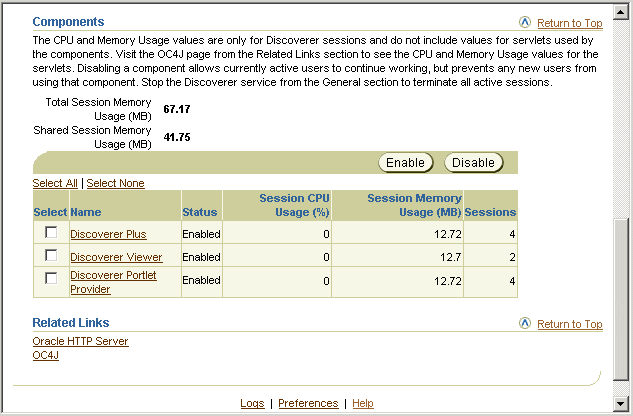
In the Components area, select a check box in the Select column for the Discoverer component(s) that you want to disable or enable.
For example, to enable Discoverer Plus, select the Discoverer Plus check box.
Complete the following steps to enable the selected Discoverer component:
Click Enable.
Application Server Control displays a warning message.
Click Yes to begin the process that enables the Discoverer component.
Application Server Control displays a warning message.
The Status column displays 'Enabled' for the Discoverer component(s) that you selected.
Notes
Alternatively, click a link in the Name column to display the Home page for the component you selected and click Disable or Enable.
You can start and stop the Discoverer servlets (i.e. the Discoverer J2EE components) running on a standalone machine in an OracleAS component farm from any machine in the farm. For example, you might want to perform maintenance tasks on a machine and need to stop the Discoverer servlets.
For more information about the Discoverer servlets, see Section 1.8.1, "About the Discoverer J2EE components".
To start and stop the Discoverer servlets:
Start Oracle Application Server Control and display the System Components page (for more information, see Section 5.1.2, "How to start Application Server Control and display the System Components page").
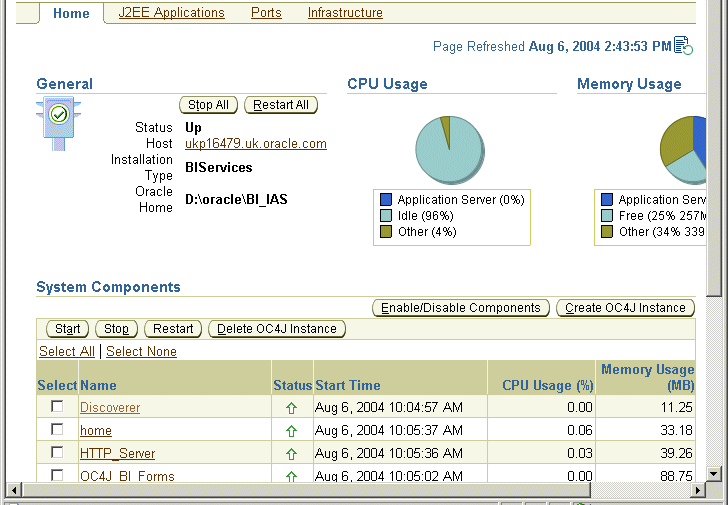
In the Name column, select the OC4J_BI_Forms link to display the OC4J_BI_Forms page.
Do one of the following:
Click Start to start the OC4J_BI_Forms component, which starts the Discoverer servlets (i.e. Discoverer Plus, Discoverer Viewer, Discoverer Portlet Provider)
Click Stop to stop the OC4J_BI_Forms component, which stops the Discoverer servlets (i.e. Discoverer Plus, Discoverer Viewer, Discoverer Portlet Provider).
Click Restart to stop and then start the OC4J_BI_Forms component, which starts the Discoverer servlets (i.e. Discoverer Plus, Discoverer Viewer, Discoverer Portlet Provider)
You use Application Server Control to configure options for the Discoverer Service and the Discoverer client tier component as follows:
using the Discoverer Administration tab in Oracle Application Server Control, you can:
install and manage the Discoverer Catalog
manage public connections (i.e. create, edit, and delete connections)
enable users to create their own private connections
configure Discoverer session logging
using the Discoverer Components pages in Oracle Application Server Control, you can:
specify the communication protocol, look and feel, Java plug-in type, and servlet logging settings for Discoverer Plus
specify caching, servlet logging, delay time, printing, email, and PDF generation settings for Discoverer Viewer
specify session, servlet logging, and generic parameter settings for Discoverer Portlet Provider (available if the Discoverer installation is associated with an Oracle Infrastructure).
For more information about how to configure Discoverer and Discoverer component options, see:
To change configuration options for individual Discoverer client tier components:
Display the Application Server Control Discoverer Home page (for more information, see Section 5.1.3, "How to display the Application Server Control Discoverer Home page").
Select the Components link to display the Components area.
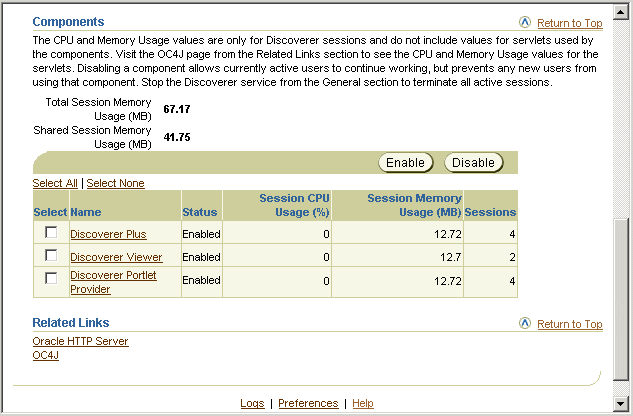
In the Components area, in the Name column, select the Discoverer link for the component that you want to configure.
For example, select the Discoverer Plus link to display the Home page for Discoverer Plus.
In the General area, next to Configuration, select a link to display the Configuration options for the component you selected, as follows:
Discoverer Plus options:
Logo enables you to change the Discoverer Plus logo
Look and Feel enables you to change the Discoverer Plus look and feel (for more information, see Section 9.1, "Customizing Discoverer Plus/Plus OLAP"
Java Plugin enables you to specify a different Java Plugin for Discoverer Plus
Communication Protocols enables you to specify either the JRMP, HTTP, or HTTPS protocol (for more information, see Section 14.6.3.2, "About specifying a Discoverer Plus communication protocol").
Logging enables you to maintain Discoverer Plus logging options
Discoverer Viewer options
Caching enables you enable and disable OracleAS Web Cache
Logging enables you to set Discoverer Viewer logging options
Printing enables you to specify paper sizes available for printing
Email enables you to specify an SMTP server for sending email (for more information, see Section 3.1.1, "About configuring the SMTP server for Discoverer Viewer" and Section 3.1.2, "How to configure the SMTP server for Discoverer Viewer"
PDF Generation enables you specify a PDF resolution and maximum memory settings
Delay enables you to specify how long to wait before Discoverer Viewer displays a query progress page, or the frequency for checking for export completion
Discoverer Portlet Provider options:
Sessions enables you to specify the number of sessions to cache for Discoverer portlets (other Discoverer portlet properties) to maximize Discoverer performance
Logging enables you to set Discoverer Portlet Provider logging options
Portlet Generic Parameters enables you to the number of generic parameters that you want the Discoverer Worksheet Portlet to expose
Note: For more information about each option, see Application Server Control Help.
Modify the configuration options as required.
For more information about each option, see Application Server Control Help.
Click OK to save the changes you have made.
Note: Configuration changes take effect when Discoverer users next log in to Discoverer. You do not have to restart the Discoverer Service or the Discoverer servlets.
As the Discoverer middle tier administrator, you will typically want to analyze system performance by monitoring a number of statistics or metrics. This enables you to easily compare the total resources used by Discoverer with other installed applications and services.
You can use Application Server Control to monitor the following Discoverer metrics:
current status
uptime
memory usage
CPU usage
session information
You can view the Discoverer metrics in two different ways:
you can view summary metrics for all Discoverer client tier components
you can view individual metrics for particular client tier components
For more information about how to monitor Discoverer metrics, see:
Section 5.7.1, "How to monitor summary metrics for all Discoverer client tier components"
Section 5.7.2, "How to monitor metrics for a single Discoverer client tier component"
Notes
Metrics are a snapshot taken at the time displayed on the Application Server Control page and do not update automatically. To get up-to-date metrics, choose the refresh option in the browser.
You might want to monitor metrics for all Discoverer client tier components. For example, to view the total amount of memory or CPU that the Discoverer system is using.
To monitor metrics for all Discoverer client tier components:
Display the Application Server Control Discoverer Home page (for more information, see Section 5.1.3, "How to display the Application Server Control Discoverer Home page").
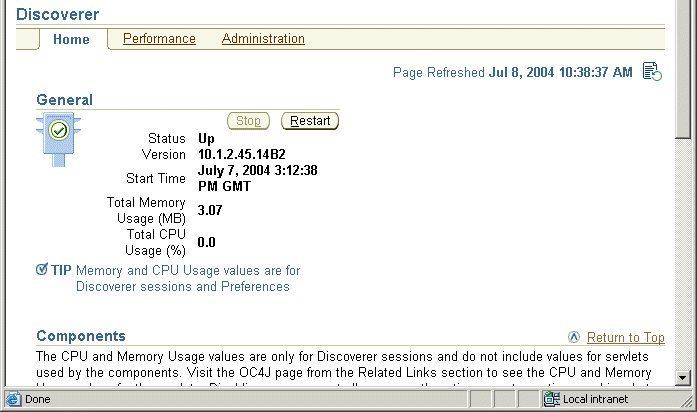
The Application Server Control Discoverer Home page displays general information and summary metrics.
Note the following:
The CPU and memory consumption of the Discoverer servlets are not included in this figure (i.e. the Discoverer Viewer, Plus and Portlet Provider servlets).
If the Current Status indicator is Down, Application Server Control does not display figures for the Uptime, CPU Usage and Memory Usage.
(optional) Display the Performance tab to show session details for all Discoverer client tier components.
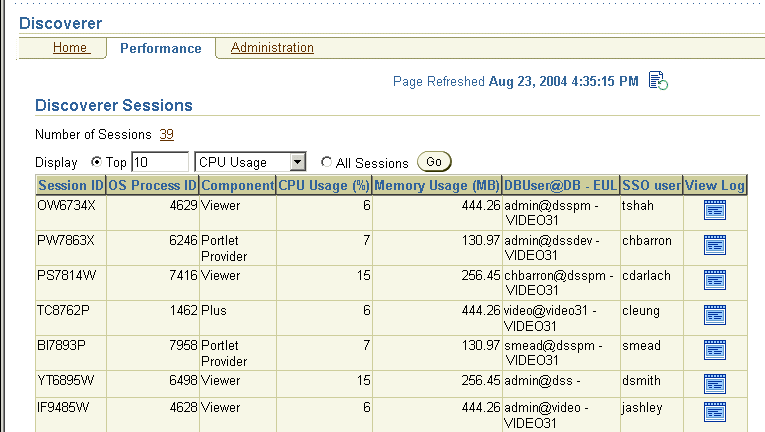
The Performance page displays:
the total number of sessions
a list of the top N sessions ordered by either CPU usage or memory usage
For more information about the Discoverer session details displayed on this page, see Application Server Control Help.
(optional) Click the file icon in the View Log column on the Performance page to display the View Logs page.
The View Logs page displays all the log information for the selected Discoverer session.
You might want to monitor metrics for a single Discoverer component (i.e. Discoverer Plus, Discoverer Viewer or Discoverer Portlet Provider). For example, For example, you mind want to find out exactly how many sessions are currently used by Discoverer Plus users compared to Discoverer Viewer users.
To monitor metrics for a single Discoverer client tier component:
Display the Application Server Control Discoverer Home page (for more information, see Section 5.1.3, "How to display the Application Server Control Discoverer Home page").
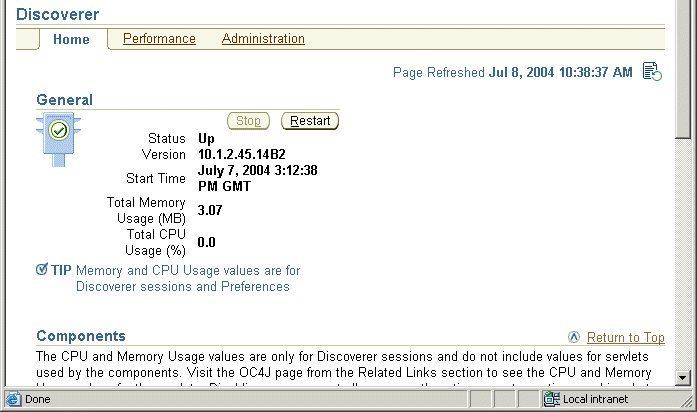
Select the Components link to display the Components area.
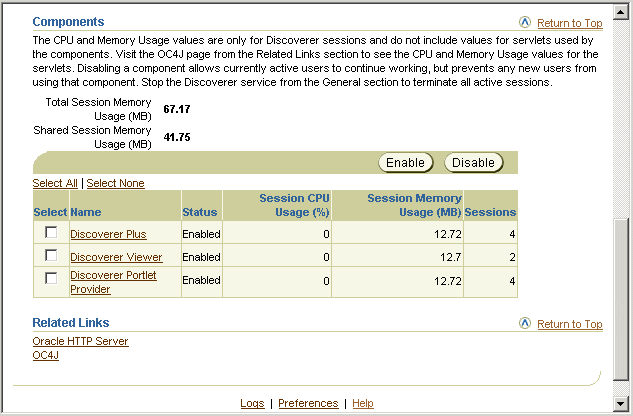
In the Name column of the Components area, select the Discoverer link for the component that you want to monitor.
For example, select the Discoverer Plus link to display the Home page for Discoverer Plus.
Application Server Control displays the Home page for the Discoverer component that you selected.
Each Discoverer component home page displays general information and summary metrics. The Discoverer component home page is similar to the metrics on the Application Server Control Discoverer Home page, except that the metrics are specific to the displayed Discoverer component.
(optional) Display the Performance tab to show session details for the selected Discoverer component.
The Performance page displays:
the total number of sessions for this Discoverer component
a list of the top N sessions for this Discoverer component, ordered by either CPU usage or memory usage
For more information about the Discoverer session details displayed on this page, see Application Server Control Help.
(optional) Click the file icon in the View Log column on the Performance page to display the View Logs page.
The View Logs page displays log information for the selected Discoverer session.
Notes
The CPU and memory consumption of the Discoverer servlets (i.e. the Discoverer Viewer, Plus and Portlet Provider servlets) are not included in this figure.
If the Current Status indicator is Down, Application Server Control does not display figures for the Uptime, CPU Usage and Memory Usage.
Discoverer Plus OLAP connects directly the database, and does not create sessions on the middle tier.
Discoverer uses the same listen ports as the Oracle HTTP Server (of type Listen or Listen (SSL).
To see a list of ports used by Oracle Application Server:
Start Oracle Application Server Control and display the System Components page (for more information, see Section 5.1.2, "How to start Application Server Control and display the System Components page").
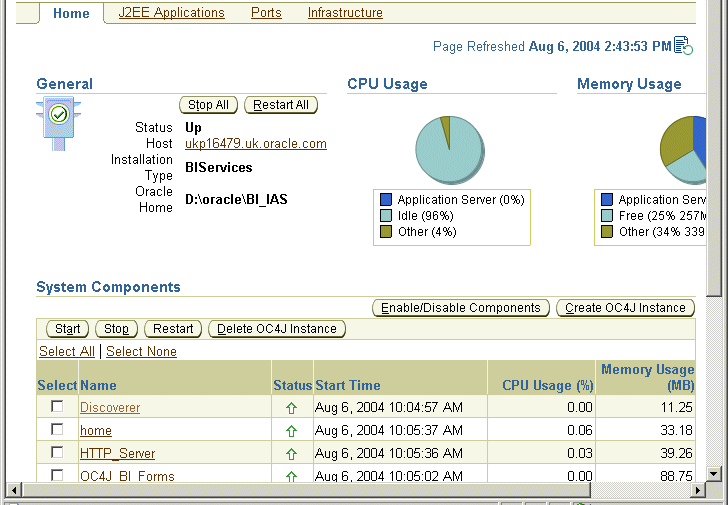
Display the Ports tab.
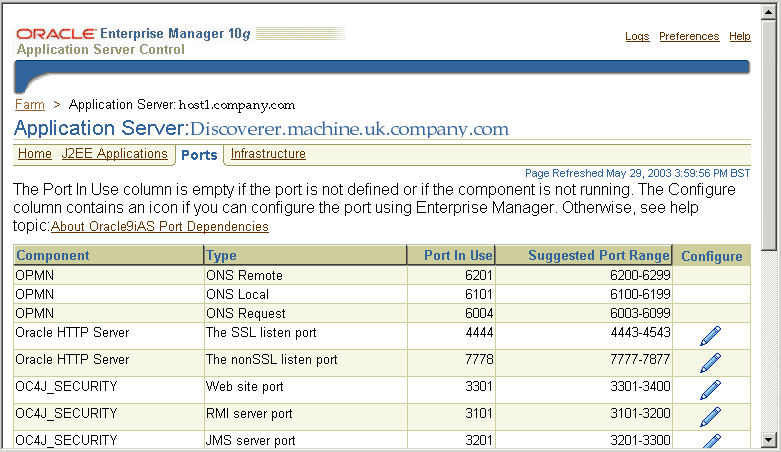
Refer to the value in the Port In Use column for the Oracle HTTP Server component in the Component column (for type Listen or Listen (SSL).
For information about changing the default OracleAS ports for OracleAS components, see Section 5.8.1, "How to change the port on which Discoverer is deployed".
To change the port on which Discoverer is deployed:
Start Oracle Application Server Control and display the System Components page (for more information, see Section 5.1.2, "How to start Application Server Control and display the System Components page").
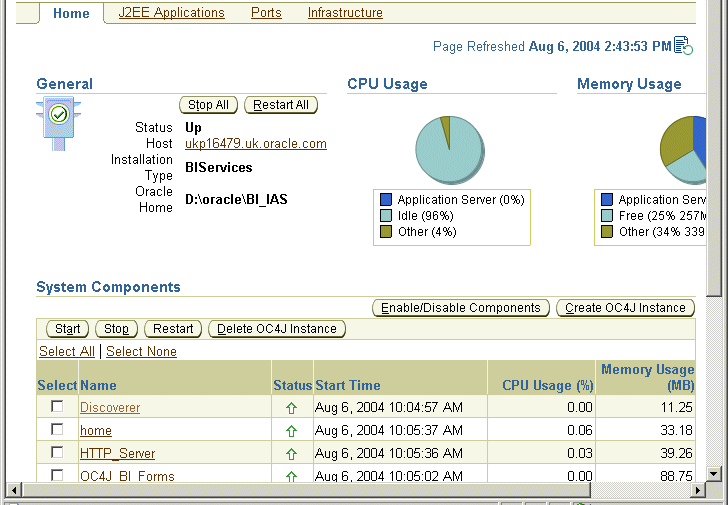
Display the Ports tab.
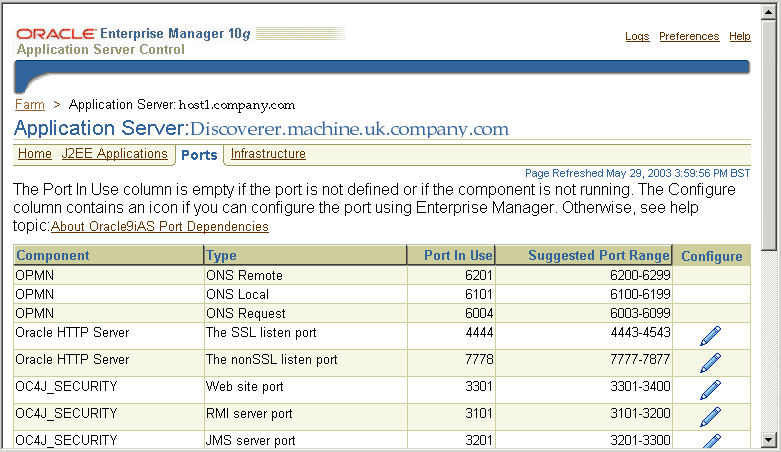
In the rows containing the Oracle HTTP Server component (Type=Listen), select the edit icon in the Configure column to display the Server Properties page for that component.
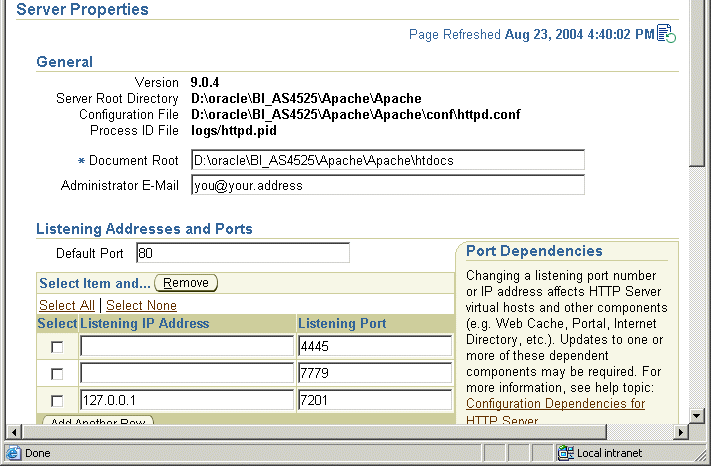
Scroll down to the Listening Addresses and Ports area and change the port number in the Default Port field.
Click OK.
When you are prompted to restart the Oracle HTTP Server, click Yes.
For more information about the Server Properties page in Application Server Control, see Application Server Control Help.
Hint: If you change a Discoverer port number, make sure that any other OracleAS components that use that Discoverer port number are synchronized.
OracleBI Discoverer Plus supports the following default Java Virtual Machines (JVMs):
You might want to use a different JVM in the following circumstances:
if you want to use a newer version of the JVM to improve performance
if a different JVM is already installed and you want to use that JVM
if you want to deploy Discoverer Plus on a non-Windows browser that requires a different JVM (e.g. for which JInitiator is not available)
if you want to standardize on using the Sun Java Plug-in across both Windows and non-Windows clients
To specify a different Java Virtual Machine for Discoverer Plus:
Display the Application Server Control Discoverer Home page (for more information, see Section 5.1.3, "How to display the Application Server Control Discoverer Home page").
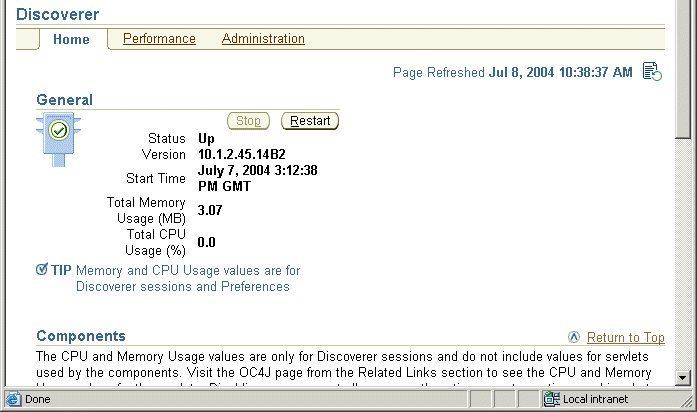
Select the Discoverer Plus link to display the Application Server Control Discoverer Plus Home page.
Hint: To display the Discoverer Plus link, either scroll down the page to the Components area, or select the Components link.

Select the Java Plugin link to display the Java Plugin area.
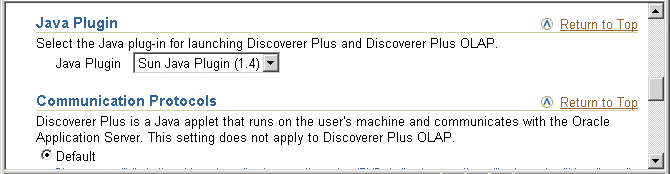
Select an option from the Java Plugin drop down list.
Click OK to save the changes you have made.
Microsoft Excel Web Query is an external data format in Microsoft Excel that enables you to include dynamic data from a URL (e.g. a Discoverer worksheet) in a Microsoft Excel worksheet. For example, you might want to create a Microsoft Excel worksheet that contains a Discoverer sales report for a range of dates that you specify when you open the worksheet in Microsoft Excel. The Microsoft Excel worksheet stores the query used to obtain the Discoverer data, so that the data can be refreshed automatically.
You can export data to Web Query format from Discoverer Plus and Discoverer Viewer.
Note: To access Discoverer data in Web Query format, you need Microsoft Excel 2000 or later.
Discoverer enables Microsoft Excel Web Query format by default using the default Discoverer URL "http://machine-name:port#/discoverer/viewer". If you want to disable Microsoft Excel Web Query format or change the Discoverer URL, you must add the following preferences to the pref.txt file on each Discoverer host:
ExportToWebquery=<0 or 1>
WebQueryBaseURL=<Discoverer URL>
EnableWebqueryRun=<0 or 1>
Note: The EnableWebqueryRun preference enables you to turn the Discoverer response on or off when a query is run in Microsoft Excel.
For more information about preferences, see Section 10, "Managing OracleBI Discoverer preferences".
Notes
If export to Web Query is enabled in Discoverer, when Discoverer end users export worksheets they will see the Web Query option (i.e. Web Query for Microsoft Excel (*.iqy)) in the list of export types.
If Discoverer end users open an exported file, Microsoft uses the IQY file to create an XLS file when they open the IQY file. If Discoverer end users save the exported file after the export, they get an IQY file that is converted to an XLS file when they next open the IQY in Microsoft Excel. To display a prompt to either save or open the Web Query file, Discoverer end users must do the following on their machine:
Start Windows Explorer.
Display the Folder Options dialog (e.g. choose Tools | Folder Options).
Display the File Types tab.
Select 'IQY Microsoft Excel Web Query File', then click Advanced to display the Edit File Type dialog.
Select the Confirm Open After Download check box.
Click OK to save the settings.
Export to Microsoft Excel Web Query format is not available to users accessing Discoverer via Single Sign-on. You must disable SSO if you want Discoverer end users to be able to export to Web Query format. For more information, see Section 14.7.2.2, "How to enable and disable Single Sign-On for Discoverer".
Due to a limitation in Microsoft Excel, when Microsoft Excel end users enter a database password or Oracle e-Business Suite password, the password is displayed in readable text rather than with asterisks.
The maximum length for dynamic prompts in Microsoft Excel is 257 characters. When you define dynamic prompts for parameters in Discoverer Plus, do not exceed the 257 character limit.
Graphics bar are not exported to Microsoft Excel.
In Microsoft Excel, worksheet data is formatted as left to right using the left to right HTML tag (LTR). Microsoft Excel does not support the right to left HTML tag (RTL).
Due to a limitation in Netscape Navigator, when you export a Discoverer worksheet to Web Query format, Netscape might not launch Microsoft Excel within the browser. In this scenario, run Microsoft Excel separately and open the exported Web Query file (*. iqy).
If you delete a Discoverer workbook that has been exported to Web Query format while its export file is open in Microsoft Excel, Excel can continue to access the deleted workbook until the Excel session is re-started.
Discoverer users using a public connection do not get the 'Do you want to prompt Excel users for connection information? radio button when they use the Discoverer Export Wizard. An Excel end user accessing this exported query file is always prompted for a database password. In other words, the Discoverer user must provide the public connection password to Excel end users who want to access the data.
Due to limitations in Microsoft Excel, the exported font size for headings and data may be reduced from the original size specified in the worksheet.
Negative numbers formatted to be displayed with angle brackets i.e. <1,234> in Discoverer will have the angle brackets missing in Excel.