|
Oracle® Application Server Integration InterConnect Adapter for Oracle Applications Installation and User's Guide
10g Release 2 (10.1.2) Part No. B14360-01 |
|
 Previous |
 Next |
|
Oracle® Application Server Integration InterConnect Adapter for Oracle Applications Installation and User's Guide
10g Release 2 (10.1.2) Part No. B14360-01 |
|
 Previous |
 Next |
This chapter describes sample use cases for the OA adapter.
This case illustrates a simple Publish-Subscribe scenario using an OA adapter at each end.
The following section describes the steps to create a Published/Subscribed Event using the Publish Wizard in iStudio:
Navigate to the Design tab in iStudio.
Invoke the Publish/Subscribe Wizard by right-clicking the node for the application.
In the Select an Event window choose the required application and Oracle Applications as the message type. Select the event to publish/subscribe to from the list of available events. Click Next.
In the Select Interface Type window, choose the Tables/Views/APIs and click Next.
Model the application view in the Define the Application View window following one of the following methods:
Create the application view manually by clicking Add for each new attribute you would like to define.
Import the application view structure from one of the following sources:
Application Data Type
Import an existing application data type. This option allows the reuse of data types, which have been created or imported for other Published/Subscribed Event or Invoked/Implemented Procedure before.
Common Data Type
Import an existing common data type. This option may be chosen if the application view and the common view data structures are the same.
Tables/Views/APIs
This option allows to import the structure of tables, views, APIs and Abstract Data Types (ADTs) from an Oracle Applications database instance.
Provide the login credentials to the Oracle Applications database instance in the Database Login window. For example, Username: apps Password: apps URL: myhost.mycompany.com:1521:orcl Driver: oracle.jdbc.driver. Oracle Driver (default). Check the Save settings as Default, if you would like iStudio to remember these credentials. Click Login.
In the Oracle Applications Browser window, you can browse through the available Oracle Applications modules and select the structure of a table, view, API or Abstract Data Type (ADT) to define the application view. The Oracle Applications Browser also provides a search mechanism, which allows searching for table, view, API or Abstract Data Type (ADT) structures by name and wildcards. Enter the object name in the Object Name field. (use '%' as wildcard character, for example, HZ%V2%PUB) and check one or more of the checkboxes in order to search for table, view, API or Abstract Data Type (ADT) structures. Click Search. The search results will be displayed in the left window of the browser. To return to the module view, simply click Browse.
Select an object and click Apply to import the selected object as the application view.
In the Define Mapping screen, click New to create transformation mappings between the Application View and Common View. Click Next if mappings are complete.
If modeling a Subscribed Event, review the Generated Data Types and review/extend the generated PL/SQL package stubs in the Define Stored Procedure window.
Click Finish to complete the wizard.
This case illustrates a simple Invoke-Implement scenario using an OA adapter at each end.
The following section describes the steps to create an Invoke/Implement Procedure using the Publish Wizard in iStudio:
Right-click the required node for the application to invoke the Invoke/Implement Wizard.
In the Select a Procedure window choose the required application and Oracle Applications as the message type. Select the procedure to invoke/implement from the list of available procedures. Click Next.
In the Select Interface Type window, choose Tables/Views/APIs and click Next.
Model the application view in the Define the Application View window following one of the following methods:
Create the application view manually by clicking Add for each new attribute you would like to define.
Import the application view structure from one of the following sources:
Application Data Type
Import an existing application data type. This option allows the reuse of data types, which have been created or imported for other Published/Subscribed Event or Invoked/Implemented Procedure before.
Common Data Type
Import an existing common data type. This option may be chosen if the application view and the common view data structures are the same.
Tables/Views/APIs
This option allows to import the structure of tables, views, APIs and Abstract Data Types (ADTs) from an Oracle Applications database instance.
Provide the login credentials to the Oracle Applications database instance in the Database Login window. For example, Username: apps Password: apps URL: myhost.mycompany.com:1521:orcl Driver: oracle.jdbc.driver.OracleDriver (default). Check the Save Settings as Default if you would like iStudio to remember these credentials. Click Login.
In the Oracle Applications Browser window, you can browse through the available Oracle Applications modules and select the structure of a table, view, API or Abstract Data Type (ADT) to define the application view.
The Oracle Applications Browser also provides a search mechanism, which allows searching for table, view, API or Abstract Data Type (ADT) structures by name and wildcards. Enter the object name in the Object Name field. (use '%' as wildcard character, for example, HZ%V2%PUB) and check one or more of the checkboxes in order to search for table, view, API or Abstract Data Type (ADT) structures. Click Search. The search results will be displayed in the left window of the browser. To return to the module view, simply click Module View.
Select whether you would like to import the selected object structure as IN, OUT, or IN/OUT arguments.
|
Note: If the Synchronous box is checked, then the OA adapter will function in synchronous mode. |
In the Define Mapping: IN Arguments screen, click New to create transformation mappings between the Application View and Common View. for the IN arguments (Request message). Click Next if mappings are complete.
In the Define Mapping: OUT Arguments screen, click New to create transformation mappings between the Application View and Common View. for the OUT arguments (Reply message). Click Next if mappings are complete.
Review the Generated Data Types and review/extend the generated PL/SQL package stubs in the Define Stored Procedure window.
Click Finish to complete the wizard.
The runtime steps for Case One and Case Two are identical. The steps to export PL/SQL stored procedures manually:
Select File from the menu bar, then select Export. The Export Application dialog is displayed.
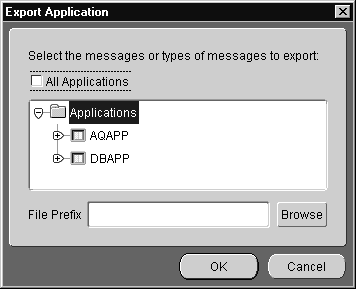
Select the messages to export stored procedures. Messages can be filtered as follows:
Export all messages: Select Applications at the top of the directory.
Export all messages of a certain type for all applications: Check All Applications, then select one or more types of messages to export.
Export all messages for a specific application: Select the application name
Export all messages of a certain type for a specific application: Select the type under the application name in the directory.
To export specific messages: Select the messages by name. To select more than one message or class of messages click the application.
Enter the name of the file to contain the exported stored procedures in the File Prefix field. The name generates multiple files.
To view the directory page, click Browse.
Click OK. The stored procedure is now exported.
Install the exported stored procedures in your Oracle Applications schema. Now you're ready for runtime.
This case illustrates a simple Publish-Subscribe scenario using an OA adapter at each end.
The following section describes the steps to create a Published/Subscribed Event using the Publish Wizard in iStudio:
Navigate to the Design tab in iStudio.
Right-click the node for the application to create the Application Data Type, and click New.
Enter a name for the Application Data Type. For example, adt_PROCESS_PO_007.
Click Import.
Select Oracle Applications, then click XML Gateway.
In the login dialog, give the required login information to connect to the Oracle Applications instance.
Provide the login credentials to the Oracle Applications database instance in the Database Login window, for example
Username: apps
Password: apps
URL: myhost.mycompany.com: 1521: orcl
Driver: oracle.jdbc.driver.OracleDriver (default).
Check the Save settings as default, if you would like iStudio to remember these credentials.
After connecting successfully, the Oracle Applications Browser window will appear with all the supported DTDs for XML Gateway in the left pane.
Select the desired DTD. All the elements for that DTD would appear on the right pane.
Click Done to import the DTD into the Application Data Type.
Define the Business Object, Event and Common View, as desired.
Right-click the node for the application to invoke the Publish/Subscribe Wizard.
In the Select an Event window, choose the application and Oracle Applications as the message type. Select the event to. publish/subscribe to from the list of available events. Click Next.
In the Select Interface Type window, choose the XML Gateway radio button and click Next.
Model the application view in the Define the Application View window by importing the application view structure from one of the following sources:
Application Data Type
Import an application data type as created earlier. This option allows the reuse of data types, which have been created or imported for other Published/Subscribed Event or Invoked/Implemented Procedure before.
Common Data Type
Import an existing common data type. This option may be chosen if the application view and the common view data structures are the same.
Oracle Applications: XML Gateway
This option allows to import the structure of pre-existing XML Gateway transactions from an Oracle Applications database instance.
Login to the Oracle Applications database instance in the Database Login window.
In the Oracle Applications Browser window, you can browse through the available XML Gateway transactions and select the structure to define the application view.
Select an object, and click Done to import the selected object as the application view.
In the Define Mapping screen, click New to create transformation mappings between the Application View and Common View.
|
Note: The imported payload structure is displayed under the PAYLOAD node in the message structure. |
Click Next.
Click Finish to complete the wizard.
This case illustrates a simple Invoke-Implement scenario using an OA adapter at each end.
The following section describes the steps to create a Invoke/Implement Event using the Publish Wizard in iStudio:
Invoke the Invoke/Implement Wizard by right-clicking the node for the application.
In the Select a Procedure window choose the required application and Oracle Applications as the message type. Select the procedure to invoke/implement from the list of available procedures. Click Next.
In the Select Interface Type window, choose XML Gateway and click Next.
Model the application view in the Define the Application View window following one of the following methods:
Import the application view structure from one of the following sources:
Application Data Type
Import an existing application data type. This option allows the reuse of data types, which have been created or imported for other Published/Subscribed Event or Invoked/Implemented Procedure before.
Common Data Type
Import an existing common data type. This option may be chosen if the application view and the common view data structures are the same.
XML Gateway
This option allows to import the structure of pre-existing XML Gateway transactions from an Oracle Applications database instance
Provide the login credentials to the Oracle Applications database instance in the Database Login window, for example, Username: apps, Password: apps, URL: myhost.mycompany.com:1521:orcl Driver: oracle.jdbc.driver.OracleDriver (default). Check the Save Settings as Default if you would like iStudio to remember these credentials. Click Login.
In the Oracle Applications Browser window, you can browse through the available XML Gateway transactions and select the structure to define the application view.
Select whether you would like to import the selected object structure as IN, OUT or IN/OUT arguments. One set of XML Gateway headers and payload should be as IN argument and another set should be OUT arguments. Depending on the scenario, the payload can also be INOUT argument type where the IN payload and the OUT payload is the same.
In the Define Mapping: IN Arguments screen, click New to create transformation mappings between the Application View and Common View for the IN arguments (Request message). Click Next if mappings are complete.
In the Define Mapping: OUT Arguments screen, click New to create transformation mappings between the Application View and Common View for the OUT arguments (Reply message). Click Next if mappings are complete.
Click Finish to complete the wizard.