|
Oracle® Instant Portal Getting Started
10g Release 2 (10.1.2) B16385-01 |
|
 Previous |
 Next |
|
Oracle® Instant Portal Getting Started
10g Release 2 (10.1.2) B16385-01 |
|
 Previous |
 Next |
Oracle Instant Portal, originally shipped as part of Oracle Application Server Standard Edition One, began shipping with OracleAS Portal as of 10.1.2.0.2. The relationship between Oracle Instant Portal and OracleAS Portal is simple: Oracle Instant Portal is a custom application that was built with OracleAS Portal to provide smaller enterprises an opportunity to build simple portals in a short amount of time. As an OracleAS Portal customer, you may find that you too have a need for these smaller, more simple portals--perhaps for individual departments or groups--that do not require the robust functionality available in OracleAS Portal. Or you may find that you don't have a use for Oracle instant portals at all. If you do choose to build one or more Oracle instant portals, be sure to see Section 1.3, "Using OracleAS Portal to Affect Oracle Instant Portal" to learn about how you can use OracleAS Portal to control certain aspects of your Oracle instant portal. Keep in mind, however, that Oracle supports only those activities described in that section.
This document acquaints you with the basic concepts and terminology you'll need to use Oracle Instant Portal effectively. For detailed instructions on how to accomplish specific tasks within Oracle Instant Portal, see the online Help.
|
Note: The Oracle Instant Portal online Help system is separate from the OracleAS Portal Help system, and is accessed from within Oracle Instant Portal itself. |
Oracle Instant Portal provides instant out-of-the-box portals for secure publishing and content sharing, ideal for enterprises with a need for smaller-scale intranets or an internal communications hub. Unlike OracleAS Portal portals, Oracle instant portals are intended for user communities that have well-defined, somewhat limited needs for information sharing. These kinds of communities might include:
Individual departments or groups within a larger organization
A subset of your organization that wishes to share information with partners or ISVs
With Oracle Instant Portal, you can have a functioning portal in less than an hour. Consider these benefits:
Pre-created, preconfigured pages mean no initial development costs. Pages are ready to start loading with content right away.
Preconfigured home page displays news, announcements, and newly added content. Plus, each user has an area for their favorite content, selected through simple personalization tools.
Point-and-click operations let you easily manage pages, contribute and manage content, and create and manage user accounts.
Intuitive user interface is extremely easy to learn and easy to use.
In-place editing provides a simple, WYSIWYG (what-you-see-is-what-you-get) editing experience right on the page.
|
Note: Oracle Instant Portal supports the use of Netscape 7.2 or later, Internet Explorer 6.0 or later, and Mozilla Firefox 1.0.4 or later. It is preferred that you use IE to edit and manage your portal. Although Netscape and Firefox work well for viewing pages, there are some known issues regarding their performance while editing, especially where tables are concerned. In addition, when adding text items, you'll find that the HTML source looks different in Mozilla than it does in IE. |
Perhaps the best way to determine if an Oracle instant portal will suit your needs is to simply create one and experiment with it. To create an Oracle instant portal:
Go to the Build tab in OracleAS Portal:
Scroll down until you see the Oracle Instant Portal portlet:
Enter a name for the portal in the Name field under "Create an Oracle Instant Portal".
Click Create.
The default Oracle Instant Portal home page looks like this:
Figure 1-3 Default Configuration of the Home Page
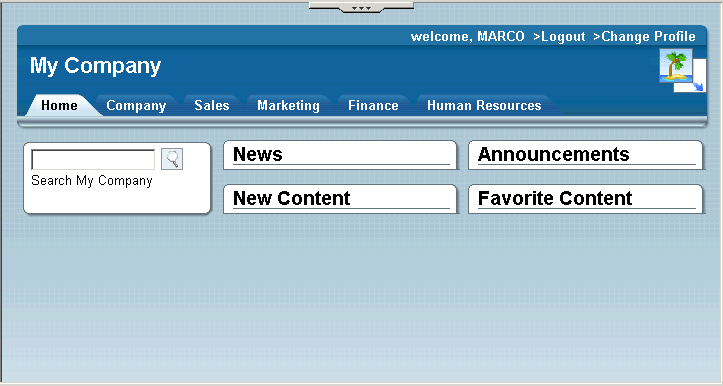
Of course, instead of My Company, you'll see whatever name you supplied when you created your portal.
As you can see, right out of the box you're presented with a fully functioning, albeit simple portal, ready for you to start adding content. Before you start doing so, however, let's take a quick tour of the home page and talk about some of the customizations you may wish to make there.
|
Note: Because you created this Oracle instant portal, you automatically are considered an administrator of the portal and thus have full capabilities within it. For a better understanding of Oracle Instant Portal's users and security model, see the Oracle Instant Portal online Help. |
Familiarizing Yourself with the Home Page
Like all home pages, the Oracle Instant Portal home page is intended to be a central access point for items of interest to all users of the portal. To make things easier, the body of the page is divided into four distinct areas in which those items can appear:
News: Items pertaining to events occurring in your industry, for example, or at a corporate level.
Announcements: Items that remind or inform people of upcoming events within your company or department.
New Content: Items that were added anywhere within the portal over the last seven days. The New Content area is automatically populated; you don't have to do a thing.
Favorite Content: Content unique to each user. As users move through the portal, they can flag content they want to see on their home page by clicking an icon that appears beside each item.
Now let's see a home page that has undergone a bit of customization at a fictitious company, TangFish Software:
Figure 1-4 Typical Customizations for the Home Page
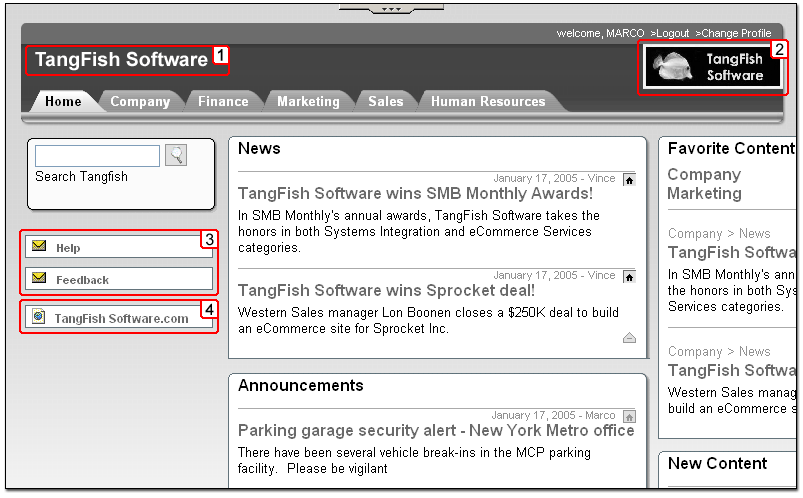
The Oracle Instant Portal administrator at TangFish Software has customized this page to reflect the company's identity in several ways:
Along the left side of the page, the administrator added links to email addresses for TangFish's Support and Feedback groups, so that users can access them quickly.
A link to the company's corporate Web site was added at the bottom of the page.
These are all things the administrator did explicitly. If you're the Oracle Instant Portal administrator, you'll probably want to make similar kinds of customizations to your own home page. The next section arms you with an understanding of the basic principles of how Oracle Instant Portal works so you're prepared to do just that.
Understanding Oracle Instant Portal
Let's take a look at another page from TangFish Software's portal to help illustrate some basic Oracle Instant Portal concepts:
Figure 1-5 Geography Of a Typical Oracle Instant Portal Page
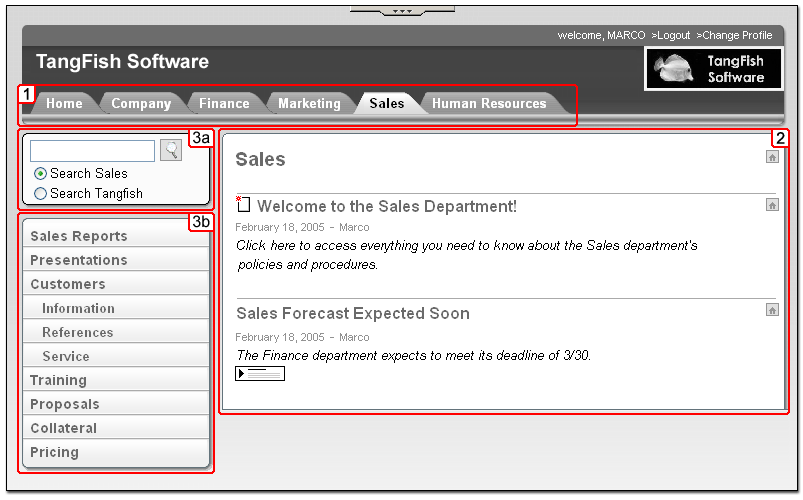
For the executives at TangFish Software, the default tabs along the top (Company, Finance, Marketing, and so forth) are perfectly suited to their goals, as they wish to create a company-wide intranet that includes these organizations. This may be the case for your group as well, or you might want to rename the tabs and/or create new ones to better reflect your organization. A travel agency, say, might find that tabs named Hotels, Restaurants, Air Fares, and Rental Cars are more closely aligned with the kind of work it does.
When you click a tab, a page called a top-level page is displayed. In this example, the content of the Sales top-level page is displayed on the right side of the page, which is called the content area. Although the Sales page is populated with content in this example, by default all top-level pages are empty, waiting for you and your users to load them with content.
Notice the navigation area on the left, which appears on every page (except the home page). The navigation area contains:
The search box, which enables you to search the entire portal for a given string, or limit your search to a single top-level page.
A list of child pages which, in the case of the Sales top-level page, are called Sales Reports, Presentations, Customers, and so on. Child pages are pages you create below a top-level page to organize the content, just as you use folders and sub-folders on your Windows workstation. Every top-level page comes with its own set of preconfigured pages designed to help you organize your work within a given theme. And because each child page can have its own child pages (the Customers page has three), you can easily create a hierarchy to neatly organize all of your content. The Sales hierarchy, for example, looks like this:
Figure 1-6 Child Pages of the Sales Top-Level Page
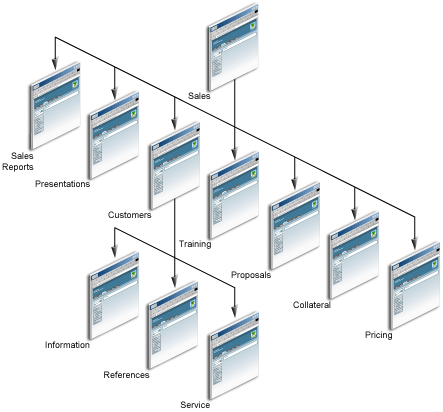
Now that you understand the concept of top-level and child pages, let's return to the home page for a moment. Recall that the content that appears there is simply a collection of content from other places. The News and Announcements areas of the home page are actually populated by two child pages of the Company page, as illustrated here:
Figure 1-7 Announcements and News Populate the Home Page
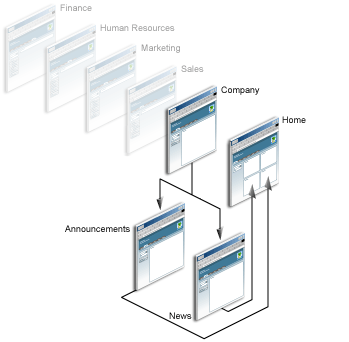
By default, the Company page comes with two child pages, News and Announcements. Whatever you place on those pages also appears in the News and Announcements areas on the home page.
|
Note: If you don't like the names of the News and Announcements areas, you can easily change them to names that more closely reflect the kind of content you want to display on your home page. As soon as you change the page names, the corresponding areas on the home page change as well. |
As you begin working with Oracle Instant Portal, you'll immediately see how quickly you can customize it to reflect your organization. As time goes on, you'll find that it's very easy to administer the portal, and extremely easy for your users to come up to speed with it and to start contributing and sharing content. Let's take a look at some of these tasks.
Here again is the sample page from the TangFish Software portal:
Each block of text delineated by horizontal lines is an item within the portal. In this example, there are two items: "Welcome to the Sales Department" and "Sales Forecast Expected Soon". Items are the means through which you add content to your portal. You can add items to the portal in edit mode. To toggle to edit mode, click the Edit Mode icon, located at the top of every Oracle Instant Portal page. You will see the Edit Mode icon, pictured subsequently, only if you have the privileges to add content to the page:

(More about privileges later). Once you are in edit mode, you'll see the New Item button, located in the content area:
When you click the New Item button, a list of item types is displayed:
Figure 1-10 Available Items in Oracle Instant Portal
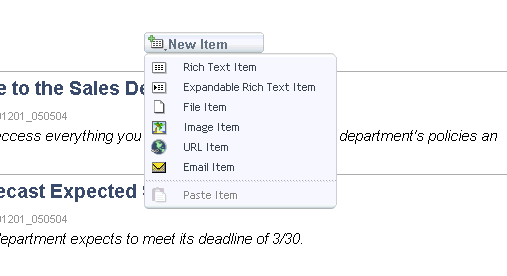
The type of item you select depends upon the kind of content you want to add, as described in Table 1-1:
Table 1-1 Items in Oracle Instant Portal
Once you select the type of item you want to add, all you have to do is follow the prompts to supply the necessary information. For example, when you add a File item, you are prompted for the file you want to upload. Once you confirm the file name, the file is uploaded to OracleAS Portal's schema in the Oracle Application Server Metadata Repository. Then you can add the title and summary text to the page so that others can understand what you just uploaded.
|
Note: Unlike OracleAS Portal, the set of items available to Oracle Instant Portal users is fixed. Custom item types are not available in Oracle Instant Portal. |
The first time you add a Rich Text or Expandable Rich Text item, you'll be impressed by how Oracle Instant Portal's in-place editing capabilities drastically simplify the task. As soon as you add an item, it appears on the page in context, ready for you to begin editing:
Now you can start entering the title, the summary, and the text of the item, exactly as it will appear to your users. And while you're writing your text, you have access to a full range of text editing controls, including bulleted lists, numbered lists, tables, cut and paste, indents and outdents, and so on. You can even work directly with HTML code, or switch back and forth between modes as you need to. You can also enrich your text by including images, hyperlinks, and tables. In this example, a table is being added, which can be populated and/or modified using the standard table editing tools:
Figure 1-12 Inserting a Table In a Rich Text Item
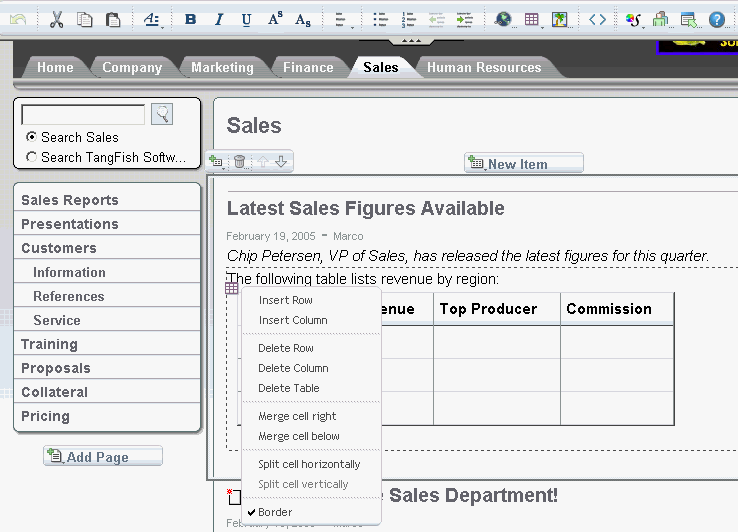
To give you the flexibility you need, Oracle Instant Portal enables you to cut and copy items, move items to different pages, delete items—all the tools you need to develop content-rich portals and allow you to manage and share that content with others. And if something isn't quite right with what you've done, you can use the Revert key to restore the portal to the way it was before you started editing.
It's just as easy to add top-level pages and child pages in Oracle Instant Portal as it is to add items. One of the aspects of Oracle Instant Portal that makes it so easy to use is that navigation and creation are inextricably linked. You don't have to create an entity and then introduce that entity later into an existing structure. Everything is done in context. For example, you can create child pages right in the navigation area, then use simple controls to reposition, edit, or delete that page:
Similarly, Oracle Instant Portal administrators can add, delete, or edit top-level pages right in context:
Managing an Oracle instant portal is far less complicated and takes significantly less time than managing a full-scale enterprise portal. With just a few simple steps, you can brand your portal with your corporate identity, select a color scheme for your portal, and set up accounts for all your users.
There are three main ways in which to brand your portal, two of which occur in the portal's banner. The banner is the top region of the page, which is identical for every page within the portal. Here is an example of a typical banner:
The Welcome link at the top of the banner contains the name of the logged in user (in this example, MARCO), along with links to log out of the portal or change aspects of the user's account. You can also add your own corporate logo to the right side of the banner, and provide a name for the portal on the left.
Selecting a style for your portal is equally easy. By clicking the style icon, you can display ten different styles, each centered around a different color scheme. As you run your cursor down the list, you can instantly see how your portal appears in each color. When you select the one you want, the entire portal is rendered in that color scheme for every user.
Figure 1-16 Selection of Styles in Oracle Instant Portal
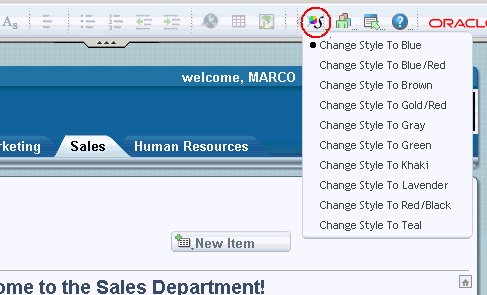
Creating users and managing the roles they are to play within the portal can be an arduous task. In Oracle Instant Portal, however, a simple security model protects your content without placing an undue burden on you, the administrator.
A single user can have a different level of security for each top-level page within the portal: View, Contribute, or Manage.
View privileges allow the user to view content on the page.
Contribute privileges allow the user to add items to the page.
Manage privileges give the user full permissions over the page, including the ability to add child pages.
The privileges you set for a top-level page cascade down to the child pages as well.
Users are created and their permissions managed through a single, easy-to-use dialog:
The left pane lists all registered users. When you select a user on the left, the pane on the right reflects that user's privilege level for each top-level page in the portal. Granting or revoking privileges is as simple as checking or unchecking a box.
You can also control access to a page from the page itself, by clicking the Manage Page Privileges icon (circled in the figure):
Figure 1-18 Establish Security for a Page
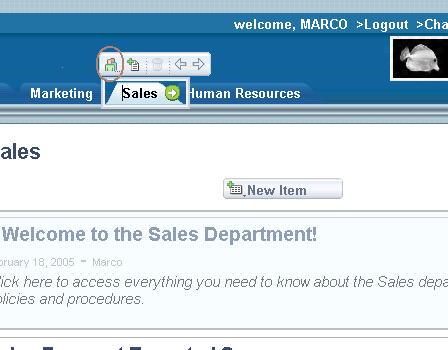
The Manage Page Privileges window looks similar to the Manage User Rights window, but the privileges you can set there are confined to the page from which it was launched.
When a user is granted Manage privileges on any portal's home page, that user is considered an Oracle Instant Portal administrator and has full privileges over that particular portal. Additionally, the Oracle Instant Portal administrator can:
Create new users.
Delete any user in the Manage User Rights dialog, even those he or she did not create. (For this reason, it's wise to restrict the number of users who have Manage privileges on a home page.)
Create new Oracle instant portals.
Users that were created through OracleAS Portal can also have access to Oracle instant portals, as long as you first add the users to the OIP_AVAILABLE_USERS group. Then you can use the Manage User Rights dialog to grant appropriate privilege levels to the users.
During the OracleAS Portal install process, two users are created: PORTAL and ORCLADMIN. Both of these users are considered Oracle Instant Portal administrators for every Oracle instant portal, regardless of who created them. In addition, two user groups are created during installation:
OIP_USER_ADMINS, who can both create Oracle instant portals and perform user administration on them. The PORTAL user is a member of this group.
OIP_AVAILABLE_USERS, list of users who can access Oracle instant portals. This list appears in the Manage User Rights dialog.
There are several ways to affect an Oracle instant portal by using OracleAS Portal. Many of these actions are initiated from the Navigator, in which each Oracle instant portal is listed as its own page group.
You can use OracleAS Portal's import/export feature to import and export Oracle instant portals. Unlike the OracleAS Portal, however, you cannot operate on individual objects within the portal; Oracle instant portals must be imported and exported as a single entity.
To import or export an Oracle instant portal, follow the instructions in the Oracle Application Server Portal Configuration Guide. To move from an Oracle instant portal to a full-blown enterprise portal, see the tech note "Migrating Oracle Instant Portal from Oracle Application Server 10g (10.1.2.0.1) to the Standard and Enterprise Editions (10.1.2.0.2)" on OTN for complete instructions.
To place a limit on the size of files users can upload to an Oracle instant portal, use the Page Group Quota setting in the portal's Page Group Properties. You access the Page Group Properties from OracleAS Portal's Navigator:
From the Navigator, click Properties next to the Oracle instant portal you want to work on.
Figure 1-19 Working On an Oracle Instant Portal in the Navigator
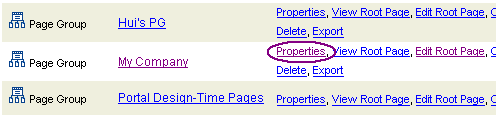
On the Main tab, locate the Page Group Quota radio buttons. Enter the limit, in megabytes, you want to establish for the portal.
Click OK.
When the amount of space you specified has been exceeded by one or more uploads, users will see an error message when an additional upload attempt is made.
If you know something about the OracleAS Portal product, you have a bit more flexibility when working with the News and Announcements areas of the home page. For example, once you learn that these areas are really portlets, you can begin to see the possibilities that exist when working with them.
You can change how many items are displayed in the News and Announcements portlets on the home page. The default setting is to display the ten most recently collected items over the past seven days. You can also change this setting so that items are collected over a different time period.
To change the number of items displayed in the News and Announcements portlets:
From the Navigator, click Edit Root Page beside the Oracle instant portal you want to work in.
Click the Edit Defaults icon above the News or Announcements portlet:
Figure 1-21 Clicking the Edit Defaults Icon

Under Number of Items, enter the number of items to display by default in the Item Count field:
Figure 1-22 Specifying the Number of Items to Display
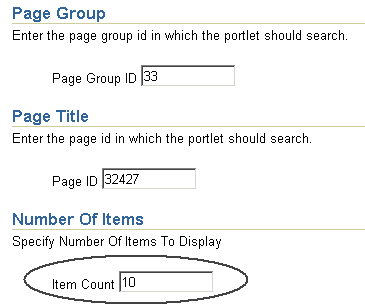
To change the number of days over which items are collected:
From the Navigator, click Properties next to the Oracle instant portal you want to work on.
Click the Items tab.
Under New and Updated Icons, enter the number of days over which News and Announcement items should be collected in the Icon Display Period field:
Figure 1-24 Specifying The Number of Days

As stated in the online Help, it is not advisable to delete the News or Announcements pages, which are children of the Company page. If you do delete one of these pages, you'll find that the corresponding portlet disappears from the home page. To reinstate the portlet, you can create a new child page by the same name, then reconfigure the portlet to display content from that page. You can also use this capability to display something other than News and Announcements on the home page, or use it to achieve standard News and Announcements content across several portals.
Here are the step-by-step instructions you'll need:
Create a child page. You don't have to call the page News or Announcements unless this is the name you want to appear on the home page. You also do not have to make this page a child page of Company--the page can be located anywhere.
Click the Go To Portal Builder icon in the toolbar to go to the OracleAS Portal Build tab.
Display the Navigator.
Go to the page group (which bears the same name as the Oracle instant portal) and drill down until you see the page you just created listed in the Navigator. Hover over the page name with your cursor and note the URL that appears in the status bar of your browser.
In the status bar, locate the parameter called pageid. The first number represents the page group; the second represents the page itself. In this example, the page group ID is 73, and the page ID is 70033. You'll need these numbers later, so jot them down.
For 10.1.4, you can use the property sheet icon to display the id.
In the Path, located at the top of the Navigator, click Page Groups.
Click Edit Root Page next to your Oracle instant portal. This displays the portal's home page in edit mode.
Click the pencil icon next to the portlet with the missing title to display the Edit Defaults dialog.
In the Page Group field, enter the number of your page group. In the Page field, enter the page ID you wrote down in step 5. Click OK. Once the page reloads, you'll see that the portlet you just configured is set to the title of the new page.
Click View Page to see how the page will look to users.
The content of the page you identified on the Edit Defaults dialog is now displayed on the home page.
Oracle Instant Portal's search feature is built upon OracleAS Portal, which in turn is powered by Oracle Text. Oracle Text enables you to conduct searches on both the content and the metadata based on that content, which is stored in OracleAS Portal's schema in the Oracle Application Server Metadata Repository. That means you can search for:
Item attributes, such as the item title and summary
Page attributes, such as the page title
Content within file and text items
Text and HTML content on Web pages to which URL items point
When OracleAS Portal and Oracle Instant Portal are installed, Oracle Text is enabled and the contents of OracleAS Portal's schema in the Oracle Application Server Metadata Repository are indexed. In addition, a process is started to re-index the OracleAS Portal schema's content every hour, thus ensuring that content that has been added or changed will be accurately reflected in search results. In the period of time between index updates, however, new or modified content (pages or items) are not returned in search content. By default, index updates occur automatically every hour, although you can change this duration using the following procedure.
|
Note: Oracle Text refers to the process of re-indexing a repository as synchronization, which implies that the search index properly reflects the data. |
Depending on your requirements, the appropriate synchronization interval can be anywhere from a few minutes to a few days. To determine your appropriate interval, consider:
How often new content is added to the site. If you have a lot of content added frequently, you may want to run the synchronization job more often so that the content will be searchable.
How many searches are conducted during a typical hour? If you have many people searching continuously, you'll want the index synchronization to be fresh. If not, you can wait for a longer period of time between updates.
When trying to determine the proper length of time between synchronizations, keep in mind the following performance considerations:
It is more efficient to synchronize a larger number of rows on a single occasion than to repeatedly synchronize a smaller number of rows, as the index becomes less fragmented this way. Less fragmented index need to be optimized less frequently.
Indexing a larger number of rows at once places a heavier load on the server. Synchronizing more frequently increases the total amount of work, but spreads the load on the server.
Although the resynchronization job synchronizes only those rows changed from the last synchronization, there is always some overhead, however small, in starting up the job itself.
To set a new synchronization interval:
Change the directory to the mid-tier directory where the synchronization script resides:
<ORACLE_HOME>/portal/admin/plsql/wws
In SQL*Plus, log on using the PORTAL name and password.
To get the OracleAS Portal schema password, you may need to use the Oracle Directory Manager administration tool. Refer to the Oracle Internet Directory Administrator's Guide for instructions on how to start the Oracle Directory Manager and how to connect to a directory server.
When connecting to the directory server:
Look in ORACLE_HOME/config/ias.properties for the values of OIDhost and OIDport, which are required to connect.
Log in using the username cn=orcladmin and the password you selected for the ias_admin user at install time. (Make sure that the password has not been changed.)
Once you are connected to the Oracle Directory Manager, navigate to the PORTAL directory entry to find the assigned password, as shown here:
Click orclResourceName=PORTAL and scroll down to the bottom of the Properties tab in the right hand pane. The password is shown as the orclpasswordattribute value.
Once you have the OracleAS Portal schema password, enter this SQL*Plus command to log in:
sqlplus portal/<PORTAL schema password>
To stop the currently scheduled job, enter this command in SQL*Plus:
SQL> @textjsub.sql STOP NOW 60
To start a new job, enter this command in SQL*Plus:
SQL> @textjsub.sql START NOW 30
In this example, the interval is set to 30 minutes. As soon as you enter this command the synchronization job runs immediately, and will run every 30 minutes thereafter.
Out of the box, the Oracle Instant Portal home page contains portlets for News, Announcements, New Content, and Favorite Content. This section tells you how to add your own portlets to the home page.
To add portlets to the home page:
Click the Go To Portal Builder icon in the toolbar to go to the OracleAS Portal Build tab.
Display the Navigator.
Locate the page group that corresponds to the Oracle instant portal you want to work with.
Click Edit Root Page next to the appropriate page group.
At the top of the page, where it says Editing Views, click Layout.
Find the region containing the New Content portlet and click the Add Region Below icon to add another region.
In the new region, click the icon that looks like a pencil to edit the region's properties.
On the Region Type screen, click the Portlets radio button. This indicates that you want the region to contain portlets, as opposed to items.
Click Apply.
Under Portlet Display Options, uncheck the check box labeled Show Remove Link on Portlet Headers. This prevents users from removing the portlets you add.
Click OK.
Use the Add Portlets icon to add one or more portlets.
Repeat steps 6-11 to add portlets below the region containing the Favorite Content portlet.
Now that you're familiar with the basics of Oracle Instant Portal, you're ready to begin using it! If you're the Oracle Instant Portal administrator, check out the online Help to find out exactly how to customize your Oracle instant portal as described in this document.
You'll find that most tasks within Oracle Instant Portal are completed through steps that are quick, easy, and largely intuitive. That means that most of your users will be independent almost immediately, and few will have to spend valuable time experimenting or consulting the documentation to see how to complete a given task.