|
Oracle® Application Server Portal User's Guide
10g Release 2 (10.1.4) B13809-04 |
|
 Previous |
 Next |
|
Oracle® Application Server Portal User's Guide
10g Release 2 (10.1.4) B13809-04 |
|
 Previous |
 Next |
In any enterprise, documents are frequently spread across many different data sources. To make the information accessible and easy to find, the ideal solution is to save the data in one central content repository, such as the one provided by OracleAS Portal. But how do you move and publish distributed content into your portal? For simple, distributed, low-volume file transfer, you can map the Portal schema in the Oracle Application Server Metadata Repository as a Web Folder (Figure 19-1).
Figure 19-1 Pages and Content in WebDAV and OracleAS Portal
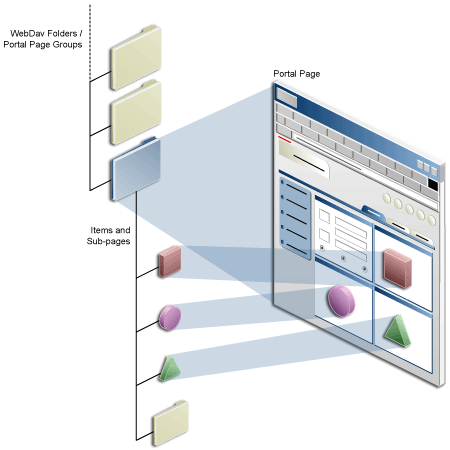
OracleAS Portal supports the use of a Web-based Distributed Authoring and Versioning protocol (WebDAV). Using a WebDAV client, such as Web Folders, you can manage your portal content re-creating your computer's file system. Drag and drop files between your desktop and your portal page groups. Move content between page groups. Move content between source repositories and the Portal schema in the OracleAS Metadata Repository. For example, you can mount both the Oracle Files repository and the Portal schema in the OracleAS Metadata Repository repository through a Web folder, and exchange files. Perform in-place opening, editing, and saving of portal content using WebDAV-compliant desktop applications, such as Microsoft Office 2000.
Using WebDAV clients with OracleAS Portal takes full advantage of the portal's content management capabilities. It enables users to manage content through their file systems while respecting the content structure and access rules specified for the portal.
For example, you can access the Portal schema in the OracleAS Metadata Repository through a WebDAV client, such as Oracle Drive. Connect as a particular user. And create a Zip archive starting from the page group's root page. This operation respects the access rules established for the portal—only the logged-in user's content is copied to the archive. And it respects the portal structure by maintaining the WebDAV folder hierarchy of the targeted page group.
This chapter provides guidance on which WebDAV client to use in different situations and describes how you can access OracleAS Portal through some of them. It suggests things to consider when performing supported tasks, such as viewing, copying, moving, and deleting content, and supported functions, such as item versioning. It includes the following main sections:
Issues relating to WebDAV and translation are discussed in Chapter 20, "Translating Portal Content".
Intended Audience
The content of this chapter is intended for users who are logged on as an authenticated user with the page privilege Manage Content. If a particular task requires a different privilege, the required privilege is listed before the task steps.
You'll find support for WebDAV in Java clients (such as DAV Explorer), open source tools (such as Cadaver and Sitecopy), Apple GUI tools (such as Goliath), and commercial authoring tools (such as Macromedia Dreamweaver and Adobe Photoshop).
Different situations respond optimally to different tools, for example:
Oracle Drive is a powerful WebDAV client that maps the Portal schema in the OracleAS Metadata Repository as a drive and enables you to perform desktop authoring and publishing and portal-specific metadata attribution directly from the Windows desktop.
Unlike with other WebDAV clients, with Oracle Drive you can use any Microsoft application, including Notepad, to edit and view portal content—not just those enabled for WebDAV.
Oracle Drive provides extended menu options that enable you to jump straight into the context of the portal user interface to carry out the selected menu action.
You can use Oracle Drive with OracleAS Portal 9.0.4.1 or later. No additional configuration is required on the Oracle Application Server middle tier, infrastructure, or Metadata Repository.
Microsoft Web Folders is available out-of-the-box in Windows. It is useful to portal content contributors. Web Folders enables users to map the Portal schema in the OracleAS Metadata Repository like a Windows drive, edit documents in-place with WebDAV-compliant applications, and save them directly to the Portal schema in the OracleAS Metadata Repository. Because the Portal schema in the OracleAS Metadata Repository displays as a folder hierarchy in Windows Explorer, users can perform common content-contributor tasks, such as copy, move, or delete file, without any additional knowledge.
For more information about using Web Folders or Network Places, see Section 19.6, "Using Web Folders as a WebDAV Client".
Cadaver is similar to an FTP or telnet client. Use commands like put and get to upload and download files. You can copy, move, and delete content just as you would using telnet. Cadaver is available on the UNIX operating system.
For more information about Cadaver, see Section 19.7, "Using Cadaver as a WebDAV Client".
Sitecopy is ideal for performing script-based bulk operations on the Portal schema in the OracleAS Metadata Repository. You can replicate file system directory structures to OracleAS Portal and portal page structures to the file system. Choose Sitecopy if you plan to replicate other WebDAV-compliant repositories into the Portal schema in the OracleAS Metadata Repository automatically.
Use Sitecopy to move hundreds or even thousands of files from a file system or external repository into a Portal schema in the OracleAS Metadata Repository. Sitecopy can greatly improve transfer efficiency for one-time bulk copy and move operations of large file volumes or periodic copy and move operations between source repositories and Portal Repositories.
For more information about Sitecopy, see Section 19.8, "Using Sitecopy as a WebDAV Client".
|
Note: You cannot use a WebDAV client to add an item that has the same name as an item with the status of Pending. This is because it is seen as trying to edit the pending item. You can use the portal user interface to add an item that has the same name as a pending item. This is because it is seen as adding a different item. The new item is created with a unique name.For information on which users can view items in what state, see Section 18.9.3, "Item URL Security". |
WebDAV is configured on both the server side (in OracleAS Portal) and the client side (your personal computer). This section provides information on setting up a WebDAV client on the client side as well as specifying some WebDAV defaults within OracleAS Portal.
OracleAS Portal has a configuration file (oradav.conf) that contains OraDAV parameters. When Oracle Application Server is installed, all required OraDAV parameters are set with values that enable access to Oracle database content through a Web browser or a WebDAV client. If necessary, the portal administrator can modify parameter values if the default values do not meet your portal's needs.
If you are a portal administrator and would like detailed information about the oradav.conf file and how to modify OraDAV parameters, refer to the Oracle Application Server Portal Configuration Guide.
Additionally, there are options within the OracleAS Portal user interface that you can set in advance to prepare the way for uploading content through a WebDAV client. This section provides information on these options. It includes the following subsections:
When users add files to a portal page using an unzip operation or a WebDAV client (for example, Web Folders, Cadaver, or Dreamweaver), the process provides no intrinsic way of notifying the portal of the uploaded files' types. To address this, OracleAS Portal provides a simple way of predetermining the item types of files that are uploaded through an unzip operation or through WebDAV clients. It provides a page property called Default WebDAV Item Types, located on the Items tab of page properties.
|
Note: For information about item types, see Section 6.2.2, "Working With Item Types" and Section 19.4.4, "How WebDAV Handles Item Types and Attributes". |
Some of the useful applications of this feature include:
If the other items in your page use specific custom item types, you might want to make sure that items added with WebDAV clients also use those custom item types.
You may want to choose Zip File as the default WebDAV item type for Zip files that are added with a WebDAV client. Doing so will enable users to extract Zip files within the portal.
If you want users to be able to download Zip files from a portal, but not to extract them into the portal, you might choose File as the default WebDAV item type for Zip files.
Default WebDAV Types can be specified on a page-by-page basis in your portal, although the default for portal sub-pages is to inherit these settings from the parent page. On a page group's root page (which has no parent page), the default value is File for regular files, Zip File for Zip files, and File for image files.
To specify default WebDAV item types:
Log in to OracleAS Portal.
Click the Build tab to bring it forward.
From the Page Groups portlet Work In drop-down list, select the page group that owns the page on which to set default WebDAV file types.
In default installations, the Page Groups portlet is located on the Build tab of the Portal Builder page.
Under Layout & Appearance, go to the Pages section, and click the name of the page on which to set default WebDAV file types.
This opens the page in Edit mode.
In the page toolbar, click the Page: Properties link.
Click the Items tab to bring it forward, and go to the Default WebDAV Types section (Figure 19-2):
From the Default Regular Files list, choose the item type to assign to regular files (for example, documents) that are uploaded to a portal page through a WebDAV client.
From the Default Zip Files list, choose the item type to assign to Zip files that are uploaded to a portal page through a WebDAV client.
From the Default Image Files list, choose the item type to assign to image files that are uploaded to a portal page through a WebDAV client.
The item types that display on the default WebDAV item types lists include only those file-based item types that are available in the page group. The page group administrator determines which item types are available in a page group. Of the available item types, only file-based item types (that is, standard and custom variations of File, Image, Image Map, and Zip File) display on these lists.
If the page group does not contain any file-based item types, all WebDAV uploads to the page group fail with a 403 Forbidden error. A check of the MY_ERROR_LOG.TXT log file will indicate the cause.
For sub-pages, choose Inherit from Parent Page when you want to use the same default WebDAV item types as the page's parent page (Figure 19-3).
Click OK to save your changes and return to the page.
OracleAS Portal provides the option to identify in advance the item region that should receive any content you upload, move, or copy into your portal through a WebDAV client. The procedure for identifying default regions is explained in Section 8.8, "Selecting Default Regions for Content Uploads". This section provides additional information about region selection that is particularly relevant to WebDAV.
The target page must contain at least one item region or one undefined region. If a page has more than one item region, the page designer can specify one of those regions as the default item region through the procedure described in Section 8.8, "Selecting Default Regions for Content Uploads".
When you add an item to the page using WebDAV, the item is placed in the page's default item region. If the target page is based on a Portal Template, the default item region is determined by the template's default item region.
If the default item region in a template is set not to allow users to add content, this setting is ignored by WebDAV when adding content to pages that are based on the template.
If a default item region has not been specified, the item is placed in the second item region on the page (or the first if there is only one item region). The second item region is used to avoid placing items in a region intended for navigation elements.
If there are no item regions on the page, the item is placed in the first undefined region on the page (and that undefined region then becomes an item region). If the page is based on a template that contains no item regions, users cannot add content to the page, even if the page contains undefined regions.
All pages, including those with no item regions, are visible on the WebDAV side. Moving or copying an item into a page with no item or no undefined regions produces an error.
The default item region applies to new items only. For example, if the default item region for a page changes, and an item on that page is subsequently edited, the item will remain in its current region; it will not be moved to the new default item region.
Pages created from a WebDAV client automatically include an item region.
You cannot add items to tabs in pages. If a page consists entirely of tabs, you cannot add items to the page even though it is listed in the WebDAV client.
You can move and copy items across page groups. Copying pages across page groups is not supported in OracleAS Portal. To perform this action using WebDAV, copy the pages to your local file system (where they display as folders), then copy them from the file system to the target page group. Note, however, that when you move or copy a page in this way, you lose all the associated page and content metadata. This includes such things as custom item attributes, author, dates, version, and the like. Just the file names and item content is preserved.
In Web Folders, depending on your operating system, you cannot copy an item into the same folder. For example, in Windows 2000, dragging an item from the right pane into the same folder in the left pane will raise an error.
The steps required to set up a WebDAV client to connect to your portal varies depending on the client. But all clients will eventually request a URL. The WebDAV URL is very similar to the URL you use to access the portal in your Web browser. It uses the following format:
http://<hostname>:<port>/<dav_location>
Where dav_location is the location as specified in the oradav.conf file.
The default portal DAV URL is:
http://<hostname>:<port>/dav_portal/portal
The dav_portal part of the URL is the default name of a virtual directory that is used to differentiate between portal access through a WebDAV client and portal access through the portal user interface.
The portal part of the URL is the name of the data access descriptor (DAD) of the portal installation. Administrators can also configure virtual hosts to provide a different, simpler, or easier to remember URL for WebDAV access, if need be.
Directly access a particular page group or page by adding its name to the WebDAV URL, for example:
http://mymachine.mycompany.com:5000/dav_portal/portal/mypagegroup/mypage
You connect to a portal through WebDAV clients using the same user name and password that you use to log in to the portal itself. If the portal is in a hosted environment, you also must add your company information to your user name, as follows:
<username>@<company>
If you are using Web Folders on Windows 2000, you may be prompted for your user name and password twice: once when you click Next after specifying the WebDAV URL, and again when you click Finish.
Some WebDAV clients (such as, Windows 2000 or NT) do not support multiple simultaneous logins. If you want to log in as a new user, you must clear your cookies, restart your computer to clear out the current login session, then log in as the new user.
You may need to delete the file C:\Documents and Settings\<user>\Cookies from the Command Prompt (that is, DOS). You can do this only when no other processes are using the file.
If your WebDAV client has no explicit logout feature, you must log out of the operating system (such as Windows 2000 or NT) to log out of the portal.
OracleAS Portal supports a number of WebDAV client actions. Since not all WebDAV clients behave the same way, only a subset of these actions may be allowed for a particular client. For example, you can check items in and out through WebDAV if the WebDAV client supports the WebDAV LOCK method. (Web Folders does not currently support locking operations. Office 2000 clients support implicit locking operations. Cadaver and Dreamweaver support explicit locking operations.)
Performing actions on your portal through WebDAV clients has the same effect as performing them in the portal itself. If you make a change to your portal from a WebDAV client, it is instantly visible in OracleAS Portal, provided the change is not subject to an approval process. You may need to refresh the portal page through your browser to see your changes.
This section describes the actions you can perform on OracleAS Portal through a WebDAV client. It includes the following subsections:
Once you are connected to OracleAS Portal through WebDAV, all the page groups you have the privilege to see are visible as folders on your local machine's file system. The top-level folders represent the root pages of your portal's page groups.
To see a page group, you must have sufficient portal privileges to view the page group's root page. Additionally, if you have a personal page in the Shared Objects page group, you should see the Shared Objects page group and be able to access your personal page through the WebDAV client.
Only Standard pages are exposed in WebDAV. No other page types are listed, nor are custom pages that are based on the Standard page, type.
When you open a page group folder, you see a list of the next level of sub-pages inside the page group. These display as sub-folders. Similarly, when you open a sub-page folder, you see a list of the sub-page's sub-pages and all items (and sub-items) of the following types:
File and Simple File
Image, Simple Image, and Image Map
Zip File
Custom types based on the Base File, Base Image, or Base Image Map item types
|
Note: Referenced image items do not display in the WebDAV list of pages and items. Referenced image items are those images you add by referring to the image's internal name, such as1614.gif. Items with a status of Pending or Draft display to their approvers as 0 KB files.
For information on which items are accessible in what states, see Section 18.9.3, "Item URL Security". |
To see items in a WebDAV client, you must have at least the page privilege View on the page where the item is placed. You will see the current version of the item in the page group's default language only (that is, the language in which the page group was created). Translations of items are not visible in WebDAV clients.
You see only the primary file associated with each item or sub-item. Any other files (that is, secondary files or images) associated with the item (for example, an item's representative image or icon), do not display in the WebDAV client. If you want to delete or change these files, you must do so in OracleAS Portal.
In WebDAV clients, no distinction is made between items and sub-items.
Most unpublished items (that is, expired items, hidden items, and items with a future publish date) are visible in WebDAV clients only to users with at least the page privilege Manage Content on the page that contains the item, and only when the page group setting Display Unpublished Items In Edit Mode is enabled. Expired items display in the WebDAV client until they are permanently removed (that is, purged) from the database. Items marked for deletion do not display in WebDAV clients, even when the marked items display in one of the portal's Edit mode views.
Whether an item is visible through WebDAV is also influenced by what state the item is in, such as Pending, Draft, and so on. For information on which items are accessible in what states, see Section 18.9.3, "Item URL Security".
OracleAS Portal is case-sensitive for folder and file-based item names (for example, aaa.htm and AAA.htm are treated as different items). If your WebDAV client is not case-sensitive (as is the case with Web Folders), aaa.htm or AAA.htm may not be accessible, or the client may confuse one for the other. Therefore, when using such clients, do not use a naming convention that relies on case.
Renaming a file with a WebDAV client affects the Display Name of the corresponding item only if the Display Name was previously the same (including the same case) as the file Name. For example, if, in the OracleAS Portal user interface, the item's Name is sample.txt, and its Display Name is also sample.txt, when you rename this file through a WebDAV client to realfile.txt, both the Name and Display Name are updated to realfile.txt. Conversely, if the item's Name is sample.txt and its Display Name is Benefits Information, when you rename this file through a WebDAV client to benefits.txt, only the Name is updated in the portal; the Display Name continues to read Benefits Information. This holds true if the Name and Display Name are in different cases. For example, if the Name is sample.txt and the Display Name is Sample.txt, when you change the Name to benefits.txt in a WebDAV client, the Display Name remains Sample.txt.
Templates, regions, and tabs are not currently represented in Web folders. This means that when you look at a portal page through a Web folder, you can see the portal page's items and sub-pages, but you cannot see any objects representing a region, a tab, or a template. Further, any items and portlets that are part of a template or that are placed in a tab region are not represented. For this reason, avoid using tabs on pages that are intended for use with WebDAV clients.
Note, however, that if a template is detached from a page, any items from the template are copied to the page itself and therefore become visible in your WebDAV client.
Most WebDAV clients allow you to view the content of an item by clicking its file name. In Windows 2000 or NT, the behavior is very similar to clicking a file on the local machine: the operating system opens it in the application associated with the file type.
If you are using a Microsoft Office application to browse portal content, be aware that when you open a file, that file is locked in the WebDAV client and checked out in the portal. Therefore other users will not be able to edit the file until you have closed it. When you close the file, it is unlocked and checked back in. If versioning is enabled, a new version is created.
Some desktop applications may have difficulty opening files that use special characters in the file name. To avoid such problems, consider limiting the names to alphanumeric characters (A to Z, a to z, 0 to 9), spaces, and underscore (_).
|
Note: For a summary of OracleAS Portal object naming rules, see Appendix D, "Object Naming Rules in OracleAS Portal". |
To move, copy, or edit files, you must have at least the page privilege Manage Content (or Manage Items With Approval if approvals are enabled).
With WebDAV-enabled desktop applications, such as Microsoft Office 2000, you can open a file, edit it directly, and then save it to the same location, using the same name. With other applications, you can save the file to the local file system and drag and drop the new file to OracleAS Portal. The next time the file is opened from OracleAS Portal, the edited version is displayed.
When a file is moved or copied, the entire item associated with that file is moved or copied, including associated files (for example, the item's icon) and any sub-items. But note that if a sub-item is copied, the copy is created as a top-level item.
When you select multiple files for moving, and these include items and sub-items, you may encounter error messages, and all the files may not be moved. This is because, in a multiple move, the WebDAV client will attempt to move each item in turn. If the parent item is moved first, all of its sub-items are moved with it. Then the client attempts to move the sub-items (one at a time). Because they no longer exist in the source folder, an error message is displayed. Similarly, if the sub-item is moved first, when the client attempts to move the parent item, it displays an error message because it cannot find the parent's associated sub-item.
When you drag a file from one folder to another within Web Folders, and the file already exists in the target folder, then the file being moved will replace the existing file in the target folder. Within your portal, this means the dragged item replaces the existing item on the target page. This will happen irrespective of any versioning setting on that page. That is, even if item versioning is enabled in your portal, all versions will be replaced. To preserve versioning in WebDAV, copy (rather than drag) the file to your local system, then copy it from there to the target folder.
|
Note: You cannot use a WebDAV client to add an item that has the same name as an item of the status Pending. This is because it is seen as trying to edit the pending item. You can use the portal user interface to add an item that has the same name as a pending item. This is because it is seen as adding a different item. The new item is created with a unique Name.For information on which items are accessible in what states, see Section 18.9.3, "Item URL Security". |
Your page designer can specify what item types to use for new files published to OracleAS Portal through WebDAV. For example, the page designer might want any Zip files published to OracleAS Portal to be uploaded as Zip File item types, so that their content can be extracted into the page group.
If the default item type specified for files uploaded through WebDAV includes the Category attribute, new items added through WebDAV clients are assigned to the General category. See Section 19.2, "Setting Up OracleAS Portal for WebDAV" for more information.
When you edit or move an existing item using WebDAV, that item retains its original item type and attribute values. Similarly, when you copy an item using WebDAV, the copy uses the item type and attribute values of the original item.
With most WebDAV clients, you cannot edit an item's attributes in OracleAS Portal's WebDAV server. To edit attribute values, you must edit the item in OracleAS Portal. One exception is Oracle Drive. Oracle Drive provides a right-click menu option, Set Properties, that provides access to the Edit Item screen where you can edit item attribute values. For more information about Oracle Drive, see Section 19.5, "Using Oracle Drive as a WebDAV Client".
Renaming a file with a WebDAV client affects the Display Name of the corresponding item, only when the Display Name was previously the same (including the same case) as the file Name. For example, if the item's Name is sample.txt and its Display Name is also sample.txt, when you rename this file through a WebDAV client to realfile.txt, both the Name and Display Name are updated to realfile.txt.
Conversely, if the item's Name is sample.txt and its Display Name is Benefits Information, when you rename this file through a WebDAV client to benefits.txt, only the Name is changed. The Display Name continues to be Benefits Information.
This holds true if the Name and Display Name are in different cases. For example, if the Name is sample.txt and the Display Name is Sample.txt, when you change the Name to benefits.txt in a WebDAV client, the Display Name remains Sample.txt.
OracleAS Portal's WebDAV server supports a slightly varied model of the Simple and Audit versioning available in the main portal application. For example, when Audit versioning is enabled, all versions are retained as specified, but you cannot see or select a different version to display through a Web folder.
If your page is set up to use Audit Versioning and you use a WebDAV client to edit an item on the page, a new version of the item is created. The new version is always set to the current version. WebDAV folders always display the current item version. If you do not want the new version to be the current version, you must log in to OracleAS Portal, and edit the item's version setting.
If Simple Versioning is enabled on a page and you edit an item on that page through a WebDAV client, a new version of the item is created and set to the current version. When you edit items through a WebDAV client, you cannot choose the overwrite versioning option. If you want your versioning model to remove the previous version when you save the file, you must edit the item then upload it through OracleAS Portal, rather than through a WebDAV client.
In some clients, for example, Windows 2000, the message you receive when you add a new version of an item may imply that you are overwriting the file rather than adding a new version. This is a limitation of the client's messaging. When Simple or Audit versioning is enabled for a page, saving a file to your portal through the WebDAV client always creates a new version.
When you drag a file from one folder to another within Web Folders, and the file already exists in the target folder, then the file being moved will replace the existing file in the target folder. Within your portal, this means the dragged item replaces the existing item on the target page. This will happen irrespective of any versioning setting on that page. That is, even if item versioning is enabled in your portal, all versions will be replaced. In this scenario, to preserve versioning in WebDAV, copy (rather than drag) the file from the first WebDAV folder to your local system, then copy it from your local system to the target WebDAV folder.
OracleAS Portal's WebDAV server also supports approvals and Drafts. With approvals enabled, when you add an item to a page using a WebDAV client, the approval process that was defined for the page or page group is triggered. The content of the item does not display to other users until it has been approved. Users, including approvers, may be able to see the item listed (as a zero-byte file) in the WebDAV client, but they will not be able to see the actual content of the pending item until it has been approved. The item cannot be updated in the WebDAV client until it has been approved or rejected.
With Drafts enabled, you can work on portal files without submitting them to an approval process. When you file is ready for review, you can submit it to the approval process through the OracleAS Portal user interface, or through Oracle Drive. For more information about Drafts, see Section 6.4, "Setting Up Approvals". For more information about Oracle Drive, see Section 19.5, "Using Oracle Drive as a WebDAV Client".
|
Note: How a pending item displays in a WebDAV client depends on whether the item is a new item or an edited item. If the item is a new item, in a pending state it displays in WebDAV as a zero-byte file. If the item is a revision of an existing item, the older-unedited version of the item displays in the WebDAV client until the revised version is approved.For information on which items are accessible in what states, see Section 18.9.3, "Item URL Security". |
If approvals are enabled, when a user updates an item using a WebDAV client, other users, including approvers, continue to see the non-updated item until such time as the update is approved. Conversely, the user who updated the item sees the updated item in its WebDAV folder, even before it is approved.
This works a little differently when the file is updated through the OracleAS Portal user interface. In such a case, all users (including the user who updated the item) will see the non-updated item in WebDAV clients until the updated item is approved.
The point at which the approval process is triggered depends upon the WebDAV client being used. For example, in Microsoft Word, when a file is opened it is automatically locked. The approval process will not be triggered until the file is unlocked (that is, when the file is closed). Therefore, simply saving the file does not trigger the approval process. You must perform the action that causes the client to unlock the file (such as, closing it) to trigger the approval process.
When you delete a file in a WebDAV client, the whole item associated with that file is deleted from OracleAS Portal. This means that any other files that are associated with the item (for example, the item's representative image) are also deleted, as well as all sub-items, versions, and translations of the item. When you delete an item using a WebDAV client, the item is permanently deleted even if the page group is set to retain and display deleted items.
When you mark an item for deletion in OracleAS Portal but it is not yet deleted from the database, the item is nonetheless no longer visible in WebDAV clients.
If the WebDAV client supports locking and unlocking (as do Dreamweaver and Microsoft Office 2000), you can lock a file, which in turn will check out the portal item associated with the file (the OracleAS Portal equivalent of the WebDAV LOCK method).
Some clients (for example Microsoft Office) implicitly lock files when you open them. Other clients (for example, Dreamweaver) require explicit (manual) file locking if you want to prevent other users from making changes to files while you work on them.
Once a file is locked from a WebDAV client, no one else can make changes to it until it is checked back in by the same WebDAV client. Even the user who locked the item cannot make changes to the file using a different WebDAV client or the portal itself. The unlock token is owned by the client that locked the file, so the file must be unlocked by the same WebDAV client (on the same machine) that locked the file.
Locking is useful for more than preventing the overwrite of an active file. For example, you can use it to reserve a particular file name by locking a non-existent file. When you do this, a file with the specified file name is created and locked. This prevents other users from creating a file with the same name. You must remember, however, to unlock this file when you are ready to let other users work on it.
After you have made the required changes to the file, you can unlock it, which in turn checks in the portal item associated to the file (the OracleAS Portal equivalent of the WebDAV UNLOCK method). Other users are then able to make their own changes to the file.
See Section 19.13, "Example: Using Dreamweaver to Edit Portal Page Content" for more information.
Here are some additional tips for checking content out and in through WebDAV:
You cannot check folders in or out, or recursively check out the content of a folder.
You cannot move, copy, or delete a page if a WebDAV-supported item in that page, or in one of the page's sub-pages, is locked through another WebDAV client or by another user. WebDAV supported items include files, Zip files, images, and custom item types that are based on these item types.
If you lock a file with an associated sub-item, other users can use a WebDAV client to delete the parent item (and thus the sub-item) even though they do not own the unlock token for the sub-item. This is because WebDAV clients do not support the OracleAS Portal item hierarchy.
If you check an item out in OracleAS Portal, you cannot update the item in a WebDAV client. This is because OracleAS Portal uses a different locking model from WebDAV. OracleAS Portal locks items based on user names, whereas WebDAV locks resources based on specific lock-keys. When you check an item out in OracleAS Portal, it is locked in the WebDAV domain with a specific key. Only OracleAS Portal (not the individual user) has the key to unlock the item. Even the user who checked the item out must check the item in again before he or she can operate on it using a WebDAV client.
For example, when Scott checks out File1 in OracleAS Portal, the portal keeps a record that Scott has checked out File1.The OracleAS Portal WebDAV server locks File1 and holds the related lock token. Scott can log on to OracleAS Portal using any Web browser and check File1 back in, but he cannot use a WebDAV client to unlock the item because the OracleAS Portal WebDAV server (not Scott's WebDAV client) has the lock token.
Items can be locked through a WebDAV client even though item check-out is not enabled for the item in the portal user interface. This is because some WebDAV clients, such as Microsoft Word, automatically lock an item once it has been opened for editing within the client. When the client is closed, it automatically unlocks the item. If such locking was prevented because the Enable Item Check-Out option was not selected, OracleAS Portal would not properly support WebDAV file locking standards. Consequently, the portal ignores its own item check-out property setting when an item is locked through a WebDAV client.
Using a WebDAV client, you can create and delete pages within existing page groups, provided you have the appropriate privileges. For example, to create a sub-page in Web Folders, right click inside the folder in which to create the sub-page and choose New then Folder. All the pages you create using WebDAV clients are Standard pages and contain an item region.
Here are some additional tips on creating pages and sub-pages through a WebDAV client:
Page names can contain any character except the following:
, & # % \ / : * ? < > | "
Consequently, to paste a folder from the file system into OracleAS Portal, it and all sub-folders that it contains must be named according to these parameters.
|
Note: For more information on object naming rules in OracleAS Portal, see Appendix D, "Object Naming Rules in OracleAS Portal". |
Although you can create pages through WebDAV, you cannot create, edit, or delete page groups through WebDAV. These actions must be performed in the portal.
When performing actions using WebDAV clients, you may encounter error messages that do not seem to be appropriate for the action. For example, in Web Folders when you create a new version of an item you may get an error message that implies the item will be overwritten rather than a new version created. Also in Web Folders, when you move an item you may get an error message asking you to verify that you want to delete the file. This is due to the underlying behavior of the client. It does not affect the actual action that is being performed.
Any errors that occur while you are using a WebDAV client with OracleAS Portal are recorded in an error log. The error log is created the first time an OracleAS Portal related WebDAV error occurs. It is placed on your personal page as an item titled My Error Log. This can be helpful with interpreting the error messages reported in WebDAV clients, such as the message "An error has occurred while trying to complete this operation" that is often displayed in Web Folders, or HTTP error numbers reported in Cadaver.
|
Note: The error log is truncated after 32K. |
All errors are also recorded in the Oracle HTTP Server error log file, so if you do not have a personal page, or are a public user, the errors can still be examined by the portal administrator.
For more verbose error reporting in the Oracle HTTP Server error log file ($ORACLE_HOME/Apache/Apache/logs/error_log), ask your administrator to add the following parameter to the oradav.conf file:
DAVParam ORATraceLevel 1
Additionally, the following parameter will log more information in the Oracle HTTP Server error log file about WebDAV usage, such as the user, operation, and client:
DAVParam ORATraceEvents "agents"
For more information about WebDAV and the Oracle HTTP Server, see the Oracle HTTP Server Administrator's Guide:
With some WebDAV clients, you might experience multiple authentication requests. To avoid this, your portal administrator can enable the cookie option by adding the following line to the oradav.conf file:
DAVParam ORACookieMaxAge <seconds>
For more information, see the Oracle Application Server Portal Configuration Guide.
Some WebDAV clients, for example, Dreamweaver, do not support cookies, so even if the cookie option is enabled, you may still be prompted for your password multiple times. In some of the clients that do not support cookies, you may be able to save your user name and password, preventing the need to enter the information each time you are prompted. Note, however, this may cause performance issues with large volume transactions.
Oracle Drive is a powerful WebDAV client that maps the Portal schema in the OracleAS Metadata Repository as a drive and enables you to perform desktop authoring and publishing and portal-specific metadata attribution directly from the Windows desktop.
Key highlights include:
Mount OracleAS Portal Repositories as Microsoft Windows Drives
Edit and view content with any Windows application
Work with offline content and synchronize when online
Extra capabilities available in the right-click menus
Set properties, grant access, and preview content and pages
Access the repositories with a command line (DOS) utility
Search from Windows Explorer
You can use Oracle Drive with OracleAS Portal 9.0.4.2 or later and Windows 2000 or Windows XP. No additional configuration is required on the Oracle Application Server middle tier, infrastructure, or Metadata Repository.
The instructions in this section apply to the Oracle Drive preview release. They cover installation, configuration, and portal-related menu options. Oracle Drive provides online help to assist you with its functionality. This section contains the following subsections:
|
Note: If you encounter a problem with Oracle Drive, report it to the Portal Content Management Forum on the Oracle Technology Network:
Oracle Support Services does not accept service requests related to this preview release of Oracle Drive. |
The Oracle Drive software must be installed on each Windows client. The Windows client must fulfill the following requirements:
Windows 95SE/ 98/ ME/ NT/ 2000/XP
Internet connection
32 MB RAM
10 MB free disk space

At the time of publication, a preview release of Oracle Drive was provided on the Oracle Portal section of the Oracle Technology Network: http://www.oracle.com/technology/software/products/ias/preview.html
Installation is easy. Simply select a directory, and follow the installation instructions provided through the Oracle Installer. Restart the Windows machine once the installation is complete. After restart, the Oracle Drive icon displays in the system tray (Figure 19-4).
Each installation of Oracle Drive must be configured to connect to the Portal schema in the OracleAS Metadata Repository.
To configure Oracle Drive to work with OracleAS Portal:
Double-click the Oracle Drive icon in the system tray.
This opens the Oracle Drive dialog box.
If necessary, click the Connect tab to bring it forward.
From the Service drop-down menu, select New Service.
In the Service Properties dialog, specify the following properties:
Service name: Provide a name for your WebDAV connection.
Username: Enter the user name of the Oracle Portal Single Sign-On (SSO) user
Server: <MIDTIER_HOST:PORT>/dav_portal/portal/
For example: http://mycompany.com:7781/dav_portal/portal
Click OK.
From the Drive drop-down list, select a drive letter to map to the new Oracle Drive connection.
Click Connect.
Enter your Oracle Portal SSO username and password to authenticate and establish the connection.
The Oracle Drive WebDAV connection is assigned to the drive letter selected in step 6 and is available in Windows Explorer. When you right-click any file or folder under the mapped Oracle Drive, file/folder options specific to OracleAS Portal display on the resulting menu.
OracleAS Portal menu options are available when you right-click any file or folder under the mapped Oracle Drive. You are prompted to enter your SSO user name and password the first time you open an OracleAS Portal file or folder through Oracle Drive. You will not need to re-authenticate for any other files or folders during this session.
Oracle Drive's right-click menu offers menu options for items and pages. The item menu options display under File Menu Options. The page menu options display under Folder Menu Options.
File Menu Options include:
Set Properties—Displays the Edit Item screen for the current Active version of the item. If approvals are enabled, and a user is accessing a Draft, Set Properties displays the user's own draft version of the item if a draft exists and the current user created it. If the current user is the approver of the item, Set Properties displays the Edit Item screen for the Pending version of the item if one exists.
Change Access Control—When item-level security is enabled, Change Access Control displays the Item Access screen for the current Active version of the item.
Preview Content—Previews item content of the current Active version of the item. If approvals are enabled, and a user is accessing a Draft, Preview Content previews the user's own draft version of the item if a draft exists and the current user created it. If the current user is the approver of the item, Preview Content previews the Pending version of the item if one exists.
View Versions—When versioning is enabled, View Versions displays the version history of the item.
Approve/Reject—This menu option is usable only when the current item is Pending and the current user is an approver; otherwise, when a user selects Approve/Reject, an error message displays.
Submit for Approval—This menu option is usable only when the current item is a Draft item and the current user is the creator of the draft; otherwise, when a user selects Submit for Approval, an error message displays.
Folder Menu Options include:
Set Properties—Displays the Page Properties screen.
Change Access Control—Displays the Page Access tab in the Page Properties screen.
For information on which items are accessible in what states, see Section 18.9.3, "Item URL Security".
Web Folders is a Microsoft operating system extension that supports the WebDAV protocol. If you access Web Folders on your computer, you can browse the content of page groups in your portal through Windows Explorer and drag and drop files into the pages in those page groups.
|
Note: Customers experiencing problems with Web Folders have noticed a marked improvement when they update MSDAIPP.DLL to version 11.6715.15 or later. Typically this dll is located on your file system inC:\Program Files\Common Files\System\Ole DB. At the time of publication, updates were available through Microsoft at: http://support.microsoft.com/?kbid=892211.
|
This section provides information on how to set up Web Folders to work with your portal. It contains the following subsections:
The process for accessing a Web Folder or a Network Place (Windows 2000 and XP's version of Web Folders) varies a little according to your version of Windows. But many of the steps are the same. This section provides information on how to set up a Web Folder or Network Place as well as additional usage notes. It contains the following subsections:
To set up a Web Folder or a Network Place:
Open Windows Explorer:
In Windows 9x/NT, double-click My Computer.
In Windows 2000/XP, double-click My Network Places.
In Windows 9x/NT, open the Web Folders folder and double-click Add Web Folder.
In Windows 2000/XP, double-click Add Network Place.
Follow the wizard:
When prompted, enter the OracleAS Portal DAV URL:
http://<hostname>:<port>/dav_portal/<dadname>
To display one particular page group or page, add those elements to the URL, using the page's internal name (rather than its display name). Follow the syntax:
http://<hostname>:<port>/dav_portal/<dadname>[/<page_group>][/<page>]
When you are connected, enter your Portal user ID and password. To avoid having to log in multiple times during this session, check the check box to remember/save the password.
Once your Web Folder or Network Place is set up, you'll find it listed under the Web Folders or My Network Places node in Windows Explorer.
You can log in to Web Folders as one user at any given time. Multiple simultaneous logins are not allowed. If you want to log in to Web Folders as a new user, clear your cookies, restart your computer to clear out the current login session, then log in as the new user.
In Windows 2000 and XP, Web Folders is built into the operating system as part of My Network Places. In these operating systems, you can set up Web Folders (that is, a Network Place) through the Add Network Place wizard. To start the wizard, double-click Add Network Place in Windows Explorer.
To use Web Folders in Windows 9x/NT, you must install Internet Explorer 5.5 (not 6.0).
If you have Internet Explorer 5.5 installed, but cannot find a Web Folders node under My Computer, you must explicitly install the Web Folders component of Internet Explorer through Add/Remove Programs in the Control Panel.
In Windows 9x/NT, if you have Internet Explorer 6.0 installed, you will not have Web Folders. You must install Internet Explorer 5.5 and the Web Folders component. After you have done this, you can upgrade to Internet Explorer 6.0 without losing support for Web Folders.
Web Folders sometimes stores your user name and password, or your portal session cookie, or both. It uses these details when creating Web Folders or re-creating a previously-existing Web Folder. Consequently, it may not be possible to create multiple Web Folders for portals on the same host using different authentication information. We advise that, unless you understand exactly how your Web Folders implementation behaves, you do not create more than one Web Folder referencing any single host. Also, you should remain vigilant if you attempt to create a Web Folder referencing the same portal, but with different user login details; Windows may perform the login step without prompting you.
If you are using Web Folders on Windows 2000 or XP you may be prompted for your user name and password twice: once when you click Next after specifying the DAV URL for the portal, and again when you click Finish.
In Web Folders, depending on your operating system, you cannot copy a file into the same folder. For example, in Windows 2000 and XP, dragging an item from the right pane into the same folder in the left pane will raise an error.
If you drag a file from one page to another within Web Folders, and the file already exists in the target page, even if versioning is enabled in the target page, the file will overwrite the existing version, and all other versions will be lost. To preserve versioning in WebDAV, copy (rather than drag) the file to your local system, then copy it from there to the target folder.
When performing actions on portal content using Web Folders you may encounter error messages that do not seem to be appropriate for the action. For example, when creating a new version of an item, you may get an error message that implies the item will be overwritten rather than a new version created. Also you may get an error message when moving an item asking you to verify that you want to delete the file. This messaging is caused by the underlying behavior of the client. It does not affect the actual action that is being performed.
In Windows 2000 and XP, the message you receive when you add a new version of an item may imply that you are overwriting the file rather than adding a new version. This is a limitation of the client's messaging. If Simple or Audit versioning is enabled for the page, replacing a file in the WebDAV client always creates a new version.
Sometimes, Web Folders does not update its view correctly. If this is the case, click your browser's refresh button, or press the F5 button on your keyboard. If this does not work, try closing then reopening Web Folders.
Cadaver is an open-source, command-line, WebDAV client for UNIX. Connect to a WebDAV server with Cadaver by specifying a URL argument after the main Cadaver program name. For OracleAS Portal folders, specify the same URL you entered for your portal's Web Folders in the Add Network Place Wizard:
bash$ cadaver portal_network_place_URL
When you want to do something only a privileged user can do, such as add, move, or rename content, Cadaver will prompt you for a user name and password.
After you start Cadaver, you can display a list of available commands by typing help on the command line. Some commands relevant to content management, include:
Upload multiple files at once [mput common*]
Where common is the part of the filename that all files being uploaded have in common. For example, to upload all files with names that start with hr, such as hr_benefits, hr_policies, hr_forms, the command would be:
mput hr*
Download multiple files at once [mget common*], see Bulk upload
Use Cadaver's file-locking capabilities to secure a file while you work on it. Even if you cannot check an item out in the portal itself (for example, you have only the page privilege Manage Items With Approval on a page), you can still use Cadaver to lock the associated file while you work on it.
Locking is useful for more than preventing the overwrite of an active file. For example, you can use it to reserve a particular file name by locking a non-existent file. When you do this, a file with the specified file name is created and locked. This prevents other users from creating a file with the same name. You must remember, however, to unlock this file when you are ready to let other users work on it.
When you use explicit file locking, you must remember to unlock the file when you are done with it. If a file should be locked and forgotten by another user, you can use the discover filename command to obtain lock information.
|
Note: The action of discovering/stealing locks is not supported in OracleAS Portal. Lock stealing particularly can lead to errors when users try to open previously locked files. Discover/steal locks at your own risk. |

You'll find additional information on WebDAV, Cadaver, and OracleAS Portal in the article "Using WebDAV Clients to Replicate External Content into OracleAS Portal," available on the Oracle Technology Network:
http://www.oracle.com/technology/products/ias/portal/content_management_10g1014.html
Before using Sitecopy with OracleAS Portal, you must create a run control file to define WebDAV access to the Portal schema in the OracleAS Metadata Repository and to the directory on the file system you plan to synchronize from or to.
For example, imagine that a file named .sitecopyrc is created, which contains the following:
site username server username-pc.at.mycompany.com port 7778 protocol webdav username portal password pword local /home/path1/path2 remote /dav_portal/portal/path3
In this example:
Site is the unique name that distinguishes multiple OracleAS Portal site entries in this file
Server is the mid-tier machine
Port is the mid-tier port
Protocol is the WebDAV protocol (webdav), which is used to connect to the Portal schema in the OracleAS Metadata Repository
Username is the Single Sign-On OracleAS Portal user that will perform the WebDAV file upload
Password is the password for the OracleAS Portal SSO user
Local is the directory on the local file system used as the root for replication
Remote is the path to the OracleAS Portal page to which files are replicated, that is:
/dav_portal/portal/<page group>/<page>[/<page>]
After creating the file, set the file permissions to allow other users to read it:
chmod 0600 .sitecopyrc
The first time you start Sitecopy, you will get an error message similar to this:
sitecopy: Error: Could not open storage directory: /home/oracle/.sitecopy/ sitecopy: You need to create this directory and set the permissions to 0700.
Create the specified directory, and grant privileges to it:
cd /home/oracle mkdir .sitecopy chmod 0700 .sitecopy
Once you have installed Sitecopy, you can display a list of all available options/commands by entering the following command:
sitecopy --help
To initialize a connection to one or all sites defined in the run control file, use the command:
sitecopy --rcfile=/home/oracle/webdav/.sitecopyrc --allsites --initialize
To list the directory (OracleAS Portal page) on the remote side, execute the command:
sitecopy --rcfile=/home/oracle/webdav/.sitecopyrc --allsites --fetch
To see the differences between the target and source repositories, use the - -flatlist option. This read-only command enables you to see what would happen if you synchronized the source with the target directory, without making any actual changes. The - -flatlist option lists the files and folders that would be added to or deleted from the target repository should synchronization actually occur. For example:
sitecopy --rcfile=/home/oracle/webdav/.sitecopyrc --allsites --flatlist
To synchronize the source repository (the file system) with the target repository (the Portal schema in the OracleAS Metadata Repository), use the following command:
sitecopy --rcfile=/home/oracle/webdav/.sitecopyrc --allsites --update
The source repository is always the single source of truth. In other words, upon synchronization, the source repository's directory/file structure is replicated to the target repository. This means that the target repository will look exactly the same as the source repository after the synchronization. The important thing to know is that elements in the target repository are physically deleted without notification.

You'll find additional information on WebDAV, Sitecopy, and OracleAS Portal in the article "Using WebDAV Clients to Replicate External Content into OracleAS Portal," available on the Oracle Technology Network.
http://www.oracle.com/technology/products/ias/portal/content_management_10g1014.html
Dreamweaver supports the WebDAV LOCK and UNLOCK methods, so you can use it to check items in and out of OracleAS Portal while you are working on them.
Unlike Microsoft Office, you must explicitly lock portal files in Dreamweaver when you want to prevent other users from making changes while you work on the files.
If you want to make use of the check-in and -out functionality, you must specify an e-mail address when setting up the Dreamweaver site for your portal.
You can also use Dreamweaver's Synchronize feature to keep the files you store on your local file system synchronized with the content in the portal.
If you are using Microsoft Office 2000, a WebDAV-enabled desktop application, you can start the application, open a file in the portal, edit the content, and save it back to the portal. You do not need to download the document from the portal and then upload it again after you have edited it.
Before using an Office application to work with portal content, you must first set up Web Folders to access the portal through Windows Explorer. See Section 19.2, "Setting Up OracleAS Portal for WebDAV" and Section 19.6, "Using Web Folders as a WebDAV Client".
If you are using an Office application to browse portal content, you should be aware that when you open a file, that file is locked in the WebDAV client and checked out in the portal. Therefore, other users will not be able to edit the file until the you have closed it. When you close the file, it is unlocked and checked back in. If versioning is enabled, a new version is created. If the Office application cannot lock the file (for example, if it is locked by another WebDAV client, or the item was checked out in the portal) then it is opened as read-only.
You can also use Microsoft Office 2000 to create new items in the portal. Simply create the file and then save it directly to one of your portal's Web Folders. The item type in the portal is determined by the default WebDAV item type specified in the portal for regular files. Once you save the new file, it is added to the default item region on the portal page.
In Microsoft Word, when a file is opened it is automatically locked. The approval process is not triggered until the file is unlocked, when the file is closed. Therefore, simply saving the file does not trigger the approval process. Users must perform the action that causes the client to unlock the file (that is, close the file) to trigger the approval process.
Web Folders is a Microsoft operating system extension that supports the WebDAV protocol. If you access Web Folders on your computer, you can browse the content of OracleAS Portal page groups through Windows Explorer and drag and drop files into the pages in those page groups.
In this example, a user called Scott uses Web Folders to browse the content of a page group called My Portal and to add a file to a page in that page group.
|
Note: This example shows you how to use Web Folders in Windows 2000 where Web Folders is built into the operating system as part of My Network Places. You should be able to access the Add Network Place Wizard by double-clicking My Network Places then double-clicking Add Network Place. To use Web Folders in Windows 9x/NT, you must install Internet Explorer 5.5 (rather 6.0) and the Web Folders component. You can then upgrade to 6.0, and Web Folders will remain.If you have Internet Explorer 5.5 installed, but cannot find a Web Folders node under My Computer, you must explicitly install the Web Folders component of Internet Explorer through Add/Remove Programs in the Control Panel. |
To use Web Folders to add content to a page (Windows 2000):
Open Windows Explorer and click My Network Places.
Double-click Add Network Place to display the Add Network Place Wizard.
Enter the WebDAV URL for your portal.
For user Scott, the URL is:
http://mymachine.mycompany.com:5000/dav_portal/portal
If you are not sure of the WebDAV URL for your portal, contact your portal administrator.
Click Next, then enter your portal user name and password.
|
Note: You can log in to Web Folders as one user at any given time. That is, multiple simultaneous logins are not allowed. If you want to log in to Web Folders as a new user, clear your cookies, restart your computer to clear out the current login session, then log in as the new user.Windows Web Folders sometimes stores your user name and password, or your portal session cookie, or both and uses these details when creating subsequent Web Folders or re-creating a Web Folder that has previously existed. Consequently it may not be possible to create multiple Web Folders for portals on the same host using different authentication information. Unless you understand exactly how your Web Folder implementation behaves, on a given machine, do not create more than one Web Folder referencing any single host. Also, if you attempt to create a Web Folder that references the same portal as an existing (or previous) Web Folder but with different user log in details, be vigilant—Windows may perform the log in step without prompting you. |
Click Finish.
If you are using Windows 2000, you may be prompted for your user name and password again.
The portal is now listed as one of your network places.
Double-click the portal entry in My Network Places to drill down into it.
You can now see a folder for each of the page groups on which you have access privileges. The top-level folders represent the root pages of the page groups.
Double-click the page group to drill down and see a folder for the next level of sub-pages in the page group.
In this example, Scott would click MYPORTAL to drill down into the My Portal page group. See Figure 19-5.
Click a page name to drill down further and view the items in a page.
For example, in the mypage folder you can see a file associated with the file item MYDOCUMENT.TXT. See Figure 19-5.
If the page had sub-pages, these would be listed as sub-folders.
Because you can access your portal's Web Folder just like any other folder in Windows Explorer, you can drag and drop files from any other folder into your portal.
You can use the drag and drop feature to move or copy files within the same page group. Copying files across page groups is not supported; though you can overcome this limitation by copying a file to your desktop, then copying it into a different page group. For more information, see Section 19.4.3, "Moving, Copying, and Editing Content Through WebDAV".
For example, Scott can drag a document from his local drive into mypage.
When you next access the page in the portal, it includes the new file. You may need to refresh the page to see your changes.
The display name of the new item is the same as the file name (with the extension removed). You can edit the item later to change this.
|
Note: The item is added to the default item region as one of the default WebDAV item types (depending on whether the file is a Zip file, an image file, or a regular file). |
If you have a WebDAV enabled desktop application, such as Microsoft Office 2000, you can open files directly from your Web Folders, edit the files, and save them.
Providing they do not need approval, any changes that you make are immediately available in the portal. See Section 19.12, "Example: Using Microsoft Office 2000 to Edit Portal Page Content".
Create new pages in the page group by creating new folders in Web Folders.
For example, Scott can right-click inside the mypage folder and choose New then Folder from the menu.
If you are using Microsoft Office 2000, a WebDAV-enabled desktop application, you can start the application, open a portal file that is exposed in a Web Folder, edit the content, and save it back to the portal. There is no need to download the document from the portal and then upload it again after you have edited it.
Figure 19-6 Microsoft Office 2000 Example
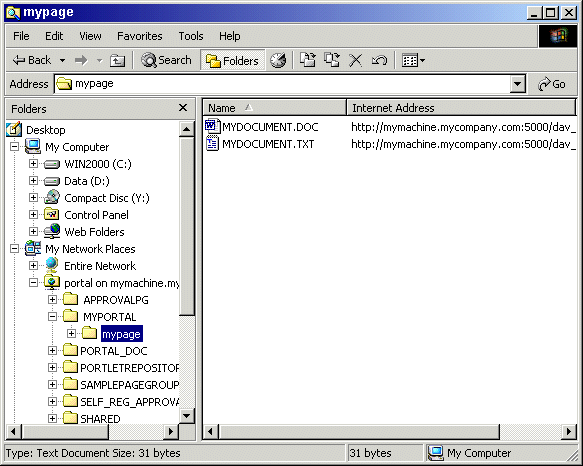
To use Microsoft Office 2000 to edit the content of a page:
Set up Web Folders to access the portal through Windows Explorer, and then drill down to the page containing the file item to be edited.
See Section 19.11, "Example: Using Web Folders to Add Content to a Portal Page".
For example, Scott drills down to page mypage containing a Word document (MYDOCUMENT.DOC). See Figure 19-6.
Double-click the file.
If prompted, enter your portal user name and password.
The selected file is opened by the relevant Microsoft Office 2000 application. For example, when Scott double-clicks MYDOCUMENT.DOC, it opens in Microsoft Word.
When opening a file, Microsoft Office 2000 locks the file and the related item is checked out in the portal. If the Office application cannot lock the file (that is, it is locked by another WebDAV client, or the item was checked-out in the portal) then it is opened as read-only. If the Office application locked the document when it was opened, it unlocks it when the document is closed.
Edit the document, and choose File then Save.
Exit Microsoft Word.
When you next access the file item in the portal, note that it includes the changes you made.
|
Note: You can also use Office 2000 to create new items in the portal. Simply create the file and then save it directly to the Web Folder for your portal. The item is created as the default WebDAV item type for regular files, and is added to the default item region. For more information, see Section 19.2.1, "Specifying Default Item Types for Zip and WebDAV Uploads". |
Dreamweaver supports the WebDAV LOCK and UNLOCK methods. This means you can use Dreamweaver to check items in and out of OracleAS Portal while you are working on them.
In this example, a user called Scott uses Dreamweaver to view and edit a document in a page in the My Portal page group. The example uses Dreamweaver MX.
To use Dreamweaver MX to edit the content of a page:
Open Dreamweaver.
Choose Site then New Site from the menu to set up a new site for the portal.
Click the Advanced tab and, from the Category list, choose Local Info.
Enter the Site Name, for example, My Portal.
Enter the Local Root Folder in which to store portal files while working on them, for example, D:\My Work\My Portal.
From the Category list, choose Remote Info.
For Access, choose WebDAV.
Click Settings.
Enter the WebDAV URL for the portal and your portal user name and password.
If you want to make use of the check-in and -out functionality, you must also provide your e-mail address.
Click OK to return to the Site Definition dialog box.
Clear the Check Out Files when Opening check box to be able to view files without checking them out first.
Click OK to create the new site.
In the Site window, click the Connect icon to connect to the portal.
You can now see a folder for each of the page groups in the portal. The top-level folders represent the root pages of the page groups.
Double-click a page group name to drill down and see a folder for each of the pages.
Double-click a page to drill down further and view items.
For example, within the mypage folder Scott can see the files associated with items in the page, such as an HTML document (MYDOCUMENT.HTM). See Figure 19-7.
Right-click a file, then choose Check Out.
A copy of the file is placed in the local folder you identified earlier.
In the portal, display the page and note that there is no Edit icon next to the item associated with the file.
The file cannot be edited because it is locked by a WebDAV client.
Click the Actions icon and note that actions on the item are not available because it is checked out.
In Dreamweaver, double-click the file to open it for editing.
Edit the file, then save and close it.
Right-click the file and then choose Check In.
In the portal, refresh the page.
Other users can now view and edit the updated version of this item.
I worked on an item through my WebDAV client, then checked it in through the portal user interface. Now I'm getting some odd behavior and seemingly unrelated error messages.
When it comes to checking files in and out of your portal, it is best to use the same agent to do both. For example, when you open a file through a WebDAV client, you are, in effect, checking it out. Another name for this is file locking. The file locks are controlled through the WebDAV client. When you check the file in through the portal user interface, it creates an unclear chain of control, which can result in odd behavior and the error messages you mention.
To avoid such conflicts and confusions, when you lock a portal item through a WebDAV client, be sure to unlock it, by closing the file, before interacting with the file through your portal. The same is true in the other direction. When you check an item out through the portal user interface, check it in through your portal before you access it through a WebDAV client.
Why can't I add a duplicate item to a page re-creating WebDAV. I can do this without errors through my portal user interface.
Circumstances influence whether you can add an item of the same name to a page through WebDAV. For example, you cannot use a WebDAV client to add an item that has the same name as a pending item. This is because it is seen as trying to edit the pending item. You can use the portal user interface to add an item that has the same name as a pending item. This is because it is seen as adding a different item. The new item is created with a unique Name.
For information on which items are accessible in what states, see Section 18.9.3, "Item URL Security".
I do not see the item type I want to select in the Default WebDAV Item Types list.
The item types that display on the default WebDAV item types lists include only those file-based item types that are available in the page group. The page group administrator determines which item types are available in a page group. Of the available item types, only file-based item types (that is, standard and custom variations of File, Image, Image Map, and Zip File) display on these lists.
Why can't I add content to a region?
You may not have sufficient privileges to add content. You must have at least the page privilege Manage Content or Manage Items with Approval on the page that contains the region.
All pages, including those with no item regions, are visible on the WebDAV side. Moving or copying an item into a page with no item or no undefined regions produces an error.
You cannot add files to tabs in pages. If a page consists entirely of tabs, you cannot add items to the page even though it is listed in the WebDAV client.
If the page is based on a Portal Template, and the template region is locked, no one can add content to the region, unless they do so through a WebDAV client. If the default item region in a template is set not to allow users to add content, this setting is ignored by WebDAV when adding content to pages that are based on the template.
To unlock a region:
Open the page or Portal Template in Edit mode, and edit the region.
Select Enable Users To Included Content In This Region.
Click OK to save your changes and return to the page or Portal Template.
I cannot get Web Folders to work properly as my WebDAV client.
Customers experiencing problems with Web Folders have noticed a marked improvement when they update MSDAIPP.DLL to version 11.6715.15 or later. Typically this dll is located on your file system in C:\Program Files\Common Files\System\Ole DB. At the time of publication, updates were available through Microsoft at: http://support.microsoft.com/?kbid=892211.
I cannot duplicate an item in a WebDAV folder.
In Web Folders, depending on your operating system, you cannot copy a file into the same folder. For example, in Windows 2000, dragging an item from the right pane into the same folder in the left pane will raise an error.
How do I add a translated version of an item through WebDAV?
Currently, there is no way to do this. WebDAV clients display only the current version of an item, and only the version in the page group's default language (that is, the language in which the page group was created). Translations of items are not visible in WebDAV clients.
I copied an item in my WebDAV client, and two additional items displayed in the portal user interface along with my original item.
The original item probably had a couple of associated sub-items. When this is the case, a copy executed through a WebDAV client copies related sub-items as well as the parent item, and places the sub-items at the same level as the parent item. The content is copied, but the item/sub-item relationship is not retained.
I get errors when I try to do a multiple select and move of items in my WebDAV client.
It may be that some of the items have associated sub-items. When you select multiple items for moving, and these include items and sub-items, you may encounter error messages, and all the files may not be moved. This is because, in a multiple move, the WebDAV client attempts to move each item in turn, regardless of whether the item is a parent item or a sub-item.
If the parent item is moved first, all of its sub-items are moved with it. Then the client attempts to go back and move the parent's associated sub-items (one at a time). Because they no longer exist in the source folder, an error message is displayed. Similarly, if the sub-item is moved first, when the client attempts to move the parent item, it displays an error message because it cannot find the parent's associated sub-item.
Item versioning is enabled, but when I add a new version of an item, I get the message that the file will be overwritten.
In some clients, for example, Windows 2000, the message you receive when you add a new version of an item may imply that you are overwriting the file rather than adding a new version. This is a limitation of the client's messaging. When Simple or Audit versioning is enabled for a page, saving a file to your portal through the WebDAV client always creates a new version.
My page group is configured to retain deleted items, but when I deleted an item through my WebDAV client, I could not undelete it.
When you delete an item using a WebDAV client, the item is permanently deleted even if the page group is set to retain and display deleted items.
I tried to move an item using my WebDAV client, and got a message asking me to verify that I wanted to delete the file.
In Web Folders, when you move an item you may get an error message asking you to verify that you want to delete the file. This is due to the underlying behavior of the client. It does not affect the actual action that is being performed. In other words, despite the message, the file is moved and not deleted.
I do not see some of my pages in my WebDAV client.
Are the page types other than the Standard page type? Only Standard pages are exposed in WebDAV. No other page types are listed, nor are custom pages that are based on the Standard page, type.
I tried to copy/move a page from one page group to another and got an error.
Copying pages across page groups is not supported in OracleAS Portal. To perform this action using WebDAV, copy the pages to your local file system (where they display as folders), then copy them from the file system to the target page group.
The OracleAS Portal-specific menus are not working on Oracle Drive.
Ask your administrator to verify that the Base Search URL (on the Global Settings, Search tab) is correct. Should this setting be updated, you must then disconnect and reconnect to Oracle Drive to get this fix to take effect.
Once you reconnect to Oracle Drive, the change is populated to the orctxmenu.xml file. This file is located on your file system under C:\Documents and Settings\<user>\Application Data\Oracle\ODrive\cache\WebDAV<portal url>.