|
Oracle® Application Server Wireless Administrator's Guide
10g Release 2 (10.1.2) B13820-02 |
|
 Previous |
 Next |
|
Oracle® Application Server Wireless Administrator's Guide
10g Release 2 (10.1.2) B13820-02 |
|
 Previous |
 Next |
This chapter describes the administration of Mobile Studio. Sections include:
Mobile Studio is the online, hosted environment for developing, testing and deploying mobile applications for the OracleAS Wireless platform. Mobile Studio also serves as a Web portal, supporting the wireless developer community in the enterprise and on the Internet.
Because Mobile Studio provides a Web-based interface for the configuration, testing and deployment of wireless applications, developers do not need to download or install anything on their workstations; they need only a Web browser and access to Mobile Studio. Once an application is registered with Mobile Studio, developers can test it using any mobile device or simulator (including voice) and instantly access real-time logs to troubleshoot any issues.
Application providers can easily brand Mobile Studio by customizing its look-and-feel as well as its content and integrate it with their existing Web site.
Mobile Studio can serve as both an interactive development tool and as a one-stop shop for up-to-date information and collateral on the OracleAS Wireless server platform. Mobile Studio extends OracleAS Wireless so that all Mobile Studio accounts are also OracleAS Wireless accounts (and OracleAS Wireless accounts are also Mobile Studio accounts).
You can use the System Manager to configure Mobile Studio. To access the configuration page:
Click Wireless Server Administration. The administration pages appears for the OracleAS Wireless site (Figure 7-1).
Select Mobile Studio (located in the General Configuration section).
For more information on administering the OracleAS Wireless site, see Section 3.9.
Figure 7-1 Mobile Studio Configuration Page
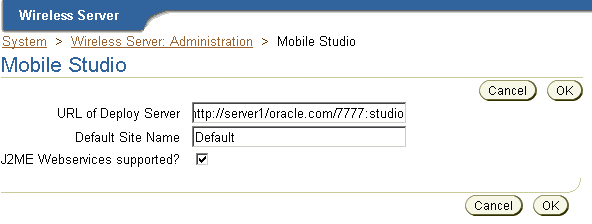
The Mobile Studio configuration page (Figure 7-1) includes the following parameters, which are described in Table 7-1.
Table 7-1 Parameters of Mobile Studio Configuration Page
| Parameter | Value |
|---|---|
|
URL of Deploy Server |
The URL of the OracleAS Wireless production instance. Applications created by developers in Mobile Studio (referred to as the development instance) are deployed to this URL. For example, enter |
|
Default Site Name |
The name of the branding (that is, the look-and-feel) which is used as the default. This is pre-seeded with the value Default. Application providers can both brand Mobile Studio by customizing its appearance and content and integrate it with an existing Web site. To substitute a branding other than Default, enter the name of another branding in this field. For more information on branding, refer to the Oracle Application Server Wireless Developer's Guide. |
|
J2ME Webservices Supported? |
Select this option to enable the Web services feature of Mobile Studio. By default this option is not selected (that is, the flag is set to false). By selecting this option, Mobile Studio's interface displays an additional tab that includes functions that enable developers to register the Web services called from J2ME MIDlets. |
After you define Mobile Studio configuration parameters, click OK.
|
Note: You must restart the OracleAS Wireless server for Mobile Studio configuration settings to take effect. |
Access Mobile Studio main page at the following URL:
http://<studio_server>:<studio_port>/studio/admin
where <studio_server> and <studio_port> are the name of the host and port number running Mobile Studio instance. These are configured in the Oracle Installer.
|
Note: Mobile Studio has been optimized for the latest versions of the Netscape and Internet Explorer browsers.Mobile Studio is not certified for the older versions of Netscape 4.x or Internet Explorer 4.x. |
Enter your Administrator login information as follows:
Enter your user name (for example, orcladmin).
Enter a password (for example, manager).
Click Login. If you entered your login information correctly, then the administration pages appear.
For any of the changes that an administrator makes through the administration pages to be visible to end-users, you must click the Reset button (Figure 7-2), which is located on the top right-hand side of the administration pages.
The Locales page of Mobile Studio (Figure 7-3) displays the enabled locales used for branding Mobile Studio. If you have made no changes to the locales, then only the default enabled locale (English) displays on this page.
This page enables you to find a locale (or locales) using a pattern. You can also add, edit, and delete locales.
To find a locale, enter the name or a pattern for the locale in the Name field, and then click the Find button. A list of the locales matching the name or pattern appears.
To add a locale, click the Add button. Mobile Studio adds a new row to the list of locales with empty Name and Description fields. To create this locale, you must enter values into these fields. For example, enter ru in the Name field and Russian in the Description field. Click Save to commit (store) the values.
You can edit a locale by modifying the name and description values. After you have changed the appropriate value (or values), click Save to commit the changes.
|
Note: You cannot edit the name of a default locale. |
To delete a locale, select the locale and then click the Delete button. To commit the deletion, click the Save button. To undo the deletion, click the Undelete button. The Undelete button appears if you have just deleted any configuration parameters, but have not yet saved your changes.
|
Note: You cannot delete a default locale. |
|
Note Also: The change and deletions are not committed until you click the Save button. |
Mobile Studio ships with default bundles for 28 different locales (listed in table Table 7-2).
Table 7-2 The Default Locale Bundles for Mobile Studio
| Name | Description | Name | Description |
|---|---|---|---|
|
ar |
Arabic |
ko |
Korean |
|
cs |
Czech |
nl |
Dutch |
|
da |
Danish |
no |
Norwegian |
|
de |
German |
pl |
Polish |
|
el |
Greek |
pt |
Portuguese |
|
es |
Spanish |
Pt_BR |
Portuguese (Brazil) |
|
es_ES |
Spanish (Spain) |
ro |
Romanian |
|
fi |
Finnish |
ru |
Russian |
|
fr |
French |
sk |
Slovak |
|
fr_CA |
French (Canada) |
sv |
Swedish |
|
hu |
Hungarian |
th |
Thai |
|
it |
Italian |
tr |
Turkish |
|
iw |
Hebrew |
Zh_CN |
Chinese (PRC) |
|
ja |
Japanese |
Zh_TW |
Chinese (Taiwan) |
You enable these locales after you have entered them as described in Section 7.4.2 and reset the system by clicking the Reset button. For example, to support users whose preferred locale is ru, you add ru and then the locale's description (for example: Russian), and then click the Reset button to enable the locale for users.
If you want to support a locale that is not among those listed in Table 7-2, or if you want to add a locale to your own branding, then you may have to create additional supporting resources, such as text translations. For more information, see the Oracle Application Server Wireless Developer's Guide.
The following is a description of the algorithm used by Mobile Studio to resolve which locale to use, given the list of preferred locales for the user, which can be obtained from the request:
Mobile Studio searches for the preferred locale (L, for example) in the list of enabled locales for Mobile Studio. If Mobile Studio finds L, then Mobile Studio returns it and stops the search. If L cannot be found, then Mobile Studio performs another search on a new L by using only the language part of L. For example, if en_US cannot be found, then Mobile Studio searches only for en instead. If the second search succeeds, then Mobile Studio returns en and stops the search.
If Mobile Studio finished the search without finding the locale, then Mobile Studio returns the default locale of the default site (if that default is enabled).
If after Step 2, Mobile Studio still cannot find the preferred locale, then it returns the locale en.
Adding Additional Locales
These instructions illustrate how to add Hindi (hi) as a locale. To add a locale:
Provide a DefaultSite_hi.properties file (or use Mobile Studio's resource administration pages to provide a value of locale hi for each of the resources that must be changed).
To add the file to the application:
From the OracleAS Wireless root directory, navigate to iaswv20/wireless/lib, and find the studio.jar file.
Unjar the file and add DefaultSite_hi.properties to the extracted files.
Jar all the files back into studio.jar.
Provide the messages_hi.properties file for messages.
To add the file to the application:
From the OracleAS Wireless root directory, navigate to iaswv20/wireless/server/classes/messages/oracle/panama/studio.
Insert messages_hi.properties into that directory.
Provide the ommsg_hi.js file for javascript messages.
To add the file to the application, follow these steps:
From the OracleAS Wireless root directory, navigate to iaswv20/wireless/j2ee/applications/studio/studio-web/javascript/.
Insert ommsg_hi.js in that directory.
Restart the instance after making these changes.
The Sample Services page (Figure 7-4) of Mobile Studio enables you to manage the sample services (that is, the applications) that are available in Mobile studio. These services include Caltrain, HelloWorld, OracleCafe, and Time. From this page, you can add, edit, and delete services.
Use the Add function to add a service that has already been created and hosted to a location accessible to Mobile Studio.
To add a service, click Add. The Edit Sample Service page appears (Figure 7-5). Using this page, you specify the name, description, the name of the service JSP and service URL of the new service. Table 7-3 lists the parameters in this page.
Table 7-3 Parameters of the Edit Sample Service Page
| Parameter | Value |
|---|---|
|
Name |
The name of the service (application) that appears on the end-user's device. |
|
Description |
A description of the service. |
|
Sample Source URL |
The HTML document containing the source code for the sample service. The developer of the application should provide this value. This URL must be accessible from Mobile Studio. |
|
Service URL |
The service used by the OracleAS Wireless server at runtime for the application. This URL points to the hosting location of the sample service. This URL must be accessible from Mobile Studio. |
|
Visible |
The sample service can be hidden from users by setting the Visible to No; users can view (and use) the service if you set the Visible flag to Yes. |
Figure 7-5 The Edit Sample Services Page (Partial View)
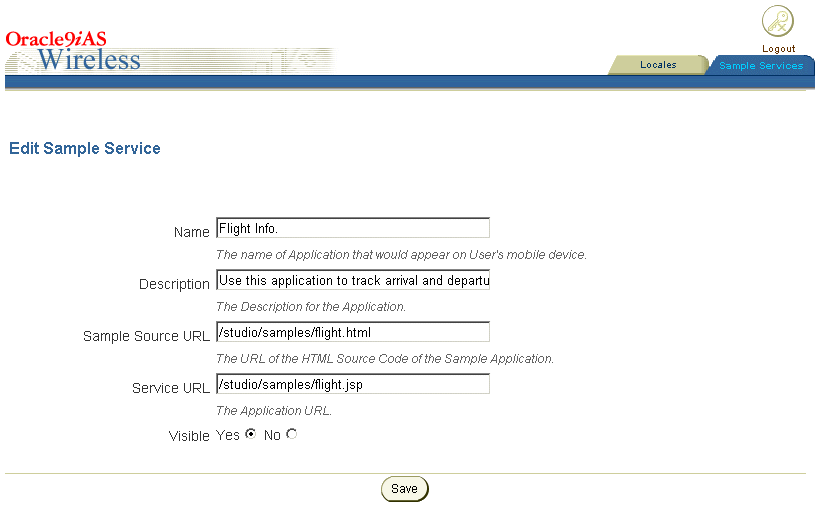
Click Save to commit your entries and add the service.
Use the Edit button to change the values for a selected service. Clicking the Edit button invokes the Edit Sample Service page, where you can change the values for the Name, Description, Sample Source URL name, the Service URL, and the visibility status of the sample service. Click the Save button to store your changes.
The Statistics tab (Figure 7-6) provides user management functions and an overall view of the Mobile Studio in terms of the number of users and services.
The Statistics tab includes lists that enable you to search for users or services.
To find users, first select the type of search (by name, display, name, company name or e-mail address) and the matching criteria (is, is not, starts with, ends with, or contains). Next, enter the search string and then click Submit to retrieve the search results.
|
Tip: Clicking Get All Users retrieves all Mobile Studio users. Use the Row Per Page drop-down to control the length of the search results. Use the First, Prev, Next, and Last buttons to navigate through lengthy search results. |
Likewise, you query for the number of developed or deployed services for each Mobile Studio user by selecting the Total Services, Developed Services, and Deployed Services options in conjunction with the greater than or less than matching criteria and then by entering a numeric value and clicking Submit.
You can send a notification to all Mobile Studio users using the Mail Blast function. To send a notification, click Mail Blast and then enter the message in the page that appears.
|
Note: The Mail Blast function sends a notification to all Mobile Studio users, not just those retrieved by a search. |