| Oracle® Mobile Collaboration Administrator's Guide 10g Release 1 (10.1.1) Part Number B14497-02 |
|
|
View PDF |
| Oracle® Mobile Collaboration Administrator's Guide 10g Release 1 (10.1.1) Part Number B14497-02 |
|
|
View PDF |
This appendix describes common problems with Oracle Collaboration Suite 10g Mobile Collaboration and explains how to solve them. It contains the following topics:
"Viewing UTF-8 Pages in Localized Languages with Netscape 4.7 or Earlier"
"Re-Registering the OracleAS Wireless Portal Services URL Reference in OracleAS Portal"
This section describes common problems and solutions. It contains the following topics:
Problem
I installed OracleAS Wireless without running the Wireless configuration assistant. Then I ran wirelessCA.sh from the command line without problems (it returned success), but not all of the components are installed. How can I fix this?
Solution
Perform the following on the Application tier to configure OracleAS Wireless as a post-installation step:
Using the Oracle Enterprise Manager 10g Application Server Control, first selecting the Wireless Application-tier node on the Farm page of the Oracle Enterprise Manager 10g Application Server Control. The Home page appears.
Under System Components, click Configure Component. The Select Component page displays.
Select Wireless from the list.
Click Continue.
Enter the password for the OID super user (orcladmin).
Click Finish.
Wait 10 minutes to deploy OC4J_Wireless and complete the process.
Start the Wireless server from EM by selecting Wireless and clicking Start (under System Components, or use the OPMN command set options).
Problem
I configured a driver to receive messages. When I tried to send messages to the driver, I received a failed to enqueue a received message error in the log.xml file. Is it a bug?
Solution
This is not a bug. You received the error because the Messaging Server does not know where to dispatch the received message; there must be a registered application listening for incoming messages from the driver. This application must have the addressing information for the driver (such as the incoming e-mail address for an e-mail driver).
Note:
If you configure a driver only to see if it can receive messages, you can ignore such errors.If you configure the driver so that an application can receive messages received by the driver, you must ensure that your application is running (or at least has run once before). If your application is running (or has run at least once before), it is possible that your application did not register the correct endpoint to the transport layer. An access point (also known as an endpoint) is a pair (a delivery type supported by the driver and the incoming address for which the driver listens). The application should be named Messenger instance. Call the addEndPoint(EndPoint ep) method of Messenger to register the endpoint, then call the start() method of the Messenger instance.If you configured the driver to work with Async Listener, the error indicates that Async Listener is not properly configured, is not running, or has not been up at least once after you properly configured it. The Async Listener is a built-in application to listen for received messages. The access points to which the Async Server listens can be configured with System Manager.
When configuring the Async Listener access points, make sure you correctly entered the incoming address to which the driver listens. This address must be one of the Async Listener's access points.
Ensure the Async Listener is running (you can check this status of the Async Listener from the Home page of the OracleAS Wireless System Manger).
In the System Logging page, select the NOTIFY logging level, then start the OC4J_Wireless component in the Home page of the Oracle Enterprise Manager to ensure that the Async Listener is running. If the Async Listener is running, then the log.xml file should contain a message such as: Async Listener started.
Problem
I sent a message but it has not been received. Where is it?
Solution
To best answer this question, the implementation details should be examined, but without going that far, here are possibilities:
Since the Messaging Server depends on each driver to actually deliver the message, the message could be in the external messaging gateway, or still in the Messaging Server persistence store. If it stays in the Messaging Server store, it is not delivered to the external messaging gateway. This could be because a proper Messaging Server is not up, or that the message is routed to a driver that does not have a configured driver instance. In this case the sending status, is: The message was accepted.
If the message has been delivered to the external messaging gateway, then the status message The message has been delivered to the messaging gateway successfully appears after the message is delivered to the external messaging gateway. Check the external messaging gateway for the status of the message.
Problem
I use an HTTP proxy to connect to t he Internet. How do I set the proxy in XMS?
Solution
An XMS client connects to the XMS Web service through the HTTP protocol. As such, a proxy must be set if one is needed to communicate over HTTP from the host that the XMS client runs on to the host the XMS Web service runs on. Set the proxy programmatically using the XMS API as follows:
XMSSender.setProxy(host,port)
or
XMSSimpleSender.setProxy(host,port)
Problem
Why do I receive a No response from gateway message when I send a message using the XMS API to a messaging gateway.
Solution
You received this message either because the messaging gateway is not running or because it cannot be reached. To reach the messaging gateway from the client machine:
Use the command: telnet <gateway URL> <port> to check if the client machine can contact the messaging gateway. For example, enter the following command:
telnet messenger.oracle.com 80
If the Telnet hangs, it is likely that the outgoing network traffic is blocked by a firewall.
Otherwise, use the following command in the Telnet window:
GET /xms/webservices <Enter <Enter
You should receive a short reply from the gateway such as:
SOAP Server
Sorry, I don't speak via HTTP GET- you have to use HTTP POST to talk to me. (The actual replies may vary.) If the client machine requires a proxy to access the Internet, be sure to set the proxy settings correctly.
Problem
In my country, I must add a 00 or 011 prefix before the country code when I make international long distance calls. Must I do the same when I am sending out SMS or MMS?
Solution
No. Do not add those prefixes. You need only provide the country code, and cell phone number with area code (if any). However, note that you must provide the prefix for voice notifications.
Problem
I am getting the exception: Bad username or password when I contact the messaging gateway. What is wrong?
Solution
Possible reasons include:
password is not correct
username does not exist on that gateway
user is not enabled
user does not have quota available
Ensure that the user name and password are valid. If they are valid and this error occurs when accessing the messenger.oracle.com -hosted instance, contact mobilesupport_ww@oracle.com to determine the exact problem.
Problem
An intermittent problem has been reported in which the Microsoft Internet Explorer 6.x running on the Microsoft Windows XP operating system crashes while a user is using the Oracle Application Server Wireless Tools (such as the Content Manager). The problem typically occurs on resource-limited servers.
Solution
The problem has not been reported when Netscape or Mozilla browsers are used, so a solution to the problem is to use one of these browsers.
Of the many ways to download SSL root certificates, one of the easiest methods is to use a desktop browse to download the certificate. The following steps use Internet Explorer.
Open Internet Explorer and access the HTTPS Web site containing the SSL root certificate that you want to download.
Figure B-1 Web Page for Downloading SSL Root Certificates
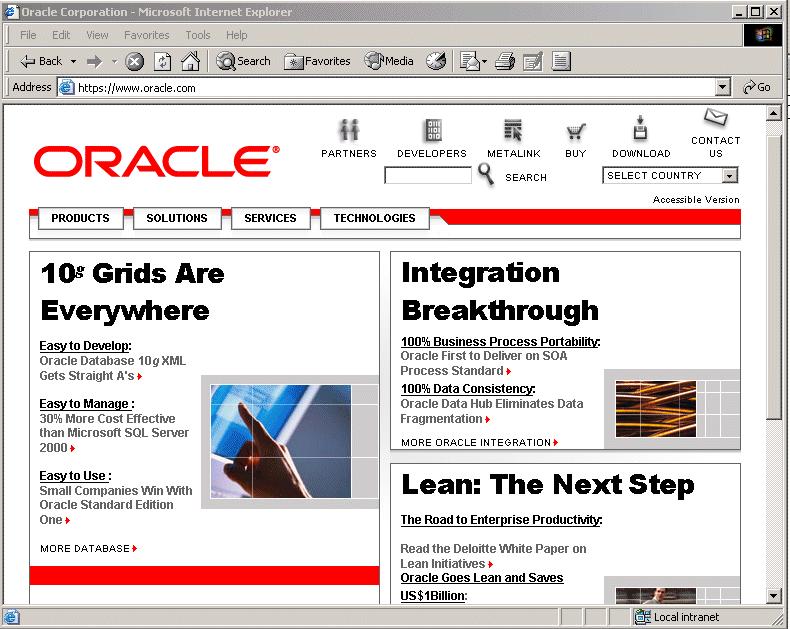
On the page, right-click the mouse and select Properties from the menu. The Properties window appears (Figure B-2).
Click the Certificates button. The certificate information dialog appears (Figure B-3).
Figure B-3 The Certificates Information Dialog
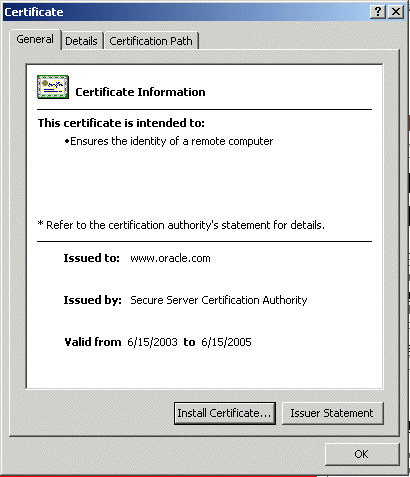
Click the Certification Path tab. The Certificate Path dialog appears (Figure B-4), listing the certificates.
Select the first certificate in the Certificate path list.
Click the Details tab. The Details dialog appears (Figure B-5).
Figure B-5 The Details Tab of the Certificate Dialog
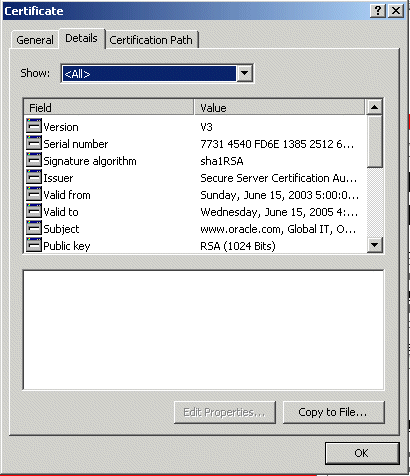
Click Copy to File... . The Certificate Export Wizard's Welcome screen appears.
Click Next. The Export File Format dialog appears (Figure B-6).
Select the PKCS #7 (or Base-64) format, then click Next. A dialog appears (Figure B-7) requiring you to enter the file name and path of the file that you want to export.
Specify a file name and location for the file in which certificate information will be saved. Do not specify the file extension; the wizard adds the extension automatically. Be sure to note the location of the file.
Click Next. A Summary page appears with the information that you supplied to the Wizard.
Click Finish. The SSL root certificate is stored in the file.
Select the next certificate in the Certificate path list and repeat Steps 6 through 12. You must download all of the available certificates.
Problem
How do I set up Oracle Application Server Wireless to support HTTPS?
Background
OracleAS Wireless is a Application tier between mobile devices and mobile content. Some devices use the HTTP(S) protocol to communicate with OracleAS Wireless. OracleAS Wireless uses the HTTP(S) protocol to retrieve content from content providers. This means that there are two HTTP(S) hops between a mobile device and mobile content. They both can be configured to use HTTPS. To support HTTPS between a mobile device and OracleAS Wireless, you must configure the Oracle HTTP server to accept HTTPS requests. See the Oracle HTTP Server Administrator's Guide for more information.
Solution
For content providers, OracleAS Wireless functions as a virtual browser. Like other browsers, OracleAS Wireless uses certificates to positively identify certification authorities and publishers. Before you can use HTTPS to connect to a content provider, you must download the content provider's SSL root certificates (refer to Downloading SSL Root Certificates for more information). After you download the certificate, copy it to the OracleAS Application tier machine.
Note:
If you have more than one Application tier, then you must copy the file to all Application tier machines. The file must be in the same location on all of the middle-tier machines.Once you have copied the certificate file to the Application tier machine, you must configure OracleAS Wireless to use that certificate. If you have more than one Application tier machine, you must configure only the first Application tier; all Application tiers will use the same settings (that is why the certificate file must be in the same location on all Application tier machines).
To set a certificate for the Wireless Server:
From the Oracle Enterprise Manager 10g Application Server Control, select the OracleAS Wireless middle-tier node on the Farm page of the Oracle Enterprise Manager 10g Application Server Control and then click Wireless on the Application Server Home page to access the Wireless system management functions.
Click the Site Administration tab of the OracleAS Wireless Home page. From the General Configuration section, select HTTP, HTTPS Configuration. The HTTP, HTTPS Configuration screen appears.
The SSL section enables you to add a certificate. The OracleAS Wireless Server supports two certificate file formats: Base64 or PKCS#7.
Enter the absolute path to the certificate file. You can set more than one certificate by clicking Add Another Row.
Click OK.
Problem
I am receiving Out of Memory exceptions in my log file; how do I correct this?
Solution
When Out-of-Memory exceptions appear in either the ORACLE_HOME/wireless/logs/log.xml or the OPMN log files, increase the OC4J_Wireless JVM memory size:
From the Oracle Enterprise Manager 10g Application Server Control, first select a Wireless Application-tier node on the Farm page of the Oracle Enterprise Manager 10g Application Server Control and then select the OC4J_Wireless process on the Application Server Home page and then select Administration.
Select Server Properties (located under Instance Properties). The Server Properties page for the OC4J_Wireless Server appears.
In the Java Options field, enter -Xms128 -Xmx256. This sets the JVM Heap Memory to be started at 128MB and could expand to 256MB.
Click Apply.
Shut down and restart OC4J_Wireless; the JVM will be started with the new memory configuration data.
Problem
A user has reported that corrupted user name data displayed in their HDML browser. Are non-ASCII data not supported?
Solution
The problem occurs not because of non-ASCII data, but instead from invalid user names that contain non-ASCII data. When you access Wireless through an HDML browser (such as a Japanese KDDI device), and attempt a login with an invalid account, the non-ASCII data in the user name is displayed as corrupted data or is changed to another string. To fix this, input the correct user account information.
Problem
Why does the Wireless Configuration Assistant hang while I use it against my 64-bit database?
Solution
The account is being locked out because too many incorrect username and password requests have been received. Before recreating a 10g database on the same machine as the original database, using the same Service Name and SQL*Net port as the original database, then shut down any Application tiers that are trying to connect to the database.
If you must keep the Application tier running while creating the new database, then set failed_login attempts to UNLIMITED as a workaround.
Topics include:
No Oracle Collaboration Suite Prompt
I entered the URL of the Oracle Collaboration Suite start page into my VoiceXML gateway, and I connected a phone line to the gateway, but I do not hear the Oracle Collaboration Suite login prompt when I call.
Solutions
To resolve this problem:
On the VoiceXML gateway, verify that the phone number is associated with the URL of Oracle Collaboration Suite as described in "Provisioning Oracle Voice Access".
Verify that the Oracle Collaboration Suite servers are running and that you can access the Oracle Collaboration Suite portal from a Web browser.
Using the Foundation Manager (one of the Mobile Collaboration tools, which you access from the Wireless link in the Mobile Collaboration Home page), verify that the user-agent of the VoiceXML gateway (VG) matches the user agent expected by the corresponding device. To do this:
Click Wireless in the Home page of Mobile Collaboration.
Log into the Mobile Collaboration tools using the appropriate name and password.
Access the Foundation Manager by clicking the Foundation tab.
Click the Devices tab to access the browsing screen listing all of the devices in the repository.
Select the device.
Click Edit. The properties of the selected device appear.
Select Transformer. The Transformers page appears, displaying the user agents selected for the device in the User Agent pane.
Enter the name of the user agent in the User Agent field and then click Add.
Click Apply to commit the change to the device. For more information on the Foundation Manager and devices in the Mobile Collaboration repository, see Oracle Application Server Wireless Administrator's Guide.
If you use the SpeechGenie VoiceXML gateway, you must change the user agent on the Voice XML gateway to PMLI/SpeechGenie/1.1. For instructions on changing the user agent for versions 6.4.2 and 5.9.6 of the SpeechGenie VoiceXML gateway, see "Changing the User Agent on the SpeechGenie VoiceXML Gateway".
Problem
An error message appeared when I clicked Generate in the Oracle Mobile Collaboration Voice Configuration page.
Solution
To resolve this problem:
Check for errors in $ORACLE_HOME/sysman/em-application.log.
Verify that Oracle Collaboration Suite 10g Search is running.
Verify that the grammar for the directory was completely generated by accessing http://<midtier-node>:<port>/modes/DirectoryGrammar to check the validity of the XML.
Problem
The Oracle Voice Access Directory takes too long to respond when I say a name.
Solution
After the voice grammars are generated, the automatic speech recognition (ASR) engine must then download the grammar to cache it. As a result, the first access of the Oracle Voice Access Directory is slow after the voice grammars have been generated, because of the downloading of the grammar into the cache.
If the slowness persists at every access of the application, then the ASR engine's cache may not be working correctly. Refer to the SpeechGenie documentation for the correct set up of the cache. The ASR If-Modified-Since header must be working for the grammar to be cached properly. If the header is not working properly, see "Scheduling the Command-Line Utility and Caching" for information on synchronizing the generation of the grammars with the maximum time that they remain in the cache.
Problem
I configured a SpeechGenie VoiceXML gateway for optimized upload of recorded audio files, but the upload is still slow or does not occur at all.
Solution
To resolve this issue:
Verify that you configured the VoiceXML gateway to write audio files to the proper directory.
Verify that this directory can be accessed from the Internet through HTTP. To enable this access, create a symbolic link as described in "Creating a Web-Accessible Directory for Recording Audio"
Verify that the E-Mail mobile application's URL for direct access to recorded audio parameter is set to the URI of the record directory. For more information, see "Configuring the Mail Application to Improve User Experience When Sending E-Mail".
Problem
Voice notifications do not arrive, even though I configured the VoiceGenie VoiceXML gateway for voice notifications and configured the Messaging Server for voice notifications using the Mobile Collaboration System Manager.
Solutions
To resolve this problem:
Verify that you configured the VoiceGenie VoiceXML gateway correctly to send voice notifications. For information on how to download and install the notification servlet, see the tutorial from VoiceGenie Support located at
Verify that the Messaging Server process is both enabled and running.
Verify that the Messaging Server's PushDriver instance is properly configured.
Problem
User complain that the touchtone buttons do not function
Solution
To resolve this issue:
Verify that the DTMF recognizer functions properly on the VoiceXML gateway.
Note that not all speech commands have DTMF backup keys associated with them. Users should not rely on DTMF commands unless prompted to enter a number or are specifically told to use the touchtone keypad.
Topics Include:
Problems with Oracle Collaboration Suite 10g Voice Access Messages
Problems with Oracle Collaboration Suite 10g Voice Access Calendar
Problems with Oracle Collaboration Suite 10g Voice Access Content Services
For example, users complain that the voice interface does not understand what they say.
Solution
To resolve this issue:
Verify that the ASR (automatic speech recognition) engine functions properly on the VoiceXML gateway.
Note that the ASR sometimes fails to recognize utterances when the user issues voice commands in a noisy environment.
Note that the ASR may have difficulties understanding accents.
Tell the user to listen to the options carefully and then speak clearly when prompted. Remind them that they can also say help to hear a list of options.
For example, users complain that the voice interface does not hear them.
Solution
To resolve this issue:
Verify that automatic speech recognition (ASR) engine functions properly on the VoiceXML gateway.
Verify that the user's phone is not set on mute.
Note that the ASR can misinterpret background noise as a user command.
Tell the user that they must speak both clearly and loudly when issuing voice commands in a noisy environment.
Tell the user to listen to the options carefully and then speak clearly when prompted. Remind them that they can also say help to hear a list of options.
For example, a user says her (or his) account ID and PIN when prompted, but then receives a message that they do not match.
Solution
To resolve this issue:
Verify that the user account was properly created in OID. For more information, see Oracle Internet Directory Administrator's Guide
Verify that the Mobile Access is enabled for the user.
Verify that the account number consists of the country code and the mobile phone number (and that the two are concatenated).
Verify that the entire number is used.
Verify that the OID and SSO components are running.
This section describes problems encountered by users when logging in to the Oracle Collaboration Suite.
Users Receive Temporary Difficulty Messages
Users are told that the system is experiencing temporary difficulties after they follow the prompts to enter account ID and PIN.
Solution
To resolve this issue:
Verify that the voice login is provisioned correctly."Provisioning Oracle Voice Access".
Verify that the OID of the Voice Main Menu is correct.
Verify that the proper transformer is installed for the VoiceXML gateway. For more information, refer to the instructions of adding a user agent to a device using the Foundation Manager in "Problems Connecting to the VoiceXML Gateway".
Reproduce the error, if possible. A timeout could occur if the service is accessed immediately after a restart.
This section describes the problems users encounter when accessing the Main Menu.
No Options (or Unexpected Options) Presented at Main Menu
Users login, say "Main Menu", but do not hear any options, or hear unexpected options.
Solution
To resolve this issue:
Verify that the Main Menu master application has been set as modulable application. You must use edit the Additional Info. page of the Main Menu master application using the Service Manager to verify that the Modulable option has been set. For more information, see the information on creating a multi-channel application in Oracle Application Server Wireless Developer's Guide.
Using the Content Manager, edit the Voice Main Menu application to ensure that the OMP URL is set as omp://oracle/services/voice/mainmenu.
Restart OC4J_Wireless from the System Components table if you make any changes to the Voice Main Menu application.
Long Silences Followed by Error Messages
Users experience a long silence and then hear an error message after saying the name of an application.
Solution
To resolve this issue:
Verify that the application has been configured correctly.
If the application requires a login, verify that it is set up and saved in the Oracle Collaboration Suite user portal (http://<midtier-node>:<port>/ptg/rm).
Check the Oracle Application Server Wireless logs ($ORACLE_HOME/wireless/logs/log.xml) for r error messages.
This section describes problems users encounter when using the voice interface to access e-mail. Topics include:
Error Message when Fetching Messages
After logging in, a user says "messages" at the Main Menu, hears "Messages. Please wait while your messages are fetched", but then hears an error message.
Solution
To resolve this issue:
Verify that the Mail application is configured correctly.
Verify that Oracle Collaboration Suite 10g Mail is running from the System Components table.
Verify that the user has been provisioned for Oracle Collaboration Suite 10g Mail (http://<midtier-node>:<port>/um/UMAdminUserManagementMain.jsp).
Verify that the username and password for e-mail is set correctly in the Oracle Collaboration Suite end user portal (http://<midtier-node>:<port>/ptg/rm.
Error Message Occurring when Users Send Replies
When using Oracle Collaboration Suite Mail, a user records a reply for a message and then says "send it", only to hear an error message.
Solution
To resolve this issue:
Verify that Oracle Collaboration Suite 10g Mail is running from the System Components table.
Verify that the SMTP service is running.
Verify that the configuration for optimizing the upload of recorded audio is configured properly. For more information, see "Configuring the Mail Application to Improve User Experience When Sending E-Mail".
Error Message when Users Fax Messages
Users hear an error message when they say "fax message".
Solution
Verify that the fax server is configured correctly. For more information, see "Configuring the Fax Server".
Problem with User Account Credentials
A user hears "In order to use this service, you must have your account credentials configured. You can set this up in the Oracle Collaboration Suite portal."
Solution
To resolve this issue:
Verify that Oracle Collaboration Suite 10g Mail is running from the System Components table.
Verify that the user has been provisioned for Oracle Collaboration Suite 10g Mail (http://<midtier-node>:<port>/um/UMAdminUserManagementMain.jsp).
Verify that the username and password for e-mail is set correctly in the Oracle Collaboration Suite portal (http://<midtier-node>:<port>/ptg/rm). Click Save to store the credentials permanently as presets.
This section describes problems encountered by users searching for contacts through the voice and keypad interfaces. Topics include:
System Does Not Recognize User Name
When searching the directory, users say a user name but hear "I don't understand.Ó
Solution
To resolve this issue:
Repeat the name several times.
If the system returns the "I don't understandÓ message again, then the user name may not be included in the directory voice grammar.
Verify that the user who is the subject of the search is included in OID (Oracle Internet Directory).
Regenerate the voice directory grammars as described in "Generating DTMF Equivalents and Voice Grammars".
Busy Signal or Error Message Occurring after "Call" Command
A user says "Call work" or "call" but then hears a fast busy signal or an error message.
Solution
Verify that the outbound dialing on the VoiceXML gateway has been configured correctly.
System Cannot Find User Name
Users hear "I didn't find any matches for that name" when searching for a name using the keypad interface.
Solution
To resolve this issue:
Verify that users enter the search using the keypad interface as <firstname>*<lastname>. Users can also enter the last name without the asterisk (*).
Verify that the user who is the subject of the search is included in the OID (Oracle Internet Directory).
After you create a user in the OID, you must regenerate the DTMF equivalents as described in "Generating DTMF Equivalents and Voice Grammars" so that the Oracle Collaboration Suite Search can recognize the user.
Errors Messages Related to "Send E-Mail" Command
User hears an error message after saying "Send e-mail."
Solution
To resolve this issue:
Verify that the Mail application is configured correctly.
Verify that Oracle Collaboration Suite 10g Mail is running from the System Components table.
Verify that the user has been provisioned for Oracle Collaboration Suite 10g Mail (http://<midtier-node>:<port>/um/UMAdminUserManagementMain.jsp).
Verify that the username and password for e-mail is set correctly in the Oracle Collaboration Suite end user portal (http://<midtier-node>:<port>/ptg/rm. Click Save to store the credentials permanently as presets.
Error Messages Related to "E-Mail <name>" Command
User hears an error message after they say "E-mail <name>."
Solution
To resolve this issue:
Verify that the Mail application is configured correctly.
Verify that Oracle Collaboration Suite 10g Mail is running from the System Components table.
Verify that the user has been provisioned for Oracle Collaboration Suite 10g Mail (http://<midtier-node>:<port>/um/UMAdminUserManagementMain.jsp).
Verify that the username and password for e-mail is set correctly in the Oracle Collaboration Suite end user portal (http://<midtier-node>:<port>/ptg/rm. Click Save to store the credentials permanently as presets.
Error Messages Related to "Call <name>" Command
A user says "Call <name>" but hears an error message.
Solution
Verify that the outbound dialing on the VoiceXML gateway has been configured correctly.
This section describes the problems encountered by users when accessing Oracle Collaboration Suite Calendar through the voice interface.
Problem with User Account Credentials
After users say "Calendar", they hear "In order to use this service, you must have your account credentials configured. You can set this up in the Oracle Collaboration Suite portal."
Solution
To resolve this problem:
Verify that Oracle Collaboration Suite 10g Calendar is running from the System Components table.
Verify that the user has been provisioned for Oracle Calendar (http://<midtier-node>:<port>/ocad-bin/ocad.cgi?object=nodeadm).
Verify that the username and password for Oracle Calendar is set correctly in the Oracle Collaboration Suite end user portal (http://<midtier-node>:<port>/ptg/rm. Click Save to store the credentials permanently as presets.
This section describes the problems encountered by users accessing files through the voice interface.
Problem with User Account Credentials
After users say "Files", they hear "In order to use this service, you must have your account credentials configured. You can set this up in the Oracle Collaboration Suite portal."
Solution
To resolve this problem:
Verify that Oracle Collaboration Suite 10g Content Services is running from the System Components table.
Verify that the user has been provisioned for Oracle Calendar (http://<midtier-node>:<port>/files).
Verify that the username and password for Oracle Calendar is set correctly in the Oracle Collaboration Suite end user portal (http://<midtier-node>:<port>/ptg/rm.
Error Messages Related to Fax Command
Users hear an error message after saying "Fax".
Solution
Verify that the Oracle Collaboration Suite 10g Voicemail & Fax is running.
Check the log files to diagnose problems, as they include information necessary for administrators and support personnel to help you solve problems.
Some languages may not display properly if you use Netscape 4.7 or an earlier version. In some cases, characters may display as boxes. To fix this problem, configure the Netscape preferences as follows:
Select Preferences from the menu. The Preferences dialog appears.
From the Category tree, select Fonts to display the Fonts dialog.
In the Fonts dialog, select Unicode from the For the Encoding list.
From the Variable Width Font and Fixed Width Font lists, select the font that supports the preferred language. For example, if you select Chinese as your preferred language, select MS Song to view the page in Chinese.
From the Netscape tool bar, select Edit.
The Save Message feature for PIM applications (such as Mail and Short Messaging) does not support multi-byte characters if the device configuration does not support UTF-8 encoding. Many Japanese devices are set to Shift_JIS encoding in Foundation Manager, one of the Mobile Collaboration tools.
Installing OracleAS Wireless version 10.1.2 against Oracle Application Server Wireless 9.0.2 re-registers the OracleAS Wireless portal service URL and might prevent OracleAS Portal from responding to mobile requests. To avoid this problem, you must re-register the URL as follows:
In Portal Builder, click the Administer tab.
In the Services portlet, click Global Settings.
Click the Mobile tab.
Enter the OracleAS Wireless URL in the OracleAS Wireless 10g Wireless Portal Service URL field.
Click OK.
For more information about configuring mobile settings and updating the Oracle Application Server Wireless service URL in OracleAS Portal, refer to the Oracle Application Server Portal Configuration Guide.
The following sections describe how to customize Oracle Collaboration Suite by editing the portal.properties file.
To change the privacy note:
Extract the portal.properties file from $ORACLE_HOME/wireless/lib/wireless_modules.jar.
Replace the text for the modules.ocs.privacy.desc3 key with the privacy note for your company.
Insert portal.properties back into $ORACLE_HOME/wireless/lib/wireless_modules.jar.
Re-start the Wireless_OC4J and Wireless components on from the System Components table in the Application tier.
The icon of the Oracle logo resides on the Application tier installation of the Oracle Collaboration Suite at the following locations, specific to each device type:
For Pocket PC (Color 82 x 10 pixel), the logo icon is located at
ORACLE_HOME/j2ee/OC4J_Wireless/applications/modules/modules - web/images/oracle_logo.gif
For PALM devices (Black/White 60 x 8 pixel), the logo icon is located at
ORACLE_HOME/j2ee/OC4J_Wireless/applications/modules/modules-web/images/oracle_logo.g2.gif
There is no logo image for WAP devices.
To change the file name, you must edit the reference for the logo in the portal.properties file (ORACLE_HOME/wireless/server/classes/messages/oracle/panama/module/common/portal.properties), which also resides on the Application tier of the Oracle Collaboration Suite.
To edit the reference in portal.properties file, edit the following key:
modules.common.UI.image.oracle=/modules/images/<logo_name_without_extension>
For example, edit the key as follows:
modules.common.UI.image.oracle=/modules/images/oracle_logo
In addition, you must edit this key in the corresponding properties files of the supported languages. For example, to edit the key for Brazilian Portuguese, you must edit the property file portal_pt_BR.properties. Likewise, to edit the key for French, you must edit portal_fr.properties.