|
Oracle® Database Lite Developer's Guide
10g (10.2.0) Part No. B15920-01 |
|
 Previous |
 Next |
|
Oracle® Database Lite Developer's Guide
10g (10.2.0) Part No. B15920-01 |
|
 Previous |
 Next |
This tutorial guides you through the relevant phases of implementing a Web application for Mobile devices. Topics include:
This tutorial uses a simple "To Do List" application to guide you through implementing a Web application for Mobile devices. Each phase is described: creation, deployment, and administration. The "To Do List" application enables the user to maintain a list of To Do items with status for each item indicating its completion. All items are stored in the Oracle database. Multiple users can access the "To Do List" application to display their corresponding To Do items.
This overview is followed by five sections, each of which contains several topics that represent a unique phase in the life cycle of the To Do List application. When you complete each section, you can either review its contents, view related documentation, or proceed to the next one.
This tutorial uses a limited set of the functionality that is available. For a complete list of functionality and limitations, see Chapter 7, "Developing Mobile Web Applications". For more information on Oracle Database Lite concepts, refer the Oracle Database Lite Concepts Guide.
This tutorial assumes that you have installed and configured the Mobile Development Kit for Web-to-Go and the Mobile Server on the same computer. Before you start the tutorial, ensure that the development computer and the client computer meet the requirements specified below.
As Table 19-1 describes, the development computer must contain the following components.
Table 19-1 Development Computer Requirements
| Requirement | Description |
|---|---|
| Windows User Login | The Windows login user on the development computer must be assigned ADMINISTRATOR privileges.
|
| Installed Java Components | Java Development Kit 1.4.2 or higher. |
| Installed Oracle Components | Oracle Database 8.1.7 or higher.
Mobile Server (Oracle Database Lite CD-ROM) The Mobile Development Kit for Web-to-Go (Oracle Database Lite CD-ROM) |
This section describes how to develop and test the To Do List application, using the Mobile Development Kit for Web-to-Go. As Table 19-2 describes, the To Do List application contains the following components.
Table 19-2 To Do List Application Components
| Component | Function |
|---|---|
| Java Servlet | Accesses the database and inserts To Do items. |
| Java Server Page (JSP) | Provides the To Do List application user interface in HTML. |
| JavaBean | Provides database access to the JSP. |
The source code for the ToDoList application is installed along with the Mobile Development Kit. It can be found at the following location.
<ORACLE_HOME>\mobile\sdk\wtgsdk\src\tutorial
The javaServer Page
The To Do List JSP generates an HTML page which displays the list of items that must be completed. You can access the To Do List JSP from the following location.
<ORACLE_HOME>\mobile\sdk\wtgsdk\src\tutorial\ToDoList.jsp
The JavaBean
The To Do List JSP uses a JavaBean to perform operations with the Oracle database. You can access the To Do List JavaBean from the following location.
<
ORACLE_HOME>\mobile\sdk\wtgsdk\src\tutorial\ToDoBean.java
The Java Servlet
The To Do List Java Servlet inserts a new To Do Item in the Oracle database, and uses the To Do List JSP to regenerate the HTML page. You can access the To Do List Java Servlet from the following location.
<
ORACLE_HOME>\mobile\sdk\wtgsdk\src\tutorial\InsertToDo.java
In this section, the following tasks are discussed.
Section 19.2.1, "Step 1: Creating Database Objects in Oracle Database Lite"
Section 19.2.3, "Step 3: Defining the Application and Registering the Servlet"
The Mobile Development Kit for Web-to-Go always uses Oracle Database Lite as the development database.
The Mobile Development Kit for Web-to-Go also uses a Web server that is referred to as the Mobile Client Web Server.
In this step, you will create the To Do List application's database objects in Oracle Database Lite.
During the development phase, the To Do List application's servlet stores the To Do items in Oracle Database Lite. Later, during the deployment phase, you will copy the database objects from Oracle Database Lite to the Oracle database.
The To Do List application uses the following database objects.
The TODO_ITEMS table.
The application stores To Do Items in this database table. As Table 19-3 describes, the To Do Items table contains the following columns.
The TODO_SEQ sequence.
Each time a user inserts a new record in the TODO_ITEMS table, the TODO_SEQ sequence generates a primary key value for the new record.
Create the database objects in Oracle Database Lite using mSQL, which is an interactive tool that allows you to execute SQL statements against Oracle Database Lite. It is similar to SQL*Plus. To create the database objects, you must run the SQL script named tutorial.sql. Using the Command Prompt, enter the following statements.
cd <
ORACLE_HOME>\mobile\sdk\wtgsdk\src\tutorial
msql system/manager@jdbc:polite:webtogo @tutorial.sql
|
Note: The mSQL tool requires a user name and password. Entersystem as the User Name and substitute manager with any alphanumeric string.
There is a mandatory space between |
In this step, you will compile the application by performing the following tasks.
Set the CLASSPATH to include required libraries.
Compile the Java Servlet and JavaBean.
Install the JSP.
Set the CLASSPATH.
You must set the CLASSPATH to include the required Java Servlet Development Kit and Mobile Server libraries. To include these libraries, this tutorial provides a script called setenv.bat. Using the Command Prompt, enter the following commands.
cd <
ORACLE_HOME>\mobile\sdk\wtgsdk\bin
setenv.bat
Compile the application.
You can compile the application manually or by running the compile.bat script. To run the script, start the Command Prompt and enter the following commands.
cd <
ORACLE_HOME>\mobile\sdk\wtgsdk\src\tutorial
compile.bat
To compile the application manually, perform the following tasks.
Compile the Java Servlet.
Using the Command Prompt, enter the following commands.
cd <
ORACLE_HOME>\mobile\sdk\wtgsdk\src\tutorial
javac -d ..\..\root\tutorial InsertToDo.java
This creates the following servlet class file.
ORACLE_HOME\mobile\sdk\wtgsdk\root\tutorial\InsertToDo.class
Compile the Java Bean.
Using the Command Prompt, enter the following command.
javac -d ..\..\root\tutorial\WEB-INF\classes ToDoBean.java
Install the JSP.
Using the Command Prompt, enter the following command.
copy ToDoList.jsp ORACLE_HOME\mobile\sdk\wtgsdk\root\tutorial\ToDoList.jsp
In this step, you must perform the following tasks.
Use the Packaging Wizard to create the To Do List application.
Add application files.
Register the application's servlet with the Mobile Client Web Server.
In the development environment, every application and its associated servlets must be registered with the Mobile Client Web Server. You do not need to register the To Do List JSP or JavaBean.
As a Mobile application developer, you can use the Packaging Wizard to create or modify Web-to-Go applications. During this tutorial, you will first run the Packaging Wizard in development mode and subsequently in regular mode. In development mode, you will use the Packaging Wizard to perform the following functions.
Define the Web-to-Go application
Add files
Compile JSP files
Register Servlets
Running the Packaging Wizard in development mode disables the panels that it uses exclusively during deployment. As you will publish the application to your local machine, you do not have to enter the application's connectivity or database information in the Packaging Wizard.
For more information on how to use the Packaging Wizard, refer to Chapter 6, "Using the Packaging Wizard".
Define the To Do List application and register its servlet by performing the following steps.
Start the Packaging Wizard in debug mode. Using the Command Prompt, enter the following commands.
cd <
ORACLE_HOME>\mobile\sdk\bin
wtgpack -d
The Packaging Wizard appears and provides you with the option to create a new application, edit an existing application, delete an existing application, or open a packaged application, as displayed in Figure 19-1.
|
Note: Deleting an existing application merely deletes the application from the XML file and does not remove the application from the Mobile Server. |
Select the Create a new application option and click OK.
The Select a Platform panel appears. As Figure 19-2 displays, this panel enables you to specify the platform for your application. Select Oracle Lite WEB;US from the Available Platform list. Click Next.
As Figure 19-3 displays, the Application panel appears. Use the Application panel to modify To Do List application settings. As Table 19-4 describes, enter the specified values in the corresponding fields.
Table 19-4 The To Do List Application Values
| Field | Value |
|---|---|
| Application Name | ToDoList |
| Virtual Path | /tutorial
|
| Description | This is the To Do List Application |
| Application Classpath | (Leave this field blank) |
| Default page | ToDoList.jsp (this is case sensitive)
|
| Local Application Directory | <
|
| Publication Name | (Leave this field blank) |
| Icon | tutorial.gif
|
Click Next. As Figure 19-4 displays, the Files panel appears. Using the Files panel, you can select files that are part of the application. The Packaging Wizard uploads the selected files from the local application directory to the application repository on the Mobile Server.
The Files panel identifies files that the Packaging Wizard uploads from the local application directory to the application repository on the Mobile Server.
Click Compile JSP. The Packaging Wizard compiles all your JSP files to Java Servlet classes. As Figure 19-5 displays, the following confirmation page appears.
As Figure 19-6 displays, the generated files are automatically added to the list of application files.
Figure 19-6 Including Generated Files to Application Files
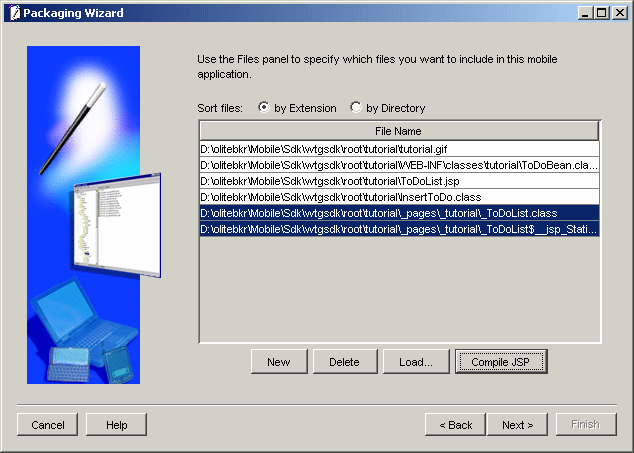
To view To Do List application servlets, click Next. To register with the Mobile Client Web Server, the Packaging Wizard automatically detects and selects servlets in your Local Application Directory. These servlets are registered with the Mobile Client Web Server.
As Figure 19-7 displays, you can view the To Do List application's servlet in the Servlets panel. Since the To Do List application contains only one servlet, the Servlets panel displays a single line.
The Servlets panel enables you to map virtual paths (servlet name) to the corresponding Java classes (servlet class).
Change the servlet name to insert by selecting the field, which turns white when selected. The servlet name is case sensitive, and must be in lower case.
|
Note: Ensure that you change the servlet name. |
At this stage, this tutorial does not use the other tabs that are displayed in the Packaging Wizard. Click Next till you arrive at the last panel, and click Finish.
In this step, you will conduct a trial run of the To Do List application by starting the Mobile Client Web Server on the development computer. You will then access the To Do List application by launching your Web browser and connecting to the application's URL.
The Mobile Client Web Server loads the To Do List application information and the Java servlet that you specified in the Packaging Wizard. Once started, you can access the Mobile Client Web Server from any Web browser, by specifying the URL of the computer it resides on. The default port for the Mobile Client Web Server is 7070. You can configure the port used by the Mobile Client Web Server by changing the port entry in the webtogo.ora file. This file is located in the following directory.
<
ORACLE_HOME>\mobile\sdk\bin\webtogo.ora
For more information on how to edit the webtogo.ora file, see Section 11.3, "Editing the webtogo.ora file," in the Oracle Database Lite Administration and Deployment Guide.
For additional information regarding configuration parameters in the webtogo.ora file, see Appendix B, "Mobile Server Configuration Parameters," in the Oracle Database Lite Administration and Deployment Guide.
Run the To Do List application by performing the following steps.
Start the Mobile Client Web Server.
Using the Command Prompt, enter the following.
cd <
ORACLE_HOME>\mobile\sdk\bin
wtgdebug.exe
The Mobile Client Web Server starts and reports which servlets are loaded. If your servlets contain any System.out.println() statements, the messages appear in this window.
Start your Web browser and connect to the following URL.
http://<your_machine>:7070
As Figure 19-8 displays, the browser displays the list of applications currently known to the Web-to-Go system.
Table 19-5 describes the Available Applications page.
Table 19-5 List of Available Applications Description
| Application | Description |
|---|---|
| Sample 4 | The Hello Applet illustrates how applets and servlets can communicate with each other. The application is located in the following directory.
|
| Sample 6 | The Image Gallery shows how to store binary data in the database without using the LONG datatype. The application is located in the following directory.
|
| To Do List | The application that you have added to the Mobile Client Web Server in Step 4. |
| Sample 1 | The Hello World servlet is an example of a basic servlet. The application is located in the following directory.
|
| ServletRunner | The default application containing all published servlets that are not assigned to an application. |
| Sample 3 | The Recording Tracker demonstrates how servlets can be used to maintain a database with recording information. The application is located in the following directory.
|
| Sample 7 | The Employee Data Applet demonstrates the use of JDBC inside an applet. The application is located in the following directory.
< |
Click the To Do List application. A new browser window displays the following information.
The list of incomplete To Do items.
A simple HTML form that you can use to create new To Do items.
All incomplete To Do items are preceded by the letter 'X'. When you click 'X', the To Do List application flags the item as complete and removes the item from the list.
This section describes how to package the application and prepare it for publishing to the Mobile Server. In this section, you will perform the following tasks.
In this step, you select and describe the To Do List application using the Packaging Wizard.
Using the Packaging Wizard, you can create or modify a Web-to-Go application and publish it to the Mobile Server. In this tutorial, you will use the Packaging Wizard to complete Steps 4 through 8 of the development phase.
Select and describe the To Do List application by launching the Packaging Wizard in regular mode.
Using the Command Prompt, enter the following.
cd <
ORACLE_HOME>\mobile\sdk\bin
wtgpack
The Packaging Wizard appears.
Choose Edit an existing application and select the To Do List application from the list displayed.
Click OK. The Platforms panel appears. As Figure 19-9 displays, the Platforms panel contains the same information that you entered in Section 19.2.3, "Step 3: Defining the Application and Registering the Servlet".
Click the Application tab. As Figure 19-10 displays, the Application tab contains the same information that you entered in Section 19.2.3, "Step 3: Defining the Application and Registering the Servlet".
Describe the To Do List application by performing the following steps.
As Table 19-6 describes, verify that the specified values in the following fields are correct.
Table 19-6 Application Panel Description
| Field | Value |
|---|---|
| Application Name | ToDoList
|
| Virtual Path | /tutorial
|
| Description | This is the To Do List Application |
| Application Classpath |
|
| Default Page | ToDoList.jsp
|
| Local Application Directory | <ORACLE_HOME>\mobile\sdk\wtgsdk\root\tutorial
|
| Publication Name |
|
| Icon | tutorial.gif
|
Click the Files tab. The Packaging Wizard automatically includes all files to the application.
Click the Servlets tab. The Servlets tab appears.
Click the Database tab. The Database tab appears.
In this step, you will specify the Client Side Database Name.
Figure 19-11 displays the Database tab.
The Database Name refers to the database file and the corresponding DSN that will be created for this application on the Mobile Client for Web-to-Go.
Enter todo as the Client Side Database Name.
Click the Snapshots tab.
|
Note: This tutorial skips Roles because the tutorial application does not use any special roles.The Roles tab enables the developer to define roles for the Web-to-Go application. In general, the developer must build application roles into the Web-to-Go application, because they do not occur automatically. For more information on how to build application roles, see Chapter 7, "Developing Mobile Web Applications", Section 7.2.2, "Application Roles". |
In this step, you will deploy the To Do List application's database schema objects using the Packaging Wizard.
The Snapshots tab defines database tables for which you will create snapshots. Using the Packaging Wizard, you can import the table definitions from the development database. These definitions can then be used to define the snapshots for the Mobile application.
Figure 19-12 displays the Snapshots tab.
In the Snapshots tab, import the table definition from the development database by performing the following steps.
Click Import. As Figure 19-13 displays, the Connect to Database dialog appears. As Table 19-7 describes, enter the following information in the corresponding fields.
Table 19-7 Connect to Database Dialog Description
| Field | Value |
|---|---|
| User Name | system |
| Password | Enter your database password |
| URL | jdbc:polite:webtogo
|
|
Note: Importing a table definition within the Packaging Wizard caches the JDBC Connection information. You cannot re-import a table definition using a differentConnect String as the same connection information is used and cannot be modified.
|
Click OK. As Figure 19-14 displays, the Tables dialog appears and displays a list of available tables.
Select the TODO_ITEMS table, click Add, and click Close. The TODO_ITEMS snapshot appears in the Tables dialog. To view the SQL statement for the snapshots template, double-click TODO_ITEMS.
Select the SQL statement and click Edit. As Figure 19-15 displays, the Edit Snapshots panel appears.
Change the weight to 1. This parameter controls the order in which snapshots are refreshed on the client.
Change the Owner to master. The Packaging Wizard seeks your confirmation to change the owner for all the templates. Click OK.
Click the Oracle Lite WEB;US tab. Select the Create on client box. Re-enter the SQL statement in the Template field as given below, and click OK.
SELECT * FROM MASTER.TODO_ITEMS WHERE USERNAME = :USERNAME
Figure 19-16 displays the SQL statement in the Template field.
The Sequences panel defines sequences that Web-to-Go creates for your client's applications in offline mode. In this step, you create a new definition of the TODO_SEQ sequence which the To Do List application uses in offline mode. Later on, you will create the actual sequences in the Oracle database. During synchronization, Web-to-Go automatically creates a local copy of the TODO_SEQ sequence on your client.
Click the Sequences tab. The Sequences panel appears as displayed in Figure 19-17. Using the Sequences tab, you can list database sequences for Web-to-Go applications. To specify how Web-to-Go creates sequences on the Mobile Client for Web-to-Go, you can include sequence definitions. These sequences must exist in the database prior to performing this step.
Click Import. As Figure 19-18 displays, the Sequences dialog appears displaying a list of available sequences.
Select the TODO_SEQ sequence. Click Add and click Close.
Click OK. The Application Definition Completed panel appears, as displayed in Figure 19-19.
|
Note: This tutorial application does not use DDLs and therefore skips the DDLs tab. |
Using the Application Definition Completed panel, you can create SQL files for the To Do List application.
Select the Create files option and select the Generate SQL scripts for database objects box. Click OK.
This action generates SQL scripts for database objects.
The Packaging Wizard places the specified files in the following directory.
<
ORACLE_HOME>\mobile\sdk\wtgsdk\root\tutorial\sql
Table 19-8 describes the SQL scripts.
Using the Application Definition Completed panel, you can package the To Do List application into a JAR file.
The Application Definition Completed Dialog remains open for you to initiate application packaging.
Select the Create files option and select the Package Application into a JAR file box. Ensure that you select the Generate SQL scripts for database objects box.
At this stage, the Save the Application dialog prompts you for the name of the JAR file, as Figure 19-20 displays. The default location is given below.
<ORACLE_HOME>\Mobile\Sdk\wtgsdk\root\ToDoList.jar
After choosing the JAR file, the jar file is created and contains the application files and definition.
You have now completed all development tasks that are required for packaging your application. Your application is packaged.
After packaging your application, you are ready to publish it. The following sections describe the steps for publishing the application.
In this step, you will create the database user who will own the To Do List application objects in the Oracle database. If you have installed the samples during your Mobile Server installation, you can skip this step and continue with the next step. If you have not installed the samples, enter the following commands using the Command Prompt.
sqlplus system/manager@<MOBILESERVER_JDBC_URL>
create user master identified by master;
grant connect, resource to master;
In this step, you create database objects of the To Do List application in the Oracle database.
Run the SQL master script and enter the following using the Command Prompt.
cd <ORACLE_HOME>\mobile\sdk\wtgsdk\root\tutorial\sql
sqlplus master/master@<MOBILESERVER_JDBC_URL> @ToDoList.sql
This script performs the following actions on the Oracle database.
Creates the TODO_ITEMS table.
Creates the TODO_SEQUENCE sequence.
In this step, you will log on to the Mobile Server and start the Mobile Manager.
To start the Mobile Manager, perform the following steps.
Start your Web browser and connect to the Mobile Server by enter the following URL.
http://<mobile_server>/webtogo
|
Note: Replace the<mobile_server> variable with the host name of your Mobile Server.
|
Log on as the Mobile Server Administrator using administrator as the User Name and admin as the Password.
To launch the Mobile Manager, click the Mobile Manager link in the workspace.
Click your Mobile Server link.
In this step, you upload the JAR file containing the To Do List application.
To upload an application to the Mobile Server, perform the following steps.
Click the Applications link. As Figure 19-21 displays, the Applications page appears.
Click Publish Application. As Figure 19-22 displays, the Publish Application page appears.
Select the Packaging Wizard JAR File option.
Using the Browse button, locate the jar file which you created in Section 19.3.6, "Step 6: Package the Application". The default location of the jar file is given below.
<
ORACLE_HOME>\Mobile\sdk\wtgsdk\root\ToDoList.jar
To publish the application, click Publish.
|
Note: You will set the application properties in the following Section 19.5.3, "Step 3: Setting Application Properties". |
This section describes how to administer the application that you created and deployed. In this section, you will perform the following tasks.
Section 19.5.2, "Step 2: Using the Mobile Manager to Create a New User"
Section 19.5.4, "Step 4: Granting User Access to the Application"
Section 19.5.5, "Step 5: Defining Snapshot Template Values for the User"
For more information about Mobile Manager tasks described in this tutorial, see the Oracle Database Lite Administration and Deployment Guide.
The Mobile Manager is a Web-based application that enables you to administer Mobile Server applications.
To start the Mobile Manager, perform the following steps.
Start your Web browser and connect to the Mobile Server by entering the following URL.
http://<mobile_server>/webtogo
|
Note: Replace the<mobile_server> variable with the host name of your Mobile Server.
|
Log in as the Mobile Server administrator using administrator as the User Name and admin as the Password.
To launch the Mobile Manager, click the Mobile Manager link in the workspace. The Mobile Server farms page appears. Click your Mobile Server link. Your Mobile Server home page appears.
In this step, you will create a new user.
To create a new Mobile Server user, perform the following steps.
On the Mobile Manager home page, click the Users link. As Figure 19-23 displays, the Users page appears.
Click Add User. As Figure 19-24 displays, the Add User page appears.
As described in Table 19-9, enter the following information in the Add User page and click Save.
In this step, you will set the To Do List application's properties.
To set the To Do List application's properties, perform the following steps.
On Mobile Manager home page, click the Applications link. The Applications page appears.
To search for the application that you just published, enter To Do List in the Application Name field and click Search. The To Do List application appears in the workspace.
|
Note: To display all the available applications, leave the search field blank and click Search. This action generates a list of all the available Mobile Server applications in the workspace. |
Click the To Do List application link. As Figure 19-25 displays, the Application Properties page lists application properties and database connectivity details.
In the Database Password field type master. This is the default password for the Web-to-Go demo schema. Click Apply. The Mobile Manager displays a confirmation message.
In this step, you grant the user TUTORIAL access to the To Do List application.
To grant the user TUTORIAL access to the To Do List application, perform the following steps.
Navigate to the Application Properties page and click the Access link. As Figure 19-26 displays, the Access page lists groups and users that are associated with the application. The check boxes on this page indicate whether or not the user or group has access to the application.
Under the Users table, locate the user TUTORIAL and select the check box displayed against the user, TUTORIAL.
Click Save. The Mobile Manager displays a confirmation message. The user TUTORIAL has now been granted access to the To Do List application.
In this step, you will define the snapshot template variable for the user, TUTORIAL. Each Mobile Client for Web-to-Go downloads the same application data when it synchronizes. In some cases, you may want to specify the data your application downloads for each user. You can accomplish this by modifying the user's snapshot template variable.
To modify a user's Data Subsetting parameters, perform the following steps.
Navigate to the Applications page and click the ToDoList application link. The Application Properties page appears. Click the Data Subsetting link. As Figure 19-27 displays, the Data Subsetting page appears.
Under the User Name column, click the user name link tutorial. As Figure 19-28 displays, the Data Subsetting Parameters page appears.
Select the Parameter Name and enter the value tutorial. Click Save.
For more information about Snapshots, refer the Oracle Database Lite Administration and Deployment Guide.
This section describes how to use the application that you created and tested in the Development section, deployed in the Deployment section, and then administered in the Administration section. In this section, you will perform the following tasks.
Section 19.6.1, "Step 1: Installing the Mobile Client for Web-to-Go"
Section 19.6.2, "Step 2: Logging into the Mobile Client for Web-to-Go"
Section 19.6.3, "Step 3: Synchronizing the Mobile Client for Web-to-Go"
|
Note: You must install the application and test it on a separate machine from the Mobile Server. |
This section describes how to use the application that you created and deployed.
|
Note: You must install the Mobile Client on a machine which does not host the Mobile Server installation. |
To install the Mobile Client for Web-to-Go, perform the following actions.
Start your Web browser and connect to the Mobile Server by entering the following URL.
http://<mobile_server>/webtogo/setup
As Figure 19-29 displays, the Mobile Client Setup page lists a set of Mobile clients by platform. To download the Mobile Client for Web-to-Go setup program, click the corresponding Mobile Client link.
|
Note: While installing the Mobile Client, you will be prompted for the User name and Password. Entertutorial as the user name and tutorial as the password.
|
If you are using Netscape, choose a location to save the setup program and click OK. In Windows Explorer, double-click setup.exe to run the setup program.
If you are using Internet Explorer, run the setup program from your browser window.
While installing the Mobile Client, you will be prompted for the user name and password. Enter tutorial as the user name and tutorial as the password.
The setup program prompts you to choose an installation directory such as D:\mobileclient and downloads all the required components and starts the Mobile Client for Web-to-Go on your machine. After completing the installation, the Mobile Manager login page appears as Figure 19-30 displays.
In this step, you will complete the Mobile Client for Web-to-Go setup process.
Your browser displays the Web-to-Go logon page. If your browser does not display the Web-to-Go login page, enter the following URL.
http://localhost/webtogo
Log on to Web-to-Go using tutorial as the User Name and tutorial as the password.
As you are logging into the Mobile Client for Web-to-Go for the first time, you must complete the initial setup process. The client initialization page appears and displays a confirmation message. "The Web-to-Go Client was installed successfully! Web-to-Go client will now synchronize your computer with the Mobile Server."
To start downloading your applications and data, click Next. The data synchronization page appears. This page displays the data synchronization status.
Once the synchronization process is finished, the Mobile Client for Web-to-Go is restarted automatically. The Mobile Server displays the following message: "New or updated application files have been downloaded. Please wait while Mobile Client for Web-to-Go is being restarted."
After restarting the Mobile Client for Web-to-Go, the workspace portal appears with a single icon for the To Do List application and a link labeled ToDoList.
Click the To Do List application icon. As Figure 19-31 displays, Web-to-Go launches the To Do List application in your browser.
Enter a new To Do item and save it in the database. Click Add.
Exit the application by closing the browser window. This action returns you to the workspace.
In this step, you synchronize the Mobile Client for Web-to-Go.
To synchronize the Mobile Client for Web-to-Go with the Mobile Server, perform the following steps.
As Figure 19-32 displays, click the Sync tab in the upper right corner of the workspace.
The Mobile Client for Web-to-Go synchronizes the application and all of your data to the Oracle 10g Database. The workspace appears when the synchronization process has completed.