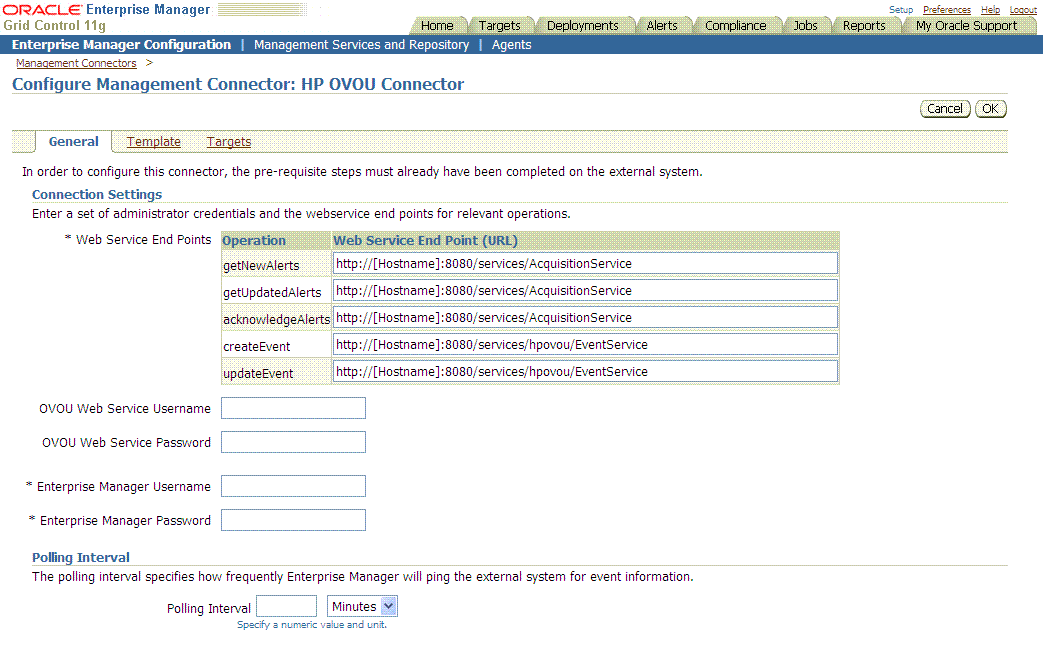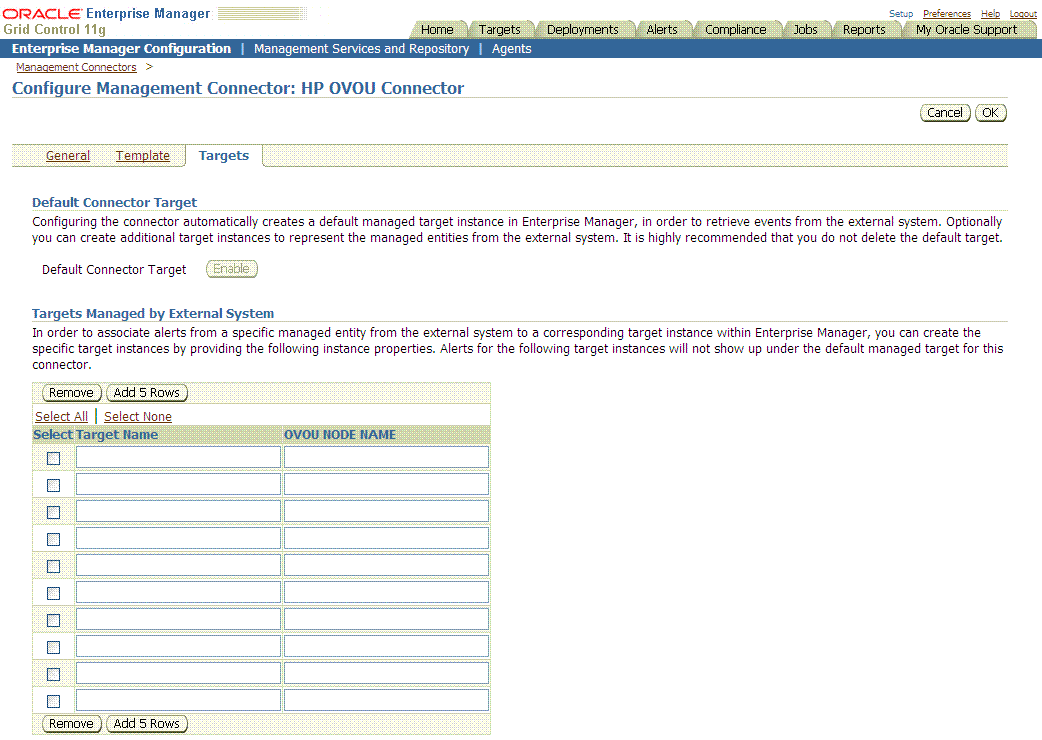3 Configuring the Connector
This chapter provides procedures to configure the two sub-pages of the main Configure Management Connector page, then explains how to perform other tasks to complete the configuration process.
This chapter discusses the following topics:
-
Configuring the General Page
-
Configuring the Targets Page
-
Testing the HP OVO Connector
-
Sending Oracle Enterprise Manager Alerts to HP OVOU
Configuring the General Page
To configure the General page:
-
From the Management Connectors page, select the HP OVOU Connector and click the Configure icon. By default, the General sub-page of the Configure Management Connector page appears, as shown in Figure 3–1.
-
Change HTTP to HTTPS at the beginning of the web service URLs if you have configured the HP OpenView Operations web services with HTTPS. Otherwise, go to the next step.
-
Change the port to the port on which the web services are running. For example, the default port for HTTP is 8080 and the default port for HTTPS is 8443.
If you are using HTTPS as the protocol, you must also include the HP OpenView Operations web service certificate in the Enterprise Manager as described in Adding Signed Certificates to Enterprise Manager.
-
getNewAlerts — Creates alerts in Oracle Enterprise Manager based on events (messages) that originate in HP OpenView Operations. Oracle Enterprise Manager uses this operation when polling for events in HP OpenView Operations.
-
getUpdatedAlerts — Updates alerts in Oracle Enterprise Manager based on events (messages) that originate from HP OpenView Operations. Oracle Enterprise Manager uses this operation when polling for events from HP OpenView Operations.
-
acknowledgeAlerts — Acknowledges the alerts after Oracle Enterprise Manager has processed them. Oracle Enterprise Manager uses this operation when polling for events in HP OpenView Operations.
-
createEvent — Generates events (messages) in HP OpenView Operations based on alerts that originate in Oracle Enterprise Manager. Oracle Enterprise Manager invokes this operation when it forwards a new alert to OVOU.
-
updateEvent — Updates events (messages) in HP OpenView Operations based on alerts that originate in Oracle Enterprise Manager. Oracle Enterprise Manager invokes this operation when it forwards a new alert to OVOU.
The connector uses two different URLs. One URL is used for operations that poll data out of HP OpenView Operations (getNewAlerts, getUpdatedAlerts and acknowledgeAlerts), and defaults to the following value:
http://[Hostname]:8080/services/AcquisitionService
You need to replace [Hostname] in the URL when configuring it for HTTP.
The other URL is used for operations that push data into HP OpenView Operations (createEvent and updateEvent), and defaults to the following value:
http://[Hostname]:8080/services/hpovou/EventService
You need to replace [Hostname] in the URL when configuring it for HTTP.
-
-
Enter the user name and password of the Oracle Enterprise Manager account.
-
Optionally enter a polling interval to specify how often Oracle Enterprise Manager should poll the HP OpenView Operations web service for new or updated messages to process. The poll interval defaults to 5 minutes if not specified.
-
Click OK to save your configuration changes.
Configuring the Targets Page
Whenever an HP OpenView Operations message is translated into an Oracle Enterprise Manager alert, the HP OVO message node determines the target-type instance associated with the alert in Oracle Enterprise Manager. If a target instance that matches the message node is not found, the default target instance of generic_ovou_managed_node is used for the alert.
To add proxy targets in Oracle Enterprise Manager:
-
From the Configure Management Connector page, click the Targets link to display the Targets page, as shown in Figure 3–2.
-
Provide a target name. The Target Name field is set to the node name specified in the OVO message and must match the message node name exactly.
-
Provide the fully qualified OVOU node name in the OVOU NODE NAME field. This field must be set to the same value as the Target Name field.
-
Repeat this process for as many target instances as desired.
-
Click OK to save your configuration changes.
Testing the HP OVO Connector
Perform the following steps to test the connector:
-
Log in to the Oracle Enterprise Manager console by entering a user name with a 'Super Administrator' role, entering the appropriate password, then clicking Login.
-
Click the Setup link at the top right part of the window. The Overview of Setup page appears.
-
Click the Management Connectors link on the left side of the window. The Management Connectors page appears, which shows the installed connectors.
-
Click on the Configure icon associated with the HP OVOU Connector.
-
Click the General link.
-
Select and copy the URL specified for the createEvent or updateEvent operation.
-
Open an internet browser on the system where the Oracle Enterprise Manager server is installed.
-
In the address window, enter the URL that was copied in step 6 above. Add ?wsdl to the end of the URL. The URL should appear similar to the following example:
http://[Hostname]:8080/services/hpovou/EventService?wsdl
[Hostname] is the actual host name or IP address where the OVO web service is installed.
If the WSDL is loaded, this confirms that the connector is configured correctly for sending event information to OVO.
-
At the Oracle Enterprise Manager console, select and copy the URL specified for the getNewAlerts, getUpdatedAlerts, or the acknowledgeAlerts operation. They should all be set to the same URL.
-
Open an internet browser on the system where the Oracle Enterprise Manager server is installed.
-
In the address window, enter the URL that you copied in step 9 above. Add ?wsdl to the end of the URL. The URL should similar to the following example:
http://[Hostname]:8080/services/AcquisitionService?wsdl
[Hostname] is the actual host name or IP address where the OVO web service is installed.
If the WSDL is loaded, this confirms that the connector is configured correctly for polling event information from OVO.
Sending Oracle Enterprise Manager Alerts to HP OVOU
Alerts generated or updated in Oracle Enterprise Manager are not transferred to OVO unless you create notification rules to invoke the HP OVOU notification method. A notification rule identifies the conditions that must be met before the notification method is invoked.
The following sections provide procedures that explain how to create and update notification rules.
Creating Notification Rules
The following procedure explains how to create a new notification rule to invoke the OVO notification method.
-
Click the Preferences link in the upper right corner of the Oracle Enterprise Manager console. The General page appears.
-
Click the Notification Rules link on the left side of the window. The Notification Rules page appears and displays a list of all defined notification rules.
-
Click Create to create a new notification rule.
-
From the General sub-page, enter a name for the notification rule and an optional description.
Select the target type and whether you want it to apply to all targets of that type or a specific instance. If you indicate that you want a specific instance, you need to click Add and select the desired target instance.
-
Click the Availability link, then select the availability states for which you would like to receive notifications. Each state you select invokes the notification method whenever it is reached.
-
Click the Metrics link. If you want to trigger the notification method based on metric violations, click Add and select the metrics and states for which you want to invoke the notification method, then click Continue.
-
Click the Methods link. In the Advanced Notification Methods section, click the check box next to the HP OVOU Connector to assign the OVO notification method to the notification rule.
-
Click OK to complete the setup.
Updating Notification Rules
The following procedure explains how to update an existing notification rule to invoke the OVO notification method.
-
Click the Preferences link in the upper right corner of the Oracle Enterprise Manager console. The General page appears.
-
Click the Notification Rules link on the left side of the window. The Notification Rules page appears and displays a list of all defined notification rules.
-
Click on the radio button next to the notification rule you want to update, and click Edit to update the notification rule.
-
Click the Methods link. In the Advanced Notification Methods section, click on the check box next to the HP OVOU Connector to assign the OVO notification method to the notification rule.
-
Click OK to complete the update.
Viewing Oracle Enterprise Manager Alerts
Whenever a message is created in HP OpenView Operations from an alert that originates in Oracle Enterprise Manager, a link is provided in the message text. To view the Oracle Enterprise Manager alert that triggered the message, click on the link and you will be asked to log into Oracle Enterprise Manager. After logging in, the Oracle Enterprise Manager alert information is displayed.