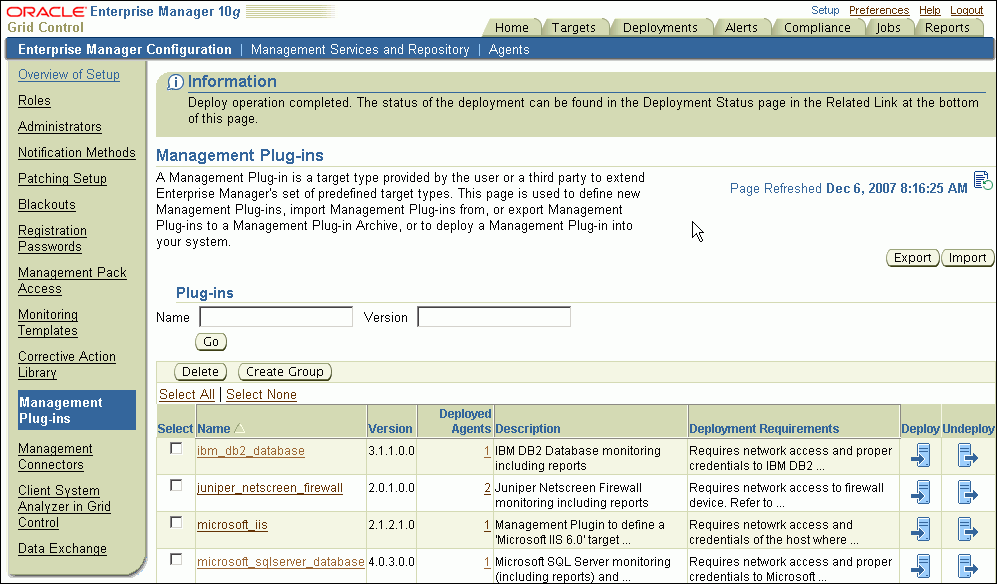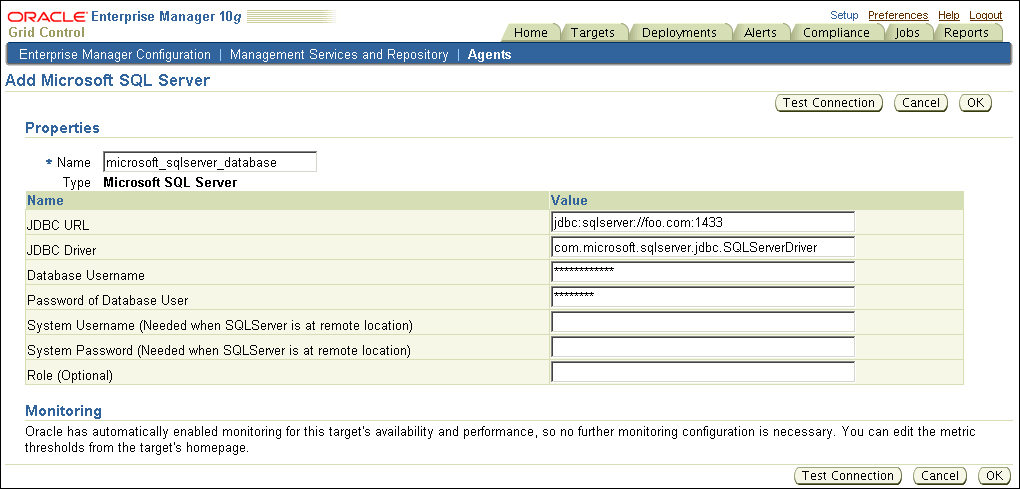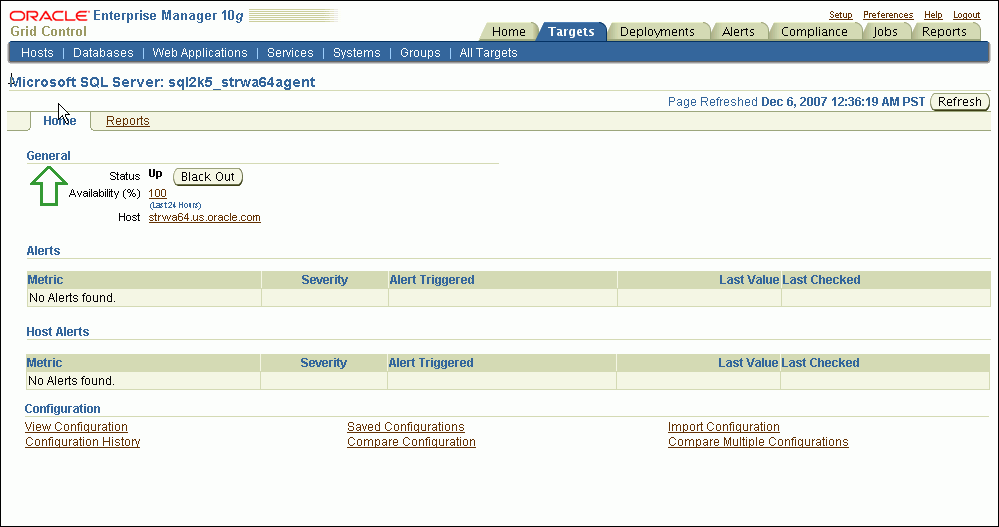Oracle® Enterprise Manager
System Monitoring Plug-in Installation Guide for Microsoft SQL Server
Release 9 (3.4.3.1.0)
E14137-01
December 2008
This document provides a brief description about the Oracle System Monitoring Plug-in for Microsoft SQL Server, details on the versions the plug-in supports, prerequisites for installing the plug-in, and step-by-step instructions on how to download, install, verify, and validate the plug-in.
Description
The System Monitoring Plug-in for Microsoft SQL Server extends Oracle Enterprise Manager Grid Control to add support for managing Microsoft SQL Server instances. By deploying the plug-in within your Grid Control environment, you gain the following management features:
-
Monitor SQL Server instances.
-
Gather configuration data and track configuration changes for SQL Server instances.
-
Raise alerts and violations based on thresholds set on monitored metrics and configuration data.
-
Provide rich out-of-box reports based on the gathered data.
-
Support monitoring by a local or remote Agent. Local Agent is an agent running on the same host as the SQL Server. Remote Agent is an agent running on a host that is different from the host where SQL Server is running.
Versions Supported
This plug-in supports the following versions of products:
-
Enterprise Manager Grid Control 10.2.0.3 or higher
-
Oracle Management Agent 10.2.0.1 or higher for Windows
-
Standard, Enterprise, and Workgroup editions of Microsoft SQL Server 2000 and Microsoft SQL Server 2005 as detailed below:
-
Microsoft SQL Server 2000 (32-bit)
-
Microsoft SQL Server 2005 (32-bit)
-
Microsoft SQL Server 2005 (64-bit) running on x64 or Itanium-based servers
-
-
Microsoft SQL Server 2005 Cluster: Active/Active and Active/Passive
Prerequisites
The following prerequisites must be met before you can deploy the plug-in:
-
Install Microsoft SQL Server 2000 or Microsoft SQL Server 2005, or Microsoft SQL Server 2005 Cluster.
Note:
In this section, any reference to Microsoft SQL Server 2005 Cluster apply both to Active/Active and Active/Passive install. -
Install the following components of Oracle Enterprise Manager Grid Control:
-
Oracle Enterprise Manager Grid Control 10.2.0.3 or higher
-
Oracle Management Agent for Windows 10.2.0.1 or higher
For 10.2.0.1 Agent, apply the one-off patch for bug #5587980. Refer to My Oracle Support and Oracle bug #5587980 for more information.
For 10.2.0.2 Agent, apply the one-off patch for bug# 5587980. Refer to My Oracle Support and Oracle bug #5587980 for more information.
You can install the Agent on the same computer as SQL Server 2000 or SQL Server 2005 (referred to as local Agent monitoring), or you can install the Agent on a different computer from SQL Server (referred to as remote Agent monitoring).
-
-
If you want to perform local monitoring of Microsoft SQL Server 2005 Cluster, then do the following:
-
Install an Agent on each node of the cluster.
-
Install an Agent with virtual group active on each node one after the other by moving the group to each cluster member.
-
Create or deploy a virtual agent service on each cluster member node. For this, when the virtual group is active on one cluster node, execute following command on the node servicing the group.
emctl deploy agent -n <OracleVirtualAgent....> <EM_STATE directory on the disk resource> <virtual agent hostname:<port>> <physical agent hostname:<port>>
In the command, 'virtual agent name' should be same as 'SQL Server Virtual name', for example:
emctl deploy agent -n VirtualOEMAgent E:\GCAgent sqlcluster2005.idc.oracle.com:1010 stmpisql1.idc.oracle.com:3872
The command above is being executed on the cluster member node
stmpisql1.idc.oracle.comand the cluster configuration is as follows:-
The SQL Server virtual name,
SQLCluster2005is configured in the same group as disk resource E: -
Physical agent is running at port 3872 on stmpisql1.idc.oracle.com
After executing the command specified above, move the group to the subsequent cluster member node and repeat the same command (replacing the value for the parameter
physical agent hostnameand the correspondingportwith the actual value on each cluster member node). -
-
Using Windows Cluster Manager, add a cluster resource of type "Generic Service" and use the agent service name from above-mentioned step 3 for this service name.
Note:
Set up dependencies against the cluster name, IP address, and Disk resource for Enterprise Manager-specific service agent so that when failover occurs, the agent can find its name and its EM_STATE directories before it starts. That is, the Generic Service cluster resource representing the Virtual OECM Agent should be added in the same group asSQLCluster2005and disk resource E:.
For information about configuring Grid Control Agents in Windows HA - Failover Cluster Environments, see My Oracle Support note 464191.1.
For example, for a two-node cluster, after following the steps outlined in My Oracle Support note 464191.1, three Agents additionally will be listed as Agent targets in the Enterprise Manager Grid Control console, two representing the Agents installed on the cluster nodes and one representing the virtual agent service.
-
-
As part of JDBC URL, either IP Address or host name can be provided. Ensure that the host name can be resolved consistently on the network. Standard TCP tools such as "nslookup" and "traceroute" can be used to verify the host name. Validate using the following commands on Management Agent where plug-in is deployed:
-
nslookup <hostname>This returns the IP address and fully qualified host name.
-
nslookup <IP>This returns the IP address and fully qualified host name.
Note:
The hostname provided in the JDBC URL should be a fully qualified name (that is, must include the domain name also).
-
-
(For SQL Server 2000) Windows Management Instrumentation (WMI) provider of the SQL Server are installed and enabled. Enable support by running the setup.exe file located in the SQL Server Installation CD. For more information, see .
<CD_Drive>/x86/other/wmi -
Windows Management Instrumentation Service is up and running.
-
Preferred credentials are set and validated on all Agents where you want to deploy the plug-in. For more information, see .
-
If Oracle Enterprise Manager 10.2.0.4 Agent where the plug-in is deployed, resides on a Windows Vista machine, apply the one-off patch for bug #6596234. Refer to My Oracle Support and Oracle bug #6596234 for more information.
-
(For Agent running on Microsoft Windows) OS privileges for the user (set in the Preferred Credentials for the Agent) must meet the requirements documented in "Setting Credentials for the Job System to Work with Enterprise Manager" in one of the following installation guides:
-
Oracle Database Installation Guide 10g Release 2 (10.2) for Microsoft Windows (32-Bit) — B14316-01
-
Oracle Database Installation Guide 10g Release 2 (10.2) for Microsoft Windows (64-Bit) on Intel Itanium — B14317-02
-
Oracle Database Installation Guide 10g Release 2 (10.2) for Microsoft Windows (x64) — B15681-02
These guides are listed in the Installation Guides section of the Oracle Database Documentation Library at the following location:
http://www.oracle.com/pls/db102/homepageNote:
If you do not assign the correct privileges for users, the deployment will fail. -
-
Enable TCP/IP for the SQL Server instance. For more information, see .
-
Enable SQL or Mixed Authentication on the SQL Server instance. For more information, .
-
Create a suitable DB user with 'sysadmin' fixed server role.
Configuring the Management Agent to Deploy the Plug-In
To configure the Agent, you must first ensure that the user starting the Agent service belongs to the Local Administrators Group. Also, you must set the preferred credentials on all Agents where you want to deploy the plug-in. To do so, follow the instructions given in the following sections.
Assigning Advanced Privileges to User
To assign advanced privileges, do the following:
-
Locally on the Microsoft Windows node hosting the Agent, check that the user starting the Agent service belongs to the Local Administrators Group. If not, add it.
-
Open the Local Security Settings Windows Tool and give the following Advanced Privileges to the user starting the Agent service:
-
Act as part of the operating system
-
Adjust memory quotas for a process
-
Logon as batch job
-
Replace a process level token
-
-
Restart the Agent service if it is running.
-
Set the Preferred Credentials for the Host and the Agent in the Grid Control. For more information, see .
-
The OS user set in the Preferred Credentials must belong to the Local Administrators Group.
-
This OS user must have the following Advanced Privileges:
-
Act as part of the operating system
-
Adjust memory quotas for a process
-
Logon as batch job
-
Replace a process level token
-
-
Setting and Validating Preferred Credentials
To set the preferred credentials on all Agents where you want to deploy the plug-in, do the following:
-
In Enterprise Manager Grid Control, click Preferences.
-
In the Preferences page, click Preferred Credentials in the left pane.
The Preferred Credentials page appears.
-
For the corresponding Target Type, for the Host target type, from the Set Credentials column, click the icon.
-
In the Host Preferred Credentials page, in the Target Credentials section, for the host that is running the Management Agent where the plug-in has to be deployed, specify the user name and password.
-
After setting the credentials, on the same page, click Test. If you test runs successfully, your credentials are set correctly.
-
Run the OS Command job for the Management Agent where the plug-in has to be deployed.
-
Log in to Enterprise Manager Grid Control.
-
Click the Jobs tab.
-
In the Job Activity page, from the Create Job list, select OS Command, and click Go.
-
Fill up the details required in the following pages, and click Submit to run the job. If the job runs successfully, your credentials are set correctly.
-
Deploying the Plug-in
After you ensure that the prerequisites are met, follow these steps to deploy the plug-in.
-
Download the SQL Server Plug-in archive to your desktop or computer on which the browser is launched. You can download the archive from the Oracle Technology Network (OTN).
-
Log into Enterprise Manager Grid Control as a Super Administrator.
-
Click the Setup link in the upper right corner of the Grid Control Home page, then click the Management Plug-ins link on the left side of the Setup page.
-
Click Import.
-
Click Browse and select the plug-in archive.
-
Click List Archive.
-
Select the plug-in and click OK.
-
Verify that you have set preferred credentials on all Agents where you want to deploy the plug-in.
-
In the Management Plug-ins page, click the icon in the Deploy column for the SQL Server plug-in. The Deploy Management Plug-in wizard appears.
-
Click Add Agents, then select one or more Agents to which you want to deploy the plug-in. The wizard reappears and displays the Agent you selected.
-
Click Next, then click Finish.
If you see an error message stating that the preferred credential is not set up, go to the Preferences page and add the preferred credentials for the Agent target type.
If there are no errors, then you will see the following screen:
-
To check the deployment status, go to Related Links and click the link Deployment Status.
Note:
If you want to perform local monitoring of Microsoft SQL Server 2005 Cluster, then:-
Deploy the plug-in on each node of the cluster where the local Agent is running. Local Agent is the agent running on each node of the cluster. Do not deploy on the virtual host.
-
Repeat steps 8, 9, 10, and 11.
-
Navigate to the
bindirectory of Virtual Agent Service host and run the following command:.\emctl reload agent
On this Virtual Agent Service home page, if the Add drop-down list does not list the target name Microsoft SQL Server, then refresh the home page.
Enabling and Finding TCP/IP Port Information
The following sections provide information you require to enable the TCP/IP port and to find the TCP/IP port for a particular SQL server instance.
Enabling TCP/IP Port
-
From the SQL Server Enterprise Manager, right-click the SQL Server instance in the left panel and select Properties. SQL Server Properties dialog box appears.
-
In General tab, click Network Configuration. The SQL Server Network Utility dialog box appears.
-
Ensure that TCP/IP is listed in the Enabled protocols list.
-
From the SQL Server Configuration Manager, select SQL Server 2005 Network Configuration in the left panel and navigate to the SQL Server instance.
The right panel displays all protocols for the specified SQL Server instance and their status.
-
Ensure that TCP/IP is enabled.
-
(If TCP/IP is disabled), right-click TCP/IP and select Properties. The TCP/IP Properties dialog box appears.
-
In the Protocol tab, select enabled, and click Apply.
-
Restart the SQL Server instance.
Finding TCP/IP Port
After enabling the TCP/IP protocol, restart the SQL Server to apply the changes. After restarting the server, follow the steps given in the previous section, that is, to identify the TCP/IP port number.
Enabling SQL Authentication or Mixed Authentication
Modify the permissions for database authentication so that you enable SQL authentication or mixed authentication, and set sysadmin role for the database user that you are going to use for discovering the target and running jobs.
On the SQL Server, for the user you are going to use for monitoring and running jobs, set the write permissions by following these steps:
Note:
If you do not have a user, then create one. To do so, from the task bar, go to Start, select Settings, and then Control Panel. In the Control Panel, double-click Users and Passwords and click Add in the Users tab.-
In the Control Panel, double-click Administrative Tools and then Computer Management. The Computer Management screen appears.
-
In the left panel, go to Services and Applications and select the Microsoft SQL Server and navigate down to Security.
-
Double-click Security, and select Logins.
-
Right-click Logins and click NewLogin. The SQL Server Login Properties-New Login dialog box appears.
-
Click General tab, specify the name for the new login, select SQL Server Authentication and specify a unique password to use when connecting to the server using SQL Authentication.
-
Click Server Roles tab and ensure that sysadmin is selected in the Server Roles section.
-
Click Database Access tab, and ensure that in the Permit in Database Role section, no role is selected for any database.
Installing and Enabling Windows Management Instrumentation
(For SQL Server 2000) Install and enable Windows Management Instrumentation (WMI) provider of the SQL Server. Enable support by running the setup.exe file located in the SQL Server Installation CD:
<CD_Drive>/x86/other/wmi
Modifying Permissions
Modify Windows Management Instrumentation Control permissions, registry permissions, and DCOM remote access permissions as described in the section Modifying Permissions in the Enterprise Manager System Monitoring Plug-in Troubleshooting Guide available at the following location:
Adding Instances for Monitoring
Follow these steps to add the plug-in target to Grid Control for central monitoring and management:
-
From the Agent home page where the plug-in was deployed, select the Microsoft SQL Server target type from the Add drop-down list, then click Go. The Add Microsoft SQL Server page appears.
Note:
If you are performing a local monitoring of Microsoft SQL Server 2005 Cluster, then the Agent home page will be the Virtual Agent Service home page. -
Provide the following information for the properties:
-
Name — Unique target name across all the Grid Control targets, such as SqlServer2k_Hostname. This is the display name in the Grid Control. It represents this SQL Server target across all user interfaces within Grid Control.
-
JDBC URL — URL for JDBC.
For example,
jdbc:sqlserver://<host>:<port>
Note:
You can specify either IP Address or host name. However, ensure that the host name can be resolved consistently on the network. Standard TCP tools such as "nslookup" and "traceroute" can be used to verify the host name. Also, if you are monitoring a Microsoft SQL Server 2005 Cluster, then specify the IP address or host name of the virtual SQL Server of the cluster. -
JDBC Driver — (Optional) Microsoft SQL Server 2005 JDBC driver class name.
For example,
com.microsoft.sqlserver.jdbc.SQLServerDriver
-
Database Username — Valid user for the database in sysadmin fixed server role.
-
Password for the Database User — Corresponding password for the database user
-
System Username — Valid host user name. Required only for remote Agent monitoring. For more information, see "Configuring Remote Connections to Monitor Targets".
-
System Password — Password for the Username. Required only for remote Agent monitoring.
-
Role — (Optional)
-
-
Click Test Connection to make sure the parameters you entered are correct.
-
For Oracle Management Service version 10g Release 3 (10.2.0.3) or lower, reenter the encrypted parameters from step 2 if the connection test was successful, then click OK.
Note:
For Oracle Management Service 10g Release 3 (10.2.0.3), if you do not reenter the encrypted parameters (Database Username, Password for the Database User, System Username, System Password) before clicking OK, you might encounter an error informing you that the login failed.
After you deploy and configure the plug-in to monitor one or more targets in the environment, you can customize the monitoring settings of the plug-in. This alters the collection intervals and threshold settings of the metrics to meet the particular needs of your environment. If you decide to disable one or more metric collections, this could impact the reports that the metric is a part of.
Verifying and Validating the Plug-in
After waiting a few minutes for the plug-in to start collecting data, use the following steps to verify and validate that Enterprise Manager is properly monitoring the plug-in target:
-
Click the SQL Server target link from the Agent home page Monitored Targets table.
The Microsoft SQL Server home page appears.
-
Verify that no metric collection errors are reported in the Metrics table.
-
Ensure that reports can be seen and no errors are reported by clicking the Reports property page.
-
Ensure that configuration data can be seen by clicking the View Configuration link in the Configuration section. If configuration data does not immediately appear, click Refresh in the View Configuration page.
Upgrading the Plug-in
Follow these steps to upgrade the plug-in:
-
Download the SQL Server Plug-in archive to your desktop or computer on which the browser is launched. You can download the archive from the Oracle Technology Network (OTN).
-
Log into Enterprise Manager Grid Control as a Super Administrator.
-
Click the Setup link in the upper right corner of the Grid Control Home page, then click the Management Plug-ins link on the left side of the Setup page.
-
Click Import.
-
Click Browse and select the plug-in archive that you have downloaded for upgrading.
-
Click List Archive.
-
Select the plug-in and click OK.
-
Verify that preferred credentials are set on all Agents to which you want to deploy the plug-in.
-
Blackout the Microsoft SQL Server targets for agents to which you want to deploy higher version of the plug-in. Ensure that you select immediate blackout.
-
In the Management Plug-ins page, click the icon in the Deploy column for the SQL Server plug-in. The Deploy Management Plug-in wizard appears.
-
Click Add Agents, then select one or more Agents to which you want to deploy the plug-in. The wizard reappears and displays the Agent you selected.
-
Click Next, then click Finish.
If you see an error message stating that the preferred credential is not set up, go to the Preferences page and add the preferred credentials for the Agent target type.
-
Remove blackout for the targets (required only if Step 9 applies).
Undeploying the Plug-in
Follow these steps to undeploy the plug-in from an Agent:
-
Log in to Enterprise Manager Grid Control as a Super Administrator.
-
Select the Targets tab, then the All Targets subtab. The All Targets page appears.
-
Select the Microsoft SQL Server Plug-in target and click Remove. You must do this step for all targets of the specific version of the plug-in.
-
Make sure that the preferred credentials are set on the Agents where the plug-in is deployed.
-
Click the Setup link in the upper right corner of the All Targets page, then click the Management Plug-ins link on the left side of the Setup page. The Management Plug-ins page appears.
-
Click the icon in the Undeploy column for the Microsoft SQL Server Plug-in. The Undeploy Management Plug-in page appears.
-
Check all the Agents that are currently deployed with the Microsoft SQL Server Plug-in and click OK.
You must undeploy the plug-in from every Agent in the system to completely remove it from the enterprise.
-
Select the Microsoft SQL Server Plug-in on the Management Plug-in page and click Delete.
Configuring Connections
This section provides details about configuring connections for monitoring targets and executing jobs.
Configuring Remote Connections to Monitor Targets
If you want to monitor targets using remote Agents, then Oracle recommends that you do the following security configurations on every system where SQL Server target resides.
-
Set WMI namespace security (Refer to the 'Modifying Windows Management Instrumentation Control Permissions' section of the Oracle Enterprise Manager System Monitoring Plug-in Troubleshooting Guide.)
-
Restrict access to the registry from a remote computer (Refer to the 'Modifying Registry Permissions' section of the Oracle Enterprise Manager System Monitoring Plug-in Troubleshooting Guide.)
-
Set DCOM Security to allow user to access a computer remotely (Refer to the 'Modifying DCOM Remote Access Permissions' section of the Oracle Enterprise Manager System Monitoring Plug-in Troubleshooting Guide.)
Configuring Connections to Execute Jobs
If you want to execute jobs using local or remote Agents, then Oracle recommends that you do the following security configurations on every system where SQL Server target resides.
-
Set WMI namespace security (Refer to the 'Modifying Windows Management Instrumentation Control Permissions' section of the Oracle Enterprise Manager System Monitoring Plug-in Troubleshooting Guide.)
-
Set DCOM Security to allow user to access a computer remotely (Refer to the 'Modifying DCOM Remote Access Permissions' section of the Oracle Enterprise Manager System Monitoring Plug-in Troubleshooting Guide.)
For configuration details, refer to the following:
-
Microsoft Help and Support Web site.
To access the Web site, go to the following URL:
-
Oracle Enterprise Manager Oracle Enterprise Manager System Monitoring Plug-in Troubleshooting Guide available at the following URL:
-
Document 367797.1 on My Oracle Support.
To locate document 367797.1:
-
Go to the following URL:
-
Click Advanced at the top of the Oracle My Oracle Support page.
-
Enter 367797.1 in the Document ID field and click Submit.
-
Creating and Editing Jobs
To create and edit jobs, follow these steps:
Note:
Currently jobs are supported only for stand-alone Microsoft SQL Server instances. Jobs submitted for Microsoft SQL Server 2005 cluster instances will fail with the appropriate error message.-
In Grid Control, click the Jobs tab. Grid Control displays the Job Activity page.
-
Select a job type from the Create Job menu and click Go.
You can select one of these:
-
Microsoft SQL Server and/or SQL Agent Start
-
Microsoft SQL Server and/or SQL Agent Stop
-
Microsoft SQL Server Pause or Resume
Note:
If you want to edit a job, then select an existing job from the list and click Edit. -
-
In the General tab of the Create <Job Type> Job page, provide a name for the job and add the individual targets or one composite target such as a Group.
Note:
If you are editing a job, then modify the job name and the selected targets. -
In the Parameters tab of the Create <Job Type> Job page, from the Options menu, select an appropriate option to make the job function accordingly when it starts.
You can select one of these options:
Table 1 Job Parameters Options
Job Type Available Options Microsoft SQL Server and/or SQL Agent Start
-
Start SQL Server and SQL Server Agent services
(You will select this option when both, SQL Server and SQL Server Agent, are stopped or when SQL Server is running but the SQL Server Agent is stopped)
-
Start SQL Server service
(You will select this option when both, SQL Server and SQL Server Agent, are stopped and if you want to start only the SQL Sever)
Microsoft SQL Server and/or SQL Agent Stop
-
Stop SQL Server and SQL Server Agent services
(You will select this option when both, SQL Server and SQL Server Agent, are running, when SQL Server is paused but the SQL Server Agent is running, when SQL Server is running/paused but the SQL Server Agent is stopped)
-
Stop SQL Server Agent service
(You will select this option when you want to stop a running SQL Server Agent)
Microsoft SQL Server Pause or Resume
-
Pause SQL Server service
(You will select this option when you want to pause a running SQL Server)
-
Resume SQL Server service
(You will select this option when you want to resume a paused SQL Server)
Grid Control starts the SQL server and agent services according to the selection made.
Note:
If you are editing a job, then modify the options for that job. -
-
In the Credentials tab of the Create <Job Type> Job page, select an appropriate option for credentials.
You can choose to use the preferred credentials that are already set or override the preferred credentials with new credentials. In either case, you need to provide the credentials for agent host and database host.
To set the preferred credentials, click Preferences at the top-right corner of the Grid Control console. From the left-vertical navigation bar, click Preferred Credentials. Grid Control displays the Preferred Credentials page. On this page, you can set the preferred credentials
Note:
If you are editing a job, then modify the credentials set for that job. -
In the Schedule tab of the Create <Job Type> Job page, schedule the job.
Note:
If you are editing a job, then modify the schedule prepared for that job. -
In the Access tab of the Create <Job Type> Job page, define or modify the access you want other users to have to this job.
Note:
If you want to edit, then modify the access levels for that job. -
Click Submit to create the job.
Troubleshooting the Plug-In
To resolve various issues that you might encounter while using the plug-in, see the Oracle Enterprise Manager System Monitoring Plug-in Troubleshooting Guide available at the following URL:
Documentation Accessibility
Our goal is to make Oracle products, services, and supporting documentation accessible, with good usability, to the disabled community. To that end, our documentation includes features that make information available to users of assistive technology. This documentation is available in HTML format, and contains markup to facilitate access by the disabled community. Accessibility standards will continue to evolve over time, and Oracle is actively engaged with other market-leading technology vendors to address technical obstacles so that our documentation can be accessible to all of our customers. For more information, visit the Oracle Accessibility Program Web site at http://www.oracle.com/accessibility/.
Accessibility of Code Examples in Documentation
Screen readers may not always correctly read the code examples in this document. The conventions for writing code require that closing braces should appear on an otherwise empty line; however, some screen readers may not always read a line of text that consists solely of a bracket or brace.
Accessibility of Links to External Web Sites in Documentation
This documentation may contain links to Web sites of other companies or organizations that Oracle does not own or control. Oracle neither evaluates nor makes any representations regarding the accessibility of these Web sites.
TTY Access to Oracle Support Services
Oracle provides dedicated Text Telephone (TTY) access to Oracle Support Services within the United States of America 24 hours a day, seven days a week. For TTY support, call 800.446.2398.
System Monitoring Plug-in Installation Guide for Microsoft SQL Server, Release 9 (3.4.3.1.0)
E14137-01
Copyright © 2008, Oracle. All rights reserved.
The Programs (which include both the software and documentation) contain proprietary information; they are provided under a license agreement containing restrictions on use and disclosure and are also protected by copyright, patent, and other intellectual and industrial property laws. Reverse engineering, disassembly, or decompilation of the Programs, except to the extent required to obtain interoperability with other independently created software or as specified by law, is prohibited.
The information contained in this document is subject to change without notice. If you find any problems in the documentation, please report them to us in writing. This document is not warranted to be error-free. Except as may be expressly permitted in your license agreement for these Programs, no part of these Programs may be reproduced or transmitted in any form or by any means, electronic or mechanical, for any purpose.
If the Programs are delivered to the United States Government or anyone licensing or using the Programs on behalf of the United States Government, the following notice is applicable:
U.S. GOVERNMENT RIGHTS Programs, software, databases, and related documentation and technical data delivered to U.S. Government customers are "commercial computer software" or "commercial technical data" pursuant to the applicable Federal Acquisition Regulation and agency-specific supplemental regulations. As such, use, duplication, disclosure, modification, and adaptation of the Programs, including documentation and technical data, shall be subject to the licensing restrictions set forth in the applicable Oracle license agreement, and, to the extent applicable, the additional rights set forth in FAR 52.227-19, Commercial Computer Software--Restricted Rights (June 1987). Oracle USA, Inc., 500 Oracle Parkway, Redwood City, CA 94065
The Programs are not intended for use in any nuclear, aviation, mass transit, medical, or other inherently dangerous applications. It shall be the licensee's responsibility to take all appropriate fail-safe, backup, redundancy and other measures to ensure the safe use of such applications if the Programs are used for such purposes, and we disclaim liability for any damages caused by such use of the Programs.
Oracle is a registered trademark of Oracle Corporation and/or its affiliates. Other names may be trademarks of their respective owners.
The Programs may provide links to Web sites and access to content, products, and services from third parties. Oracle is not responsible for the availability of, or any content provided on, third-party Web sites. You bear all risks associated with the use of such content. If you choose to purchase any products or services from a third party, the relationship is directly between you and the third party. Oracle is not responsible for: (a) the quality of third-party products or services; or (b) fulfilling any of the terms of the agreement with the third party, including delivery of products or services and warranty obligations related to purchased products or services. Oracle is not responsible for any loss or damage of any sort that you may incur from dealing with any third party.