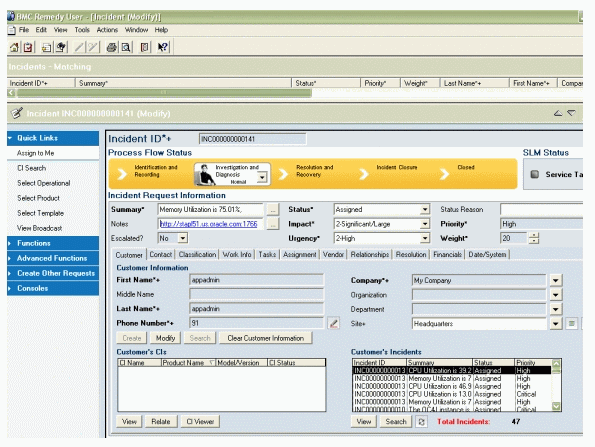1 Installing and Uninstalling the Connector
The Remedy Service Desk connector is packaged as a single jar file, remedy_service_desk_connector.jar, that you can deploy by using the Enterprise Manager emctl command. There can be only one ticketing connector in Oracle Enterprise Manager.
This chapter provides the following information for installing or uninstalling the Remedy Service Desk Connector, as well as switching from one console to the other:
-
Prerequisites
-
Installing the Connector
-
Uninstalling the Connector
-
Navigating Between Remedy and Enterprise Manager
Prerequisites
Before using Remedy Service Desk Connector, ensure that you meet the following prerequisites:
-
Remedy Service Desk IT Service Management 7.0.03 with the latest Incident Management patch, “IT Service Management Patch 008” is installed and configured.
-
Remedy Service Desk web services are up and running. See Web Service Details for Default Templates in Appendix A.
Before proceeding to the next section, do the following:
-
Click the Setup link in the upper right corner of the Oracle Enterprise Manager console.
-
Click the Management Connectors link in the left column of the Overview of Setup page.
-
Remove any ticketing connector you may have.
Installing the Connector
Perform the following steps to install the connector:
-
Copy remedy_service_desk_connector.jar to $ORACLE_HOME/sysman/connector on the server hosting your OMS. For multiple OMSes, you need to copy the .jar file for all OMSes.
-
Run the following
emctlcommand on all OMSes if you have a multi-OMS environment:$ORACLE_HOME/bin/emctl extract_jar connector –jar <jarfile> -cname <connector_name>
This extracts the
.jarfile to this folder:$ORACLE_HOME/sysman/connector/Remedy_Service_Desk_Connector/
For example:
emctl extract_jar connector -jar remedy_service_desk_connector.jar -cname "Remedy Service Desk Connector"
-
Deploy the connector by running the following
emctlcommand. You only need to run this step on one OMS.$ORACLE_HOME/bin/emctl register_connector connector -dd <connectorType.xml> -cs //<server>:<port>/<dbSID> -repos_user <username> -repos_pwd <password>
For example:
emctl register_connector connector -dd $ORACLE_HOME/sysman/connector/ Remedy_Service_Desk_Connector/RemedyDeploy.xml -cs //$emhost:$dbport/$dbSID -repos_user sysman -repos_pwd $repospwd
The Remedy Service Desk Connector should now appear in the Management Connector page with version 1.1.5.0.0.
Registering the Ticket Templates
There are three default templates:
-
Remedy_DefaultCategory_AutoResolve.xsl
-
Remedy_DefaultCategory_AutoClose.xsl
-
Remedy_DefaultCategory.xsl
Tip:
See Section 5.1, "Template Process" on page 5E1 for detailed information about these templates.Perform the following steps to register these templates as well as others:
-
For each template above, run the following emctl register_ticket_template connector command as a user with
executeprivilege onemctland the ability to read the ticket template:$ORACLE_HOME/bin/emctl register_ticket_template connector –t <ticketTemplate.xsl> -cs //<server>:<port>/<dbsid/service name for RAC DB> -repos_user <username> -repos_pwd <password> -ctname <connectorTypeName> -cname <connectorName> -iname <internalName> -tname <templateName> -ttype 2 -d <description>
See Table 1–1 for descriptions of the command parameters.
-
Run the same command for each of the following templates:
-
createTicketResponse.xsl — Specify ttype 1, iname createTicket
-
getTicket_response.xsl — Specify ttype 1, iname getTicket
-
getTicket_request.xsl — Specify ttype 2, iname getTicket
For templates Remedy_DefaultCategory_AutoResolve.xsl, Remedy_DefaultCategory_AutoClose.xsl and Remedy_DefaultCategory.xsl, the internal name can be the file names. For the other templates, the inames are fixed.
These templates are located in the following directory:
$ORACLE_HOME/sysman/connector/Remedy_Service_Desk_Connector
-
-
Continue with the registration process by running this command for every Remedy template that is shipped as part of the connector. For multiple OMS installations, you need to run this command only once from any of the OMSes.
Table 1–1 provides descriptions for the parameters shown in the emctl command above.
| Parameter | Description |
|---|---|
|
|
Connect string. Specify as "//$emHost:$dbPort/$dbSID”, where, $emHost is the server, $dbPort is the port, and $dbSID is the database session identifier. |
|
|
Host name of the Enterprise Manager repository. |
|
|
Listener port of the repository. |
|
|
Repository database instance ID or service name if you are using RAC database as the repository. |
|
|
Specify |
|
|
Password for |
|
|
Connector type name — Specify |
|
|
Connector name — Specify |
|
|
Internal name — Depending on the template, the values can be Remedy_DefaultCategory_AutoResolve.xsl, Remedy_DefaultCategory_AutoClose.xsl, or createTicket, getTicket. |
|
|
Template name — Depending on the template, the values can be Create Ticket Response, Get Ticket Request, Get Ticket Response,or a value defined by the user. |
|
|
Template type — Specify 1 for inbound transformation and 2 for outbound transformation. |
|
|
Short description for the ticket template. This description is also displayed in Enterprise Manager. |
Example 1–1 shows template registration for the Remedy_DefaultCategory_AutoResolve.xsl template.
Example 1-1 Ticket Template Registration
emctl register_template connector -t "$ORACLE_HOME/sysman/connector/ Remedy_Service_Desk_Connector/templates/Remedy_DefaultCategory_AutoResolve.xsl" -cs "//$emHost:$dbPort/$dbSID" -repos_user sysman -ctname "Remedy Service Desk Connector" -cname "Remedy Service Desk Connector" -tname "Remedy_DefaultCategory_AutoResolve.xsl" -iname "Remedy_DefaultCategory_AutoResolve.xsl" -ttype 2 -d "template creates a ticket with priority based on event severity. It sets the ticket to 'resolved' if the event severity clears" -repos_pwd $repos_pwd
The following table lists the properties of each template for the Remedy Service Desk Connector.
| Template | Template Name | Internal Name | Template Type |
|---|---|---|---|
|
Remedy_DefaultCategory_AutoResolve.xsl |
<Defined by the users> |
Remedy_DefaultCategory_AutoResolve.xsl |
2 |
|
Remedy_DefaultCategory_AutoClose.xsl |
<Defined by the users> |
Remedy_DefaultCategory_AutoClose.xsl |
2 |
|
Remedy_DefaultCategory.xsl |
<Defined by the users> |
Remedy_DefaultCategory_.xsl |
2 |
|
createTicketResponse.xsl |
Create Ticket Response |
createTicket |
1 |
|
getTicket_request.xsl |
Get Ticket Request |
getTicket |
2 |
|
getTicket_response.xsl |
Get Ticket Response |
getTicket |
1 |
Uninstalling the Connector
To uninstall the connector, do the following:
-
Click the Setup link in the upper right corner of the Oracle Enterprise Manager console.
-
Click the Management Connectors link in the left column of the Overview of Setup page.
-
Select the connector, then click Delete.
Navigating Between Remedy and Enterprise Manager
The following sections explain how to switch from one console to the other.
Navigating from Remedy to Enterprise Manager
From a ticket page, click the link in the Notes field to the Alert Details page in the ticket message body, as shown in Figure 1–1. This action takes you to the Enterprise Manager console login page. After you provide the Enterprise Manager user name and password, you are forwarded to the alert related to this ticket.
Note:
The Enterprise Manager user whose name you specify should at least haveView privileges on the target on which the alert was raised.Navigating from Enterprise Manager to Remedy
-
In the Enterprise Manager console, click the alert message to go to the metric details page for the alert.
-
In the Alert History table, locate the ticket ID link in the Last Comment column.
-
(If not found) Click the icon in the Details column to get more information about the alert.
-
On the page that appears, locate the ticket ID in the Alert Details table.
-
Click the ticket ID link. You are forwarded to the Remedy Web console login page.
-
Provide valid Remedy account details.
The ticket page associated with this alert is displayed.
Note:
If you do not use the Remedy Web console, uncheck the Enable web console option in the Web Console Settings section so that ticket ID is shown in plain text. Otherwise, it is displayed as a link that does not work.