 Understanding PeopleSoft Enterprise Banking Transactions for Self-Service
Understanding PeopleSoft Enterprise Banking Transactions for Self-ServiceThis chapter provides an overview of PeopleSoft Enterprise Banking Transactions Self-Service and discusses how to perform self-service banking transactions.
 Understanding PeopleSoft Enterprise Banking Transactions for Self-Service
Understanding PeopleSoft Enterprise Banking Transactions for Self-ServicePeopleSoft Enterprise Banking Transactions enables you to deploy administrative and financial transactions for your employee and customer self-service users. These transactions provide access to personal account information and employ a simple interface that is suited to the casual, untrained user.
This section lists prerequisites and discusses:
Self-service data access
Self-service confirmation pages

 Prerequisites
PrerequisitesSelf-service functionality in PeopleSoft Enterprise Banking Transactions is based on core functionality from the Case component in the PeopleSoft Enterprise Call Center applications.
See Also
Configuring Self-Service Applications

 Self-Service Data Access
Self-Service Data AccessThe customer view displays all data applicable to the customer in all roles.
Before users can perform financial transactions, they must select the role that they are using for the transaction. Only data and processes applicable to that role are available.
Pages are available to employees through the 360-Degree View.

 Self-Service Confirmation Pages
Self-Service Confirmation PagesWhen self-service users perform transactions, the system provides a two-step confirmation process to assure the user that the transaction was successful. The user is asked to confirm the request. This provides the user with an opportunity to view the request and to make changes if required. At this point, the transaction can be canceled, and no request message will go out.
This is an example of a page on which the customer can confirm or cancel the transaction:

User Confirmation page
When the user confirms the transaction, the system displays a transaction confirmation with a confirmation number. This examples shows a transaction confirmation:
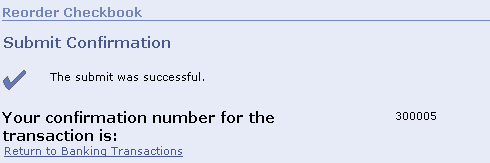
Transaction Confirmation page
Note. A newly created case number dedicated to track the shipment also appears on the transaction page for the following transactions: Order Cashier's Check, Order Traveler's Check, and Order Foreign Currency.
 Performing Self-Service Banking Transactions
Performing Self-Service Banking TransactionsThis section discusses how self-service users:
Access banking transactions in self-service.
Set up automatic funds transfer in self-service.
Set up a one-time funds transfer in self-service.
Reorder a checkbook in self-service.
Stop payment on a check in self-service.
Pay bills in self-service.
Manage bill payment details in self-service.
Set up bill payees in self-service.
Order a copy of a check in self-service.
Order a copy of a statement in self-service.
Order foreign currency in self-service.
Order a cashier's check in self-service.
Order traveler's checks in self-service.
Access account administration transactions in self-service.
Changing an account address in self-service.
Changing an account nickname in self-service.

 Pages Used to Perform Banking Transactions in Self-Service
Pages Used to Perform Banking Transactions in Self-Service|
Page Name |
Object Name |
Navigation |
Usage |
|
RBF_MNU_BANK_SS |
Select the Banking Transactions menu on the self-service homepage |
Select a self-service banking transaction. |
|
|
RBF_AFND_TR_SS |
Banking Transactions, Automatic Funds Transfer |
Perform a recurring transfer of funds from one account to another. The currency is that of the sending (from) account. |
|
|
RBF_TRN_FND_SS |
Banking Transactions, Transfer Funds |
Perform a one-time transfer of funds from one account to another. The currency is that of the sending (from) account. |
|
|
RBF_REO_CHK_SS |
Banking Transactions, Reorder Checks |
Order new checks. |
|
|
RBF_STP_PAY_SS |
Banking Transactions, Stop Check Payment |
Stop payment on a specific check. |
|
|
RBF_PAYEE_DISP_SS |
Banking Transactions, Bill Pay |
Set up bill payees and pay bills. |
|
|
RBF_ORD_CHK_SS |
Banking Transactions, Order Check Copy |
Order a copy of a check that has been issued. |
|
|
RBF_ORD_DOC_SS |
Banking Transactions, Order Copy of Statement |
Order a copy of the account statement. |
|
|
RBF_ORD_FCUR_SS |
Banking Transactions, Order Foreign Currency |
Order foreign currency. |
|
|
RBF_ORD_CCHK_SS |
Banking Transactions, Order Cashier's Check |
Order a cashier's check. |
|
|
RBF_ORD_TCHK_SS |
Banking Transactions, Order Traveler's Checks |
Order traveler's checks. |
|
|
RBF_ACCT_NICK_SS |
Account Administration, Change Account Nickname |
Change the account nickname. |
|
|
RBF_ACCT_ADR_SS |
Account Administration, Change Account Address |
Change the address on an account. |

 Accessing Banking Transactions in Self-Service
Accessing Banking Transactions in Self-Service
Access the Banking Transactions page.

 Setting Up Automatic Funds Transfer in Self-Service
Setting Up Automatic Funds Transfer in Self-ServiceAccess the Automatic Funds Transfer page.
|
Account Number and To Account Number |
Select the origin and destination accounts involved in the transfer. |
|
Transfer Amount |
Indicate the amount to be transferred. The currency is that of the sending (from) account. |
|
Monthly |
Select to specify that the transfer is performed once a month. Indicate the day of the month on which the transfer should occur. |
|
Weekly |
Select to specify that the transfer is performed once a week. Select the day of the week on which the transfer should occur. |
|
Daily |
Select to specify that the transfer is performed daily. |
|
Transfer Start Date and Transfer End Date |
Enter the start and end dates for this transaction. |
|
Submit Automatic Funds Transfer Request |
Click to submit the request for automatic funds transfer. The system returns a confirmation number and indicates any service fees related to this transaction. |

 Setting Up a One-Time Funds Transfer in Self-Service
Setting Up a One-Time Funds Transfer in Self-ServiceAccess the Transfer Funds page.
|
From Account Number and To Account Number |
Select from the drop-down list box that displays available accounts. |
|
Transfer Amount |
Indicate the amount to be transferred. The currency is that of the sending (from) account. |
|
Submit Funds Transfer Request |
Click to submit the request for fund transfer. The system returns a confirmation number and indicates any service fees related to this transaction. |

 Reordering a Checkbook in Self-Service
Reordering a Checkbook in Self-ServiceAccess the Reorder Checkbook page.
|
Account Number |
Select the account number from the drop-down list box that displays authorized accounts. |
|
Starting Check Number |
Indicate the starting number for the set of checks. |
|
Submit Reorder Checkbook |
Click to submit the reorder request. The system returns a confirmation number and indicates any service fees related to this transaction. |

 Stopping Payment on a Check in Self-Service
Stopping Payment on a Check in Self-ServiceAccess the Stop Check Payment page.
|
Account Number |
Select the account number from the drop-down list box that displays authorized accounts. |
|
Check Number |
Enter the number of the check. |
|
Check Amount |
Enter the exact amount of the check. This value is verified by the legacy system. |
|
Submit Stop Payment |
Click to submit the stop payment. The system returns a confirmation number and indicates any service fees related to this transaction. |

 Paying Bills in Self-Service
Paying Bills in Self-Service
|
Payee Name |
Displays all payees that have been added by the user. |
|
Edit Payee |
Edit each payee in the grid by clicking Edit Payee in the row. |
|
Delete |
Click to delete the payee. |
|
Pay Bill |
Click to access the Pay Bills page. Enter account information and frequency information, and submit bill payments. |
|
Add New Payee |
Click to access the Bill Payee Setup page. |

 Managing Bill Payment Details in Self-Service
Managing Bill Payment Details in Self-Service
Access the Pay Bills Details page.
|
Account |
Enter the account that bills are paid from. Only those accounts that have been set up to pay bills will be included in the list. |
|
Payee |
Enter the name of the payee for this bill. |
|
Amount |
Enter the amount of this payment. |
|
Recurring |
Select to indicate that the payment is recurring. If you select Recurring, the system will display both a Start Date and an End Date for the payment. |
|
Payment Date |
Enter the date that the payment is made to the payee. |
|
Frequency |
The rate of recurrence if the payment is marked as recurring. |
|
Submit Payment |
Click to complete the bill payment setup process. |

 Setting Up Bill Payees in Self-Service
Setting Up Bill Payees in Self-Service
Access the Bill Payee Setup page.
|
Payee Name |
Enter the name of the bill payee. |
|
Payee Nickname |
Enter the short name of the bill payee. |
|
Bill Category |
Enter the type of bill that this is classified as. |
|
Bill Account Number |
Enter the account number assigned to the account by the bill payee institution. |
|
Name on Bill |
Enter the name of the billing account. |

 Ordering a Copy of a Check in Self-Service
Ordering a Copy of a Check in Self-ServiceAccess the Order Copy of Check page.
|
Account Number |
Select the account number from the drop-down list box that displays authorized accounts. |
|
Check Number |
Enter the number of the check. |
|
Check Amount |
Enter the exact amount of the check. This value is verified by the legacy system. |
|
Posted Date |
Enter the date on which the check was issued. |
|
Submit Order |
Click to submit the order for the check. The system returns a confirmation number and indicates any service fees related to this transaction. |

 Ordering a Copy of a Statement in Self-Service
Ordering a Copy of a Statement in Self-ServiceAccess the Order Copy of Statement page.
|
Account Number |
Select the account number from the drop-down list box that displays authorized accounts. |
|
Statement Date |
Select the date of the statement. |
|
Submit Order |
Click to submit the order for the statement. The system returns a confirmation number and indicates any service fees related to this transaction. |

 Ordering Foreign Currency in Self-Service
Ordering Foreign Currency in Self-ServiceAccess the Order Foreign Currency page.
|
Account |
Enter the account from which the funds will be withdrawn. |
|
Currency |
Select the code for the currency. |
|
Amount |
Enter the amount desired for the exchange. The amount that you enter is based on the currency of the account. |
The fields in the Delivery Information group box enable you to define delivery instructions.
|
Shipped to Customer |
Select to have the product shipped to the primary address on the account. |
|
Shipped Via |
Select from the available shipping options. |
|
Picked up by Customer |
Select to specify that the account owner wants to pick up the product. |
|
Location |
Enter a location for pickup. |
|
Submit Order |
Click to submit order. |

 Ordering Cashier's Checks in Self-Service
Ordering Cashier's Checks in Self-ServiceAccess the Order Cashier's Check page.
|
Account |
Select the account that is used for the transaction. |
|
Amount |
Enter the amount of the check. |
|
Date |
Enter the date of the check. |
|
Payee Name |
Enter the payee name. This field is required because all cashier's checks must have a payee name. |
The fields in the Delivery Information group box enable you to define delivery instructions.
|
Shipped to Customer |
Select to have the product shipped to the primary address on the account. |
|
Shipped Via |
Select from the available shipping options. |
|
Picked up by Customer |
Select to specify that the account owner wants to pick up the product. |
|
Location |
Select a location for pickup. |
|
Submit Order |
Click to submit order. |

 Ordering Traveler's Checks in Self-Service
Ordering Traveler's Checks in Self-ServiceAccess the Order Traveler's Checks page.
|
Account |
Select the account that is used to pay for the checks. |
|
Check Type |
Select the brand of traveler's checks. |
|
Currency Code |
Appears by default from the selected account. |
The fields in the Denomination group box define how the packs of traveler's checks are structured.
|
Denomination |
Displays the denominations available for the selected brand of checks. |
|
Pack of |
Displays the number of checks in a pack. Traveler's checks are sold in packs. |
|
Cost Per Pack |
Displays the cost per pack of checks. |
|
Quantity |
Enter the number of packs that the customer wants to order. |
The fields in the Delivery Information group box enable you to define delivery instructions.
|
Shipped to Customer |
Select to have the product shipped to the primary address on the account. |
|
Shipped Via |
Select from the available shipping options. |
|
Picked up by Customer |
Select to specify that the account owner wants to pick up the product. |
|
Location |
Select a location for pickup. |
|
Submit Order |
Click to submit order. |

 Accessing Account Administration Transactions in Self-Service
Accessing Account Administration Transactions in Self-Service
Access the Account Administration page.
|
Change Account Address |
Click to begin the account address change request. |
|
Change Account Nickname |
Click to begin the account nickname change request. |

 Changing an Account Address in Self-Service
Changing an Account Address in Self-ServiceAccess the Change Account Address page.
|
Effective Date |
The date on which the new address takes effect. |
|
Country |
The country in which the address resides. Subsequent fields are controlled by country-specific address formats. |
|
Address |
The specifics of the mailing address. |
|
City |
The city in which the address resides. |
|
State |
The state, if this is a United States address. |
|
Postal |
The postal code. |
|
Account List |
The accounts that are designated for linkage to this new address. |
|
Submit Address Change |
Click to complete the address change transaction. |

 Changing an Account Nickname in Self-Service
Changing an Account Nickname in Self-ServiceAccess the Change Account Nickname page.
|
Account |
The account to which the nickname change applies. |
|
Old Nickname |
The existing nickname of the account. |
|
New Nickname |
The new nickname for the account. |
|
Submit Change Nickname |
Click to complete the nickname change transaction. |