 Understanding Processing a Case
Understanding Processing a CaseThis chapter provides overviews of processing a case and solutions and discusses how to:
Search for solutions.
View the Case Summary page.
Add notes and attachments.
Add tasks to a case.
Review case history.
Manage related cases.
Manage related actions.
Identify interested parties.
Record billing information.
Enter attribute information.
Select, print, and email case information.
 Understanding Processing a Case
Understanding Processing a CaseYou perform some case management activities in the Case component on pages other than the Case page.
Pages that are present in both PeopleSoft Support and PeopleSoft HelpDesk are illustrated only once. Pages that show customer and contact fields are from PeopleSoft Support. Pages that show employee fields are from PeopleSoft HelpDesk cases.
 Understanding Solutions
Understanding SolutionsPeopleSoft ERMS, FieldService, Quality Management, and call center applications enable you to track both the final solution—the one that resolved the caller's problem—and other solutions that were considered. By tracking all solution usage, you capture valuable information about the effectiveness of your solution set.
You can search for solutions by clicking the Find Solutions button at the bottom of any page in the Case component, or you can access the Solutions page directly.
See Finding and Attempting Solutions.
 Viewing the Case Summary Page
Viewing the Case Summary PageThe Case Summary page allows users to see all the case information and case activity on a single page.
Modify the display template to control what information and sections you want to be visible on this page. The Case Summary page can consist of these sections:
Problem
Case Information
Notes Summary
Tasks
Attempted Solutions
Related Actions
Related Cases
Interested Parties
Event History
Billing Information
Note. The PeopleSoft system does not deliver all sections of the Case component as active. You must use the pages within the Display Template component to activate the pages, sections, and fields within the Case component that you want to use to implement your system.
See Configuring Display Templates for Components.

 Page Used to View the Case Summary Page
Page Used to View the Case Summary Page
|
Page Name |
Object Name |
Navigation |
Usage |
|
RC_CASE_SUMMARY |
|
View all the case information on a single page. |

 Viewing the Summary Page
Viewing the Summary Page
Use the Summary page to view and manage case information from a single page.
Note. The number to the right of the tabs that appear at the top of the page indicates the number of items that appear on that page. For example, if the system displays the number 2 in parentheses on the Notes tab, then two notes are associated with the case.
 Adding Notes and Attachments
Adding Notes and AttachmentsThis section provides an overview of notes and attachments and discusses how to add notes and attachments to a case.

 Understanding Notes and Attachments
Understanding Notes and Attachments
Recording notes and attaching files to those notes is often essential to a user's work. Notes are the primary method that is used to track case research and communications. If you exchange files with the caller, you need to associate those files with the case.
PeopleSoft CRM provides a standard interface for working with notes and attachments across all the components that require this functionality. On the Case page, you can use text trays and quick keys to auto-fill static and dynamic data to create notes about a case. The Notes page is enabled when delivered.
Note. Once a case is closed, you can only add a note on the Notes page by clicking the Add Note button. You cannot enter a note on the Case page in the Add a Note section.

 Page Used to Add Notes and Attachments
Page Used to Add Notes and Attachments
|
Page Name |
Object Name |
Navigation |
Usage |
|
Notes |
RC_CASE_NOTE |
|
Track notes and attachments that are related to cases. |

 Adding Notes and Attachments
Adding Notes and Attachments
Access the Notes page.
Agents can use text trays and quick keys to auto-fill static and dynamic data and create notes about a case.
Note. Static data is text that is part of text tray entry, such as “Customer resolved problem on their own.” Dynamic data includes tokens that the system dynamically resolves when the entry is used. For example, if you want to include the agent's name in a note, you could create a text tray entry such as “Contact {agent name}.” In this example, the text in brackets is the token, and the system substitutes the agent's name when the full text is applied.
See Also
Working with Notes and Attachments
 Adding Tasks to a Case
Adding Tasks to a Case
The Tasks page provides call center agents with the ability to assign tasks to themselves or to other agents. Agents can add and update task information either on the Task page or on the Task section on the Case Summary page. They can also add a task or drill down to the Task Details page to create or update task details. Users can also create a task when the case is closed.
See Also
Working with Active Analytics Framework

 Page Used to Add Tasks to a Case
Page Used to Add Tasks to a Case
|
Page Name |
Object Name |
Navigation |
Usage |
|
Tasks |
RC_CASE_TSK |
|
Add tasks to a case. |

 Adding Tasks to a Case
Adding Tasks to a Case
Access the Tasks page.
|
Type |
Displays various icons to indicate the type of task that appears. For example, if the task type is To Do, the system displays a green box with a check mark. |
|
Subject |
Click this link to go to the Task Details page, where you can update task information, add notes, and reassign workers. |
|
Add Task |
Click this button to go to the Task Details page to add new tasks to the case and assign workers to the task. Users can also click this button to create a task after the case has been closed. See Working with Tasks. |
 Reviewing Case History
Reviewing Case HistoryThis section provides an overview of case history and discusses how to:
View the event history of a case.
View interactions for a case.
View the audit trail for a case.

 Understanding Case History
Understanding Case HistoryThe Case History page has these three subtabs: :
Event History page
Event history provides a summary of the major events in the life cycle of a case.
Interactions page
Case interactions are the sum of the events that take place when a customer or worker contacts the organization.
Audit History page
Case auditing complements event history processing by providing an automated mechanism for keeping a detailed change history without cluttering the Event History page. Events are configurable.
Some overlap is acceptable in the data that these pages capture.
See Configuring Case History Actions.
This page displays information about major events in the life of the case, including a description of the event and details of any field changes that are associated with the event.
AAF policies determines the events that are logged. In addition, each item references the policy name containing the case history action that logged the item. Policies are not active until you set them up.
The Interactions Page and the Audit History pages display information that also appears in the case history table. So, whenever there is an interaction, the system displays it on the Interactions page and in the case history table. The same is true for the Audit History page. Whenever a change is picked up by the Audit history page, the system displays it in the case history table.
See Configuring Case History Actions.
This page displays the events that occurred when a customer contacted the organization. An interaction is created every time a case is opened or accessed through computer telephony integration (CTI), from the 360-degree view, or in self-service.
The system also creates an interaction is also created when agents send notifications, email, and correspondence. The system logs interactions automatically; so they cannot be turned on and off. An interaction may contain multiple subinteractions.
This page displays record-level changes to case data. Your organization chooses which fields in the record to audit and the types of changes to capture (adding, updating, displaying, or deleting). While the system can capture before and after values, no conditional logic exists to evaluate the before and after values of the fields. The system captures all audited actions regardless of the field value. Auditing is delivered disabled.
See Also
Setting Up Auditing for Cases and Inbound Email
Working with Active Analytics Framework

 Pages Used to Review Case History
Pages Used to Review Case History
|
Page Name |
Object Name |
Navigation |
Usage |
|
RC_ACTION_HIST |
|
View a summary of important events in the life cycle of a case. |
|
|
RC_ACTION_HIST |
Click the Interactions tab on the Case History page. |
View information about interactions related to the case. |
|
|
RC_ACTION_HIST |
Click the Audit tab on the Case History page. |
View detailed information about changes to specific fields in the case. |

 Viewing the Event History of a Case
Viewing the Event History of a Case
Access the Case History - Events page.
Note. To populate the Event History grid for adhoc email notifications that are sent from the case, use AAF to create policies. When you create the policy, use the term Adhoc Email Subject.
|
Date |
The date that the action occurred. |
|
Policy Name |
The system populates this field with the description of the action from the Event Definition page. |
|
Details |
Details about the action that was taken. For example, if a case is escalated or the assignment of a case changes. |
|
Visibility |
The system displays either All or Internal to indicate who can view the details of the event. |
|
Changed By |
The name of the agent who initiated the event. |

 Viewing Interactions for a Case
Viewing Interactions for a Case
Access the Case History - Interactions page.
|
Date/Time Created |
The date and time the agent created the interaction. |
|
Type |
The type of interaction, either Inbound or Outbound. |
|
Channel |
The method used to initiate the interaction. |
|
Contact Name |
The name of the person who was contacted. |
|
Subject/Description |
The subject or description of the interaction. |
|
Created By |
The name of the person who created the interaction. |

 Viewing the Audit Trail for a Case
Viewing the Audit Trail for a Case
Access the Case History - Audit page.
Your organization chooses which fields in the record to audit and the types of changes to capture (adding, changing, or deleting). However, no conditional logic exists to evaluate the before and after values of the field. The system captures all audited actions regardless of the field value. The fields at the top of the columns are self explanatory or similar to the ones explained on the other pages.
 Managing Related Cases
Managing Related CasesThis section provides an overview of related cases and discusses how to:
Review and initiate case relationships.
Specify relationship details when relating a case to an existing case.
Specify relationship details when creating a new case.
Note. With the exception of PeopleSoft HelpDesk, the Related Cases page is delivered hidden. If you want to relate cases to other cases, modify the display template to enable this page. You can also modify the display template to enable the Related Cases section on the Case Summary page.

 Understanding Related Cases
Understanding Related CasesUsers can relate cases to each other for numerous reasons. Your organization establishes valid case relationship types on the Case Relationship Type page. Each relationship is marked as hierarchical or equivalent (non-hierarchical). Each case in a relationship has a relationship label. If the relationship is hierarchical, the parent case and the child case have separate labels. If the relationship is equivalent, only one valid label exists.
The Case Relationships page displays a list of all cases that are related to the current case. Relationships are always reciprocal. If case A is related to case B, then the Related Cases page for both cases reflects the relationship. However, child cases of a common parent do not appear on each other's Related Cases page. Use the Related Cases page of the parent case to see all case relationships at a glance.
Similarly, two cases that are equivalent to a third case do not appear on each other's Related Cases page. That is, the fact that case A is equivalent to both case B and case C does not establish a relationship between case B and case C. To see all equivalent cases in one place, you must make the equivalent cases into children of a common parent.
Your organization can use the AAF Case Relationship action to cascade case statuses. You can write a policy to use this action to cascade statuses from a parent case to all of its child cases.
For example, if your organization establishes a global relationship type for tracking problems where a single solution (such as rebooting a server) fixes a problem for multiple people, then it may make sense to automatically close all child cases when the parent case is closed. When the status cascades to children, any status-related workflow for the child case is triggered, including cascading statuses to the child case's children.
Note. The Case Relationship policy is delivered inactive in the Case Status Changed policy.
Methods for relating cases are:
Relate the current case to another existing case.
For example, you receive four calls reporting problems about your web server before you recognize that this is a global problem. The four cases that you've already created need to be related to each other. When you relate the cases, you can choose one as the parent case and make the other three into children or you can make all four of the original cases into children of a new parent case.
Create a new case and relate it to the current case.
For example, you've established a global case for your web server problem. Someone calls to report the problem. From the existing global case, you can create a new child case and copy the problem information into the new case.
Note. You can also modify the display template to enable the user to relate a case to a new or an existing case on the Case Summary page.
This diagram illustrates the methods for relating cases:
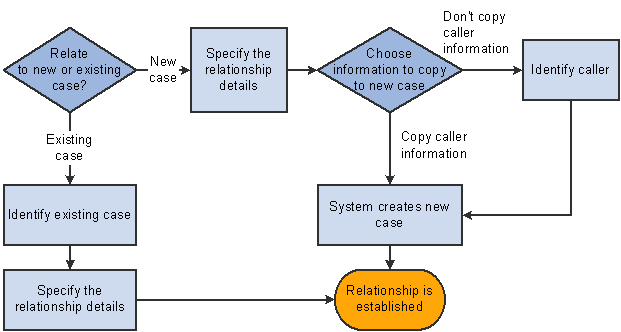
Relating a Case to an Existing Case
To relate a case to an existing case:
On the Related Cases page, click the Relate an Existing Case button.
The Search Cases page appears.
Use the Search Cases page to identify the case that you want to associate with the current case.
Enter search criteria to help you find the case and click the Search button. The system returns a list of cases that match your criteria. To select a case, click that case in the results list. The Relate Existing Case - Relationship page appears.
If your search criteria uniquely identifies a case, the system bypasses the list of search results and displays the Relate Existing Case - Relationship page.
Use the Relate Existing Case - Relationship page to specify the relationship details.
Specify a relationship type and choose relationship labels for each of the cases. Valid relationship types are defined by your organization and are based on the business unit of the case.
Click OK.
The system establishes the relationship and saves the case. The new case relationship appears on the Related Cases page.
Creating and Relating a New Case
To create a new case related to the current case:
On the Related Cases page, click the Create and Relate a New Case button.
The Create a New Case - Relationship page appears.
Use the Create a New Case - Relationship page to specify the relationship details.
Specify a relationship type and choose relationship labels for each case. Your organization defines valid relationship types based on the business unit of the case.
Select the information to copy from the original case to the new case.
You can copy the customer or employee information, problem information, and resolution information.
Click OK.
Customer or employee information is required for all cases. Therefore, if you choose to not copy caller information, the Create a New Case - Relations page appears so that you can identify the company-contact or the consumer-employee contact for whom you are creating and relating a case.
Note. Contact information is optional if you are creating a case for a consumer.
If you choose to copy the caller information, the system immediately creates the new case and returns you to the Related Cases page. The newly established case relationship appears in the Existing Related Cases grid. Select the case link in the Related Cases grid to transfer to the new case.
See Also
Setting Up Case Relationship Types and Labels

 Pages Used to Manage Case Relationships
Pages Used to Manage Case Relationships
|
Page Name |
Object Name |
Navigation |
Usage |
|
RC_RELATIONSHIP |
|
Manage case relationships, relate cases to each other based on case relationship types that your organization has established, and view and delete existing case relationships. Your organization must define case relationship types and workflow rules for cascading statuses through related cases. |
|
|
RC_CASE_SEARCH_SEC. |
Click the Relate an Existing Case button on the Related Cases page. |
Select a case to relate to the current case. |
|
|
RC_REL_TYPE_SEC |
Select the case on the Relate Existing Case - Search page. |
Specify the relationship details when relating a case to an existing case. |
|
|
RC_REL_COPY |
Click the Create and Relate a New Case button on the Related Cases page. |
Specify the relationship details when you create a new related case. You can also specify which information from the originating case to copy into the case that you are creating. |

 Reviewing and Initiating Case Relationships
Reviewing and Initiating Case RelationshipsAccess the Related Cases page.
Note. If the case is secured, the message Secured appears instead of the case summary. This message comes from the message catalog, where you can easily modify the text.
The Related Cases grid lists all existing case relationships.
|
Relationship |
Describes how the current case relates to the related case. If the relationship is hierarchical, the parent case and the child case can have different values in this field. For example, one value might be Global Case and the other value might be Ticket. If the relationship is equivalent, only one label is valid. |
|
Type |
The relationship type. This value is the same for both cases in the relationship. For example, if your organization established a relationship type called Global, then both the parent and child record have Global in the Type column. |
|
Case |
The case number of the related case. Click the case number link to display the related case. |
|
Customer and Name |
For a PeopleSoft Support case, these fields identify the customer and contact who are associated with the related case. |
|
Employee and EmplID(employee ID) |
For a PeopleSoft HelpDesk case, these fields identify the employee who is associated with the related case. |
|
Status |
The status of the related case. The system gets this information from the Case Status field for the case. |
|
Date Added |
The date and time that the relationship was established. |
|
Delete |
Click to delete the case relationship. Clicking this button does not delete either case, only the relationship. |
Creating New Case Relationships
|
Click to display the Relate Existing Case - Search page, where you identify an existing case to relate to the current case. After you identify the case, the system displays the Relate Existing Case - Relationship page, where you establish the relationship between the cases. |
|
|
Click to display the Create a New Case - Relationship page, where you can choose the information to be copied to the new case and establish the relationship between the cases. |

 Specifying Relationship Details When Relating a Case to an Existing Case
Specifying Relationship Details When Relating a Case to an Existing Case
Access the Relate Existing Case - Relationship page.
|
Relationship Type |
Specify a relationship type. Relationship types can be either hierarchical (parent-child) or nonhierarchical. Your organization defines values that are based on the business unit of the case. |
|
Case (current case number) and Case (related case number) |
Select relationship labels for the current case and the case that you're relating to it. If the relationship is hierarchical, one valid label exists for the parent case and one valid label exists for the child case. Match the cases to the appropriate labels to establish the desired parent-child relationship. If the relationship is not hierarchical, only one valid label exists. Select that label for both cases. If you select invalid labels (for example, labels that belong to other relationship types), the system displays an error message when you click OK. |
See Also
Setting Up Case Relationship Types and Labels

 Specifying Relationship Details When Creating a New Case
Specifying Relationship Details When Creating a New Case
Access the Create a New Case - Relationship page.
Characteristics
|
Relationship Type |
Specify a relationship type. Relationship types can be either hierarchical (parent-child) or nonhierarchical. Values are defined by your organization and are based on the business unit of the case. |
|
Case (current case number) and New Case |
Select relationship labels for both the current case and the new case that you're creating. If the relationship is hierarchical, one valid label exists for the parent case and one valid label exists for the child case. Match the cases to the appropriate labels to establish the desired parent-child relationship. If the relationship is not hierarchical, only one valid label exists. Select that label for both cases. If you select invalid labels (for example, labels that belong to other relationship types), the system displays an error message when you click OK. |
The system always copies the business unit to the new case. You choose which other information to copy to the new case.
|
Customer |
In PeopleSoft Support, select this check box to copy the caller from the originating case to the new case. The system copies the customer, contact, site, PIN (person identification number), SIN (site identification number), contact method, and contact details. |
|
Employee |
For PeopleSoft HelpDesk applications, select this check box to copy the caller from the originating case to the new case. The system copies the employee number, employee name, phone type, email address type, contact method, contact details, and alternate contact. |
|
Problem |
Select to copy problem information from the originating case to the new case. The system copies the problem summary, description, case status, case type, source, priority, severity, impact, error code, error message, resolved on first contact, closed date and time, provider group, assignee, product, problem type, serial number, asset tag, and category, type, and detail information. If you do not copy problem information, the summary for the newly created case identifies the originating case. Note. If you don't copy caller information to the new case, then the product, serial number, and asset tag that are copied might not be valid for the caller that you identify. In this situation, modify the values before saving the case. |
|
Resolution |
Select this check box to copy resolution information from the originating case to the new case. The system copies all attempted resolutions and their statuses, but not the resolution notes. |
|
OK |
Click this button to create the new case, establish the relationship between the two cases, and return to the Related Cases page. If you are not copying caller information, the system prompts you to identify the caller for the new case before the case is created. You use the Create a New Case - Search page to select a caller; this page is identical to the Case Search page. |
|
Cancel |
Click this button to return to the Related Cases page without establishing the relationship. |
See Also
Setting Up Case Relationship Types and Labels
 Managing Related Actions
Managing Related ActionsThis section provides an overview of related actions and discusses how to:
Review related actions and initiate new relationships.
Use business projects.
Send case surveys.
Initiate and relate scripts.
Relate existing quality defects.
Create new defects.
Create and relate sales leads.
Create and relate sales orders.
Create and relate a return material authorization (RMA).
Create and relate service orders.
Relate change requests.
Create change requests.

 Understanding Related Actions
Understanding Related ActionsIn PeopleSoft CRM, you can:
Manually create a related action on a case.
Configure the system so that selecting a quick code suggests an action.
Configure the system so that PeopleSoft's AAF system suggests an action.
Related Actions for Both PeopleSoft Support and HelpDesk Cases
This table describes which related actions you can associate with both PeopleSoft Support and PeopleSoft HelpDesk cases:
|
Link |
Description |
|
Business Project |
Launches the Use Business Project page, which lets the user select a business project that they want to associate with the case. |
|
Case Survey |
Launches the Send Case Survey page, where an agent can enter a business unit, dialog name, and action to send a survey to the customer. Note. You can also set up this link to automatically launch a survey and bypass the Send Case Survey page. In addition, the PeopleSoft system delivers the roles of Call Center Manager and Help Desk Manager to this permission list to be used for the new survey reports. Users who are not authorized to view the reports will not be able to see the links in the Related Actions field. |
|
Create defects to identify problems with your products. |
|
|
Associate existing defects with cases. |
You can set up additional link definitions to launch PeopleSoft Enterprise Real-Time Advisor, or a specific branch script, or a specific business project.
See Configuring Display Templates.
Related Actions for PeopleSoft HelpDesk Cases Only
This table describes related actions that you can associate with PeopleSoft HelpDesk cases:
|
Object |
Description |
|
Launches an asset management application from a case to gather information about networked devices. |
|
|
Launches an asset management application, which passes the desired asset information to the application for reporting. |
|
|
Creates a new change request. |
|
|
Change Request - Relate Existing |
Relates an existing change request to the case. For example, you may want to use Change Request - Relate when a caller has a problem with their email system. The agent knows that this has been a reported problem in the past and finds a related change request. Through Related Actions, the agent associates this new case to the existing change request. |
|
Launches the asset management application from a case to perform troubleshooting on a remote device, such as an employee's laptop. |
|
|
Launches the Altiris Software Delivery application, which can be used to install software on various identified assets. |
|
|
Launches the Create Work Order page, where an agent who is working on a help desk case can create a work order from the case to assign a technician to troubleshoot and solve the problem. |
In addition to the actions listed, you can set up the system to do any of the support actions, with the exception of customer-facing self-service transactions.
Related Actions for PeopleSoft Support Cases Only
This table describes related actions that you can associate with PeopleSoft HelpDesk cases:
|
Object |
Description |
|
Branch Script |
Launches a specified branch script. |
|
An RMA authorizes a customer to return defective or unwanted materials. You can manage RMAs only if PeopleSoft Support is integrated with PeopleSoft Inventory. |
|
|
Sales leads populate the sales pipeline. You can create sales leads only if you have implemented PeopleSoft Sales. |
|
|
A sales order records a request for a product that is provided by your company's sales, marketing, or field services organization. You can create sales orders only if you've implemented PeopleSoft Order Capture. |
|
|
A service order records a request for a service that is provided by your company's field services organization. You can create service orders only if you've implemented PeopleSoft FieldService. |
In addition to the actions listed, you can set up the system to do any of the support actions, with the exception of customer-facing transactions.
Service Order and Material Return Comparison
When customers report problems with broken or defective parts or materials, you can do one of the following:
If the customer is entitled to on-site service, create a service order so that your organization can send a field service technician to the customer's site to repair the part.
If the customer is not entitled to on-site service, create a return material authorization (RMA) so that the customer can return the merchandise.

 Pages Used to Relate a Case to Other PeopleSoft CRM Objects
Pages Used to Relate a Case to Other PeopleSoft CRM Objects
|
Page Name |
Object Name |
Navigation |
Usage |
|
RC_ASSOCIATION |
|
Relate a case to other PeopleSoft CRM objects. In PeopleSoft HelpDesk for Human Resources, the actions are links to pages in the HRMS database |
|
|
Use Business Project |
RC_LINK_GENBP_SEC |
|
Associate business projects with a case. |
|
Send Case Survey |
RC_LINK_SEND_SRVY |
|
Send case surveys to existing customers. |
|
Use Branch Script page |
RC_LINK_SCRIPT_SEC |
|
Select a branch script to relate to a case. |
|
Defects and Enhancements |
RC_CASE_DEFECT_SEC |
|
Search for and identify a defect to relate to the case. |
|
Quality Management - Defect |
RQ_DEFECT_MAIN |
|
Add a new defect and relate it to the case. |
|
RC_RMA_HDR |
|
Create an RMA and relate it to the current case. |
|
|
Create Sales Lead |
RC_LINK_LEAD_SEC |
|
Create a sales lead and relate it to the current case. |
|
RC_LINK_RO_SEC |
|
Create an order and relate it to the current case. |
|
|
RC_LINK_RO_SEC |
|
Create a service order and relate it to the current case. |
|
|
Change Requests |
RC_CASE_CHANGE_SEC |
|
Search for and identify a change request to relate to the case. |
|
Change Request |
RG_CHANGE_REQUEST |
|
Create change requests. |

 Reviewing Related Actions and Initiating New Relationships
Reviewing Related Actions and Initiating New Relationships
Access the Related Actions page.
Note. If the case is secured, the message Secured appears instead of the case summary. This message comes from the message catalog so that you can easily modify the text.
Related Actions Summary
This grid lists all existing relationships between the current case and other PeopleSoft CRM objects.
|
Type |
The types of related objects include: Customer Satisfaction Script, Lead Qualification Script, Troubleshooting Guide, Business Project, Sales Lead, Sales Order, RMA,Quality Defect, or Service Order. |
|
Summary |
A description of the object, derived from the description field on the page where the object is maintained. |
|
Status |
Indicates the status of the related object that is associated with the case. |
|
Date Created |
The date that the object was created and associated with the case. |
|
Related Actions |
Select the type of action that you want to create and relate to the case. Note. Based on the products that you have installed you may want to change the list of objects that appear in the drop-down list box. For example, if you don't have PeopleSoft FieldService installed, you wouldn't want Service Order to appear. |
|
Go |
After you select an action, click Go to access the page where you enter information specific to the type of object that you're creating. |
|
Refresh Related Actions |
Click this button to refresh the Status field for the work orders or other related actions that you executed from this page. This button is hidden when you first install the application. You must use the Display Template pages to configure this page to display the button. |

 Using Business Projects
Using Business Projects
Access the Use Business Project page.
Select the business project that you want to use for the case. Click the Use Business Project button to launch the business project.
See Also

 Sending Case Surveys
Sending Case Surveys
Access the Send Case Survey page.
Select the business unit, dialog name, and action that you want to use to send a survey to the customer associated with the case; click OK.
Note. You can also set up this link to automatically launch a survey and bypass the Send Case Survey page. To do this, you must modify the system data and use the Search Keys group box on the Link Definition page to select the last three terms that appear under Call Center, Link Definition after you select the Add Term button. There terms are: Select a Dialog Business Unit <BUSINESS_UNIT>, Select a Dialog ID <DIALOG_ID>, and Select an External Event Trigger <EXT_EVENT_TRIGGER>.
See Also
Setting Up Links and Related Actions

 Initiating and Relating Scripts
Initiating and Relating ScriptsAccess the Use Branch Script page.
Note. You can relate a different branch script multiple times to a single case. You can also relate the same branch script to a single case multiple times.
|
Branch Script |
Select the desired script from the predefined scripts available in the list. |
|
Use Branch Script |
Click to launch the script on the Execute Script page. Once you launch the script, the relationship between the case and the script is established. |
See Also

 Relating Existing Quality Defects
Relating Existing Quality DefectsAccess the Defects and Enhancements page.
On this page, you can sort and filter to narrow down your list of defects, or you can search for other defects.
|
Business Unit |
Select the business unit for the defect that you want to relate to the case. The default comes from the Business Unit (Quality) field in the Call Center BU page. |
|
Defect ID |
Select the defect that you want to relate to the current case. |
See Also
Defining Call Center Business Units
Working with Active Analytics Framework

 Creating New Defects
Creating New Defects
Access the Quality Management - Defect page.
For instructions about using the Quality Management - Defect page:
See Managing Defects and Fixes.

 Creating and Relating Sales Leads
Creating and Relating Sales LeadsAccess the Create Sales Lead page.
Note. Only PeopleSoft Support users can create sales leads. This functionality is not available in PeopleSoft HelpDesk applications.
|
Business Unit |
Select a sales business unit for the lead that you're creating. The default comes from the Sales Unit field on the Call Center BU page. |
|
Description |
Enter a description for the new lead. |
|
Create Sales Lead |
Click to create the lead. |
See Also
Creating Sales Leads and Opportunities

 Creating and Relating Sales Orders
Creating and Relating Sales OrdersAccess the Create Order page.
Note. Only PeopleSoft Support users can create orders. This functionality is not available in PeopleSoft HelpDesk applications.
|
Business Unit |
Select an order business unit for the order that you're creating. Business units are limited to those using the same customer setID as the case. |
|
Description |
Enter a description for the new order. |
|
Create Order |
Click to create the order. |
See Also

 Creating and Relating RMAs
Creating and Relating RMAs
Access the Return Material Authorization page.
Note. Only PeopleSoft Support users can create RMAs. This functionality is not available in PeopleSoft HelpDesk applications.
For instructions about using the Create RMA page:
See Also

 Creating and Relating Service Orders
Creating and Relating Service Orders
Access the Create Service Order page.
Note. Only PeopleSoft Support users can create service orders; this functionality is not available in PeopleSoft HelpDesk applications.
|
Business Unit |
Select a business unit for the service order that you're creating. The default comes from the Service Order Unit field in the Call Center BU page. |
|
Service ID |
Select the service that is to be performed. |
|
Create Service Order |
Click to create the service order. |
See Also
Creating and Managing Service Orders

 Relating Change Requests
Relating Change Requests
Access the Change Requests search page.
Note. Only PeopleSoft HelpDesk users can relate change requests; this functionality is not available in PeopleSoft Support applications.
To relate an existing change request to a case, click one of the change requests that appears in the Search Results grid. The Change Request appears in the Related Actions Summary grid on the Case - Summary page and the Case - Related Actions page.
To add a new change request, click the Add Change Request button at the bottom of the page.

 Creating Change Requests
Creating Change Requests
Access the Create Request page.
Note. Only PeopleSoft HelpDesk users can create change requests. This functionality is not available for PeopleSoft Support users.
For instructions about using the pages in this component:
 Identifying Interested Parties
Identifying Interested PartiesThe main people associated with a case are those who have the problem (customer contacts, consumers and their contact, employees and their alternate contacts) and the agent to whom the case is assigned.
Additionally, there may be many other people interested in the case and its progress, such as agents who are working on the case or a similar case, a customer's account manager and sales representative, and so on.
By adding people to the list of interested parties for the case, you facilitate communication with these people. When you send a notification from the case, the Send Notification page includes a check box that you can select to send the notification to the interested parties in addition to any other addressees.
Note. The PeopleSoft system delivers this page as hidden. If you want to identify interested parties on the case, you will need to modify the template to enable the page. Also, you may wish to use the display template to enable the Interested Parties section on the Case Summary page, or on the Case Information section of the main Case page.

 Page Used to Identify Interested Parties
Page Used to Identify Interested Parties
|
Page Name |
Object Name |
Navigation |
Usage |
|
RC_INTEREST_PARTY |
|
List the names of people who might want to receive information about this case. |

 Identifying Interested Parties
Identifying Interested Parties
Access the Interested Parties page.
|
Name |
To be an interested party, a person must have a person record in the PeopleSoft CRM database. For the system to send notifications to the person, the person must have a user ID (for worklist notifications) or an email address (for email notifications). |
|
The reason that the person is included as an interested party. Your organization defines values based on the business unit of the case. |
|
|
Date Added |
The date and time that the person was added as an interested party. |
 Recording Billing Information
Recording Billing InformationThe PeopleSoft system allows the PeopleSoft Support and vertical applications that are using PeopleSoft Support to bill for their services. Cases with an agreement will be billed through contracts. Cases with a warranty, or no agreement, are called on demand and sent to the contract interface table, and then to billing. The PeopleSoft Contracts system takes care of the billing and accounting rules.
The Billing page is delivered hidden. If you want to bill for cases, modify the template to enable the page and perform the setup for billing.
Note. This functionality is not available to PeopleSoft HelpDesk and HelpDesk for Human Resources. You can control access to the billing page using regular role based security. Only the manager role has access; agents do not have access
See Understanding PeopleSoft CRM Integration with the Transaction Billing Processor.

 Page Used to Record Billing Information
Page Used to Record Billing Information
|
Page Name |
Object Name |
Navigation |
Usage |
|
RC_CASE_BI |
Support, Search Cases, Case, Billing |
Manage billing information for a case. |

 Recording Billing Information
Recording Billing Information
This page serves multiple purposes. It enables a user with a manager role to view billing information, purchase order numbers, and authorize credit card information for the service that is performed at the customer site. It also enables users to view subtotals for fees by case or by time, apply adjustments to transaction fees, recalculate totals, and view the billable amount in the customer's currency.
Billing Information
The system populates this group box with information from the bill to customer on the case.
|
Bill to Customer |
Select the customer that should be billed for the case. |
|
Bill To Contact |
Select the contact that should be billed for the case. |
|
Bill To Address |
Select the customer address to which the bill should be sent. |
|
Bill Currency |
Select the currency that the customer is using for the transaction. The currency name appears to the right of the field. When the information is sent to PeopleSoft Contracts, the system prints the name of the currency on the invoice. |
|
Purchase Order |
Enter the customer-provided purchase order number. Note. This field does not have any integration to PeopleSoft Supply Chain Management (PeopleSoft SCM) and is not required. If you enter a purchase order number in this field, the system posts it to PeopleSoft Contracts. When PeopleSoft Contracts sends the information to PeopleSoft Billing for invoice generation, the system prints the purchase order number on the invoice. |
|
Invoice |
Select if the customer intends to pay for the service by invoice. |
|
Payment Terms |
If you selected the Invoice option, use this field to select the billing cycle for the invoice (for example, NET30 - Due in 30 days). The payment terms appear on the invoice that is sent to the customer. |
|
Credit Card |
Select if the customer intends to pay for the service by credit card. |
|
Credit Card Information |
Click to access the Credit Card Details page, where you enter credit card authorization information, such as the card type, card number, expiration month, and year. The system displays the authorization status, date, and code on the Transactions Results page after you click the Submit Transaction button on the Credit Card Details page. Note. You can integrate credit card information with Cybersource, a third-party taxware vendor. |
|
Tax Parameters |
Click to access the Tax Parameters page, where you indicate whether the customer is exempt from taxes. If the customer is tax exempt, enter the exemption certificate number and tax code that the customer supplies to you. The system uses a default tax code based on the customer's address, but you can override it by choosing another value. |
Billing Details
A case can be billed by case (flat fee) or time. Billing applies to either on demand cases or agreement cases. When a case is created with an agreement, and pricing is enabled from the installation options component, the case is billed based on the transaction fee defined in that agreement line.
The transaction fee can be either a flat fee or time based. When a case is created without an agreement, the on-demand case fee is applied. Based on business unit setup (whether the on-demand case is billed by time or by case), it retrieves pricing information from the pricing setup for either case-based or time-based billing.
When a case is billed by case, only a flat fee is applied. When a case is billed by time, it is billed based on the total billable hours worked on that case, multiplied by the hourly rate. Once the case is billed, you cannot enter any more billable hours.
Managers can use this section to adjust the fees by increasing or decreasing a fee by a percent or by an amount.
The system then calculates the sum of all lines, including those that have changed, and provides the recalculated amount in the Total Amount field.
|
+/− |
Select the plus sign (+) to indicate a positive adjustment to the price or the minus sign (−) to indicate a negative adjustment to the price. |
|
Adjustment |
Enter either a currency amount or a percentage value. |
|
Type |
Select Percent or Amount. |
|
Reason |
Select the reason for the adjustment. These values are user-definable. The PeopleSoft system delivers this feature without any valid values. |
|
Other |
If the predefined values for the Reason field do not describe the reason for the adjustment, click this link to access the Other Reason page, where you can enter a unique description of the reason. |
|
Recalculate Totals |
Click this button any time there is a change to the Billing Details grid that affects the price or the currency code. The system recalculates the total cost of the fees. |
|
Clear Adjustments |
Click this button to clear the adjustments that were made and return to the original total amounts. |
 Entering Attribute Information
Entering Attribute Information
Attributes enable you to extend the information stored for a case without modifying that case's base table. This capability is valuable when you want to capture additional information about a case that is not available.
For example, you might need to capture the color and size attributes for certain types of products but not for all products. Because these attributes are relevant only for some products, you do not want to add them as fields to the base table itself.
See Also

 Page Used to Enter Attribute Information
Page Used to Enter Attribute Information
|
Page Name |
Object Name |
Navigation |
Usage |
|
Attributes |
RC_ATTR_CASE |
|
Add user-defined information to the case. |

 Entering Attribute Information
Entering Attribute Information
Access the Attributes page.
Select or enter the information that you want to add to the case.
 Selecting, Printing, and Emailing Case Information
Selecting, Printing, and Emailing Case Information
This section provides an overview of print case functionality and discusses how to:
Select display options.
Print and email case information.

 Understanding the Print Case Functionality
Understanding the Print Case Functionality
Because certain case data can be considered proprietary information, the PeopleSoft system provides the ability to select or deselect certain fields to display or not display on the Print Case page and in the email attachment.
When the user initiates an email action, the system prepares the attachment behind the scenes and automatically sends it to the attachment server without user intervention. The system formats the attachment to display in an arrangement and style that is very similar to the Print Case output.
The system saves the attachment, which is in HTML format, with a unique filename on the attachment server associated with correspondence management. The filename that is displayed to the user on the email page is Case NNNN Details.

 Pages Used to Select, Print and Email Case Information
Pages Used to Select, Print and Email Case Information
|
Page Name |
Object Name |
Navigation |
Usage |
|
Case - Print Options |
RC_PRINT_OPTIONS |
|
Change print options. |
|
Print Case |
RC_CASE_PRINT_VIEW |
Click the Print button from the case toolbar. |
Print and email case information. |

 Selecting Display Options
Selecting Display Options
Access the Case - Display Options page.
Clear or select the check boxes and radio buttons associated with the information that you want to print or email. Click OK. The system returns you to the Print Case page.
You can only print or email the sections that are listed on the Case - Display Options page. While the following sections are part of the Case component, the PeopleSoft system does not include these sections on the Case - Display Options page and you, therefore, cannot print or email this information using the print case functionality that the PeopleSoft system delivers:
Related Cases
Interested Parties
Attributes
Case History
Billing

 Printing and Emailing Case Information
Printing and Emailing Case Information
Access the Print Case page
To print case information, click File, Print, Print from the toolbar on your browser page.
To email case information, click the Email button at either the top or the bottom of the page. The system displays the Send Notification page. In the Message Contents group box, the case appears as a file attachment.
See Sending Manual Notifications.