 Understanding Integration with PeopleSoft Enterprise Order Capture Applications
Understanding Integration with PeopleSoft Enterprise Order Capture ApplicationsThis chapter provides an overview of integration and discusses how to:
Set up PeopleSoft Advanced Configurator for integration.
Set up Order Capture to integrate with Advanced Configurator.
Create Advanced Configurator schemas.
Access the Advanced Configurator.
Set up configured packages and products.
 Understanding Integration with PeopleSoft Enterprise Order Capture Applications
Understanding Integration with PeopleSoft Enterprise Order Capture ApplicationsA customer or service agent using a PeopleSoft CRM Order Capture application can sign in to Order Capture, create a new order or open an existing one, click the Configurator icon on the Order page, display the product configuration page, make changes to the order, save it, and pass the configuration and order data to the CRM system for storage or further processing. Users can perform these operations from PeopleSoft Enterprise Order Capture and Order Capture Self Service.
Integrating Advanced Configurator enhances:
Quote and order processes.
Pricing.
Installed product configuration and service maintenance.
When integrated with Order Capture applications, Advanced Configurator:
Ensures that the product selections are compatible and correct.
(Optionally) provides the list price of the configured product.
This price may be further surcharged or discounted by the Enterprise Pricer engine.
Calculates and displays delta pricing, in which users can observe the effects of their selections on pricing.
Displays the details of a configuration within Order Capture.
After the configuration session, returns the user to the calling component (such as Order Capture).
Insurance and Financial Products
Agents can use Order Capture to take applications for financial services and process them. If the services are configurable, the configuration interface appears for selections to be made. When the session is complete, the agent returns to the order form and continues. Customers can perform these actions through Order Capture Self Service.
Similarly, insurance products such as coverages and deductibles are more efficiently ordered and maintained when you use the integrated Advanced Configurator.
Service Products
Users can quote and order services through Order Capture. If the services are configurable, the user can access the configuration page from the order or quote in the same way as any other configurable product.
See Also
PeopleSoft Enterprise Advanced Configurator for CRM Preface
 Working with PeopleSoft Advanced Configurator
Working with PeopleSoft Advanced Configurator
This section provides an overview and discusses how to:
Set up Order Capture to integrate with Advanced Configurator.
Create Advanced Configurator schemas.
Access Advanced Configurator.

 Setting Up Advanced Configurator for Integration
Setting Up Advanced Configurator for IntegrationPerform the following steps to set up your PeopleSoft Advanced Configurator integration with PeopleSoft CRM.
Install PeopleSoft Advanced Configurator Server and deploy the desired solutions on this Configurator Server.
See PeopleSoft Enterprise CRM 9 Installation Guide
Navigate to PeopleTools, Integration Broker, Gateways, and click the Search button on the Gateways search page.
This accesses the Gateway ID: LOCAL page.
Enter the Gateway URL as http://<< PeopleSoft Web Server >>/PSIGW/PeopleSoftListeningConnector, and click Save.
Note. Remember that the URL is case-sensitive.
Load the Connector information by clicking the Load button.
A Loading Process was successful message appears.
Click OK to continue.
A grid appears.
This grid displays all of the loaded connectors. For each connector ID, a connector class name exists.
Click Save.
Click the Refresh button next to Refresh Integration Gateway.properties file.
A Gateway Refresh Process was successful message appears.
Click OK to continue, then Save.
Access the Node Definitions page from PeopleTools, Integration Broker, Node Definitions.
Open node PSFT_CFG.
On the Connectors tab for the new node name, (where the value of Gateway ID should be LOCAL and Connector ID should be HTTPTARGET), change the “PRIMARYURL” property to be the URL of your Advanced Configurator server. (The URL is case-sensitive.)
Note. Advanced Configurator integration does not support URLs beginning with https for use with Secure Socket Layers (SSL).
Save these settings.
Enter PSFT_CFG in the Message Node Name field.
You may want to set up two nodes: one for internal-facing applications and one for Self Service (external) applications. If so, you can create another node that is identical to the shipped PSFT_CFG node in every respect other than its name and the associated URL.
Navigate to the Installations page (Set Up CRM, Product Related, Advanced Configurator, Installation) and identify an internal node, an external node, or both.
The internal node is used for all internally facing applications. The external node is the one that is used for all Self Service applications.
Navigate to the Schemas page (Set Up CRM, Product Related, Advanced Configurator, Schemas) to create schemas and link them to solutions on the PeopleSoft Advanced Configurator Server.
When you set up items, products, or packages in the PeopleSoft CRM Item Definition and Product Definition components, be sure to link them to the correct PeopleSoft Advanced Configurator schemas that were established in step 5.
 Setting Up Order Capture to Integrate with Advanced Configurator
Setting Up Order Capture to Integrate with Advanced ConfiguratorThis section discusses how to set up Order Capture to integrate with Advanced Configurator.

 Page Used to Set Up Order Capture to Integrate with Advanced Configurator
Page Used to Set Up Order Capture to Integrate with Advanced Configurator
|
Page Name |
Object Name |
Navigation |
Usage |
|
CFG_SETUP |
Set Up CRM, Product Related, Advanced Configurator, Installation, Installation Table |
Use the Installation Table page to associate configuration messaging nodes with CRM Applications and enable Configurator debugging |

 Associating Advanced Configurator Messaging Node and Enabling Debugging
Associating Advanced Configurator Messaging Node and Enabling DebuggingAccess the Installation Table page.
The Installation Table page enables you to specify the PeopleSoft Enterprise Integration Broker Messaging Node for internal CRM applications, such as Order Capture. You also can specify an external node for customer-facing applications such as Order Capture Self Service. Be sure to specify at least one node; otherwise, an error message is generated. Order Capture and Order Capture Self Service use these nodes to call out to the Advanced Configurator server at run time.
Configurator Debug Information
 Creating Advanced Configurator Schemas
Creating Advanced Configurator SchemasThis section provides an overview of configurator schemas and discusses how to:
Create schemas for external solutions.
Create schemas for internal solutions.
Establish configuration display and pricing options.
Specify request details.

 Understanding Configurator Schemas
Understanding Configurator SchemasConfiguration schemas establish the display, pricing, and configuration details for specific a configuration and what information to retrieve from the configuration models on the configurator server. Three schema setup pages are available for Advanced Configurator: Display, Price, and Request Details.
The Request Details page enables you to specify in detail what the request will look like that goes from Order Capture to the Advanced Configurator server and in turn, what details on the configuration will be returned to Order Capture from the Advanced Configurator server (all by way of XML). Finally, it enables you to specify what XSLT StyleSheet to use when rendering the configuration details to the user in HTML on the line details page of Order Capture.
External Solutions and Internal Solutions
Two types of configurator schemas are available: externally created solutions and internally defined solutions. External and internal solutions can be distinguished like this:
|
Enables you to direct runtime data from the model to an HTML-based UI that is built specifically for this solution with JSP and external HTML editing tools (such as Macromedia Dreamweaver). Note. Templates for Macromedia Dreamweaver are bundled with the Advanced Configurator application. |
|
|
Enables you to define the user interface from within the PeopleSoft CRM schema setup pages. |

 Pages Used to Create Advanced Configurator Schemas
Pages Used to Create Advanced Configurator Schemas
|
Page Name |
Object Name |
Navigation |
Usage |
|
CFG_SCHEMA_DISPLAY |
|
Define the Configuration User Interface to be displayed at run time. |
|
|
CFG_SCHEMA_PRICE |
Set Up CRM, Product Related, Advanced Configurator, Schemas, Price |
Specify options to return the configuration list price, as well as to establish recurring pricing for configured products. |
|
|
CFG_SCHEMA_OUTPUT |
Set Up CRM, Product Related, Advanced Configurator, Request Details |
Define the configuration details to be sent to and received from the configurator server. |

 Creating Schemas for External Solutions
Creating Schemas for External Solutions
|
The schema ID is a unique identifier for the configuration schema. The schema ID is the identifier that is associated with an item or product so that the system knows how to properly configure the product or package. Note. The schema ID should match the solution ID if you are using an external solution. |
|
|
Description |
Enter a description for the schema ID. |
|
Specify the width and height of the embedded, runtime configuration page in pixels. Note. When you save the page, validation logic ensures that neither page width nor height are fewer than 800 pixels. |
|
|
Select External Solution to select from the existing (externally defined) sets of configurator solutions on the configurator server. |
|
|
When the solution type is External, you use a predetermined list of solutions, each of which already has the user interface display set. Click the Lookup button to select an external (predefined) solution from a list of all the current configurator solutions that exist on the configurator server. |
|
|
Select to launch the Configurator Solution Test tool, which displays the user interface for this solution ID. |
|
|
Select to test model functionality for the underlying model of this solution ID. |

 Creating Schemas for Internal Solutions
Creating Schemas for Internal Solutions
Note. This page appears when you select a solution type of Internal Solution. This page enables you to specify your own solution type instead of choosing one from the default list that is available when you select an external solution.
|
The schema ID is a unique identifier for the configuration schema. |
|
|
Description |
Enter a unique description for the schema ID. |
Solution Properties
|
Specify the width and height of the runtime configuration page in pixels. Note. When you save the page, validation logic ensures that neither page width or height are fewer than 800 pixels. |
|
|
Select Internal Solution, which enables you to define your own solution without returning to the environment of the PeopleSoft Advanced Configurator. Note. When you select Internal Solution, the page is updated to display additional sections, which are explained subsequently. |
|
|
Select Component when the solution contains a single model. Select Compound if the solution contains multiple models. If you select Component, the list displays only the solutions on the server that contain a single component model. Likewise, selecting Compound displays a list of the solutions on the server that contain multiple models. Note. If you select Component, all fields on the Display page will be available for updating. If you select Compound, the only modifiable fields will be the Compound ID, Model Version, Page Title, Validation on Return, and Captions fields. You need to have the individual component schemas already defined. |
|
|
Select a model ID (or, in the case of a compound model, a compound ID) for the internal solution. |
|
|
Select to use the most current model. Note. When you select this check box, the Model Version options disappear. |
|
|
Click to launch the Configurator Solution Test Tool, which launches the model, any database connections, and the actual user interface. Use this tool to verify that the results from the business logic are properly displayed and to check and tune presentation layout (if it is a custom UI) and navigation. This link is keyed by solution ID. |
|
|
Click to test constraints and conditions that are defined in the model. A test UI is launched, so you can divide testing into two phases: business logic (model constraints and calculations) and presentation (UI, using the Solution Tester). This link is keyed by solution ID. |
Display Properties
|
Page Title |
Enter a title for the configuration display. |
|
You can select a restore policy that selects either the original model version or the most current model version. This option gives you control over whether the user's older, saved configurations are run against the newest model version if the user requests a saved configuration to view or to use as the basis for a new configuration. The problem to consider is whether the new model, which can change substantially through updates, can properly display and process configuration data that is produced by an older model. |
Page Information
|
You can control the number of tabs that appear on the page. Enter the number of the tab here, and make your selections for the content of the tab in the Control Setup section. |
|
|
Tab Caption |
Define a label for each tab. |
|
Define the number of column controls that you want to appear in the configuration page for this tab. |
Control Setup
|
Determine the sequence of the controls that are displayed on the tabs that you create for the configuration page. |
|
|
Select Configuration Attribute, Expression, External Variable, or Selection. |
|
|
Name |
Enter a name for the configuration attribute, expression, external variable, or selection. |
|
Define the attribute that appears in the drop-down list or as a radio button selection. |
|
|
Enter a descriptive caption that appears on the page. |
|
|
Select to render the control type as either a dropdown list, or radio button. |
|
|
Select whether this runtime page uses dynamic or deferred processing. The Dynamic option causes the page to refresh automatically when the user enters data and presses the Tab key to move out of a field. The Deferred option leaves processing until the user clicks the Submit button. |
|
|
Specify the maximum number of characters to allow in the control. This option appears if the control type is Configuration Attribute or External Variable. |
These options appear only for control type Selection.
|
Select to display red violations text on the selections. |
|
|
Select to show options that are constrained away by previous selections. If this check box is cleared, invalid selections will not appear at all. |
|
|
If you have pricing information, select this check box to display pricing change in the form of how much has been added to or subtracted from the price. This is also known as the ability to show plus-minus pricing. |
Captions
|
Specify the text to use on the labels of the action buttons. These buttons will be viewable on the configuration page. Return, Cancel, Update, and None are available for component models. Return, Cancel, and Return to Manager are available for compound models. |
Miscellaneous
|
Select to check the validity of the configuration before returning to the calling CRM application. |
|
|
Select to display the list price at the top of the configuration page. |
|
|
Select to show violation messages during product configuration. These violation messages appear at the top of the configuration page in a red text and red button format. |

 Establishing Configuration Display and Pricing Options
Establishing Configuration Display and Pricing Options
Price Mode
The Price Mode group box appears when you specify Configurator in the List Price Source option.
|
Indicates which price mode, Standard or Advanced, is employed to define the pricing schema as shown on the Configuration List Price grid. Clicking the Advanced link makes operators and expressions available to further define each control's pricing. Click Standard to change the mode from Advanced and remove the operators and expressions. See the following explanation. |
|
Select Configurator or Product Definition to indicate whether to draw pricing data for the controls from the configurator model or from the product definition. Selecting Configurator displays the Configurator List Price grid, in which you specify the controls to be priced and their definitions. The product definition contains this information already. |
The configuration list price is a list price. PeopleSoft Enterprise Pricer can act further on this price and may place a surcharge on it or discount it, depending on the setup in the Enterprise Pricer application. However, you can operate on these values using the Operator drop-down described subsequently. In addition, the values that are represented on each of the rows in the grid are summed to yield the total price.
This section is available only when you have selected Configurator in the List Price Source field.
|
Select Expression to identify and define an expression from the configurator model to be used to deliver a list price. Select Selection to indicate that an attribute of the specified selection is the source for a list price for that selection. Note. When the Type is Expression, Name is the only field available for editing. The Delta Price Only check box remains available for selection. |
|
|
Name |
Type or select a name for the selection or expression from the Name lookup list. Names are supplied by the model. |
|
Select the attribute of the specified selection from which to take the list price value. |
|
|
Appears when Price Mode is set to Advanced. Use the Operator drop-down list to define an expression to operate on the list price that is passed to it from the left-hand side of the row. |
|
|
Select to return delta price information for the selection or expression. Delta information is a price value that indicates the difference, plus or minus, that the picking of a particular selection had on a price. Delta pricing must be enabled in the model as well. |
|
|
Select Product Definition to indicate that recurring pricing information is to be taken from the product definition. Select Configurator to define the source for recurring pricing for the product. The Recurring Price grid appears when you select the Configurator option. |
|
Select expressions, defined in the configurator model, for:
|

 Specifying Request Details
Specifying Request DetailsAccess the Request Details page.
You should recognize that the Request Details page is affected by the Configuration Type option on the Display page, but is not affected by Solution Type. The option to include components, connections, and structure in the configuration details is not available for the configuration type of Component. However, all options on the Request Details page are available to the user when the configuration type is Compound.
|
Specify a Custom XML or Default XML output. Configuration details are in XML, and a default XSLT is provided with Configurator. Select Custom XML to access a text entry field where you can define a request. |
|
|
When you select Custom XML, the Define Request link appears. Click the link to access a text entry field into which you can enter the XML request. |
|
|
Enter Custom Stylesheet or Default Stylesheet stylesheet to determine how the information that is returned by the request is displayed. When you select the Custom option, the Define Stylesheet link appears and you can define your own stylesheet. By using a custom stylesheet, you can change the order in which the information is displayed or the amount of information displayed. For example, a custom stylesheet could be used to display expressions first, followed by selection points, and then conflicts. Or you could display just the selection points with selections and not bother to display the actual domain members that are selected or their quantity. |
|
|
Click to define a custom XSLT stylesheet for this schema ID. The link accesses a page containing a large text entry field into which you can insert a text defining a stylesheet. |
|
Select this check box to request configuration details that are provided by Configurator. When you select this box, a Configuration Details group box appears and enables you to make detailed selections. The Configuration Details options determine what is included in part of the default xml request. |
|
|
Select to choose name and attribute options for package components. A Package Components grid appears at the bottom of the page. A package component is one of many products that will eventually make up a package. For example, a computer product may actually consist of several products such as a monitor, keyboard, and mouse, as well as the actual computer. |
|
|
Select to choose name and attribute options for product selections. A Product Selector grid appears at the bottom of the page. The option replaces the product ID on the order capture line with the product ID that is specified in the chosen selection point. |
|
|
Select to choose name and attribute options for purchased components. A Purchased Components grid appears at the bottom of the page. Selecting this option categorizes purchased components for display purposes; no additional processing is performed. |
|
|
Select to choose name and attribute options for manufactured components. A Manufactured Components grid appears at the bottom of the page. As with Purchased Components, selecting Manufactured Components categorizes manufactured components for display purposes; no additional processing is performed. |
|
|
Select to choose name and attribute options for routing operations. A Routing Operations grid appears at the bottom of the page. As with Purchased Components, selecting Routing Operations categorizes routing operations for display purposes; no additional processing is performed. |
|
|
Requests the display of the differences between this configuration and the last submitted configuration. Differences include additions, deletions, and changes to selection points, expressions, and externs. |
|
|
Select to return a list of configuration violations for a solution based on a compound model. This check box is displayed only when you select a configuration type of Compound on the Display page. |
Options in this section of the page determine what information about the configurations that are generated under this schema will be returned to, and stored in, Order Capture. The first three fields—Components, Connections, and Structure—are available only when you select a configuration type of Compound on the Display page.
|
Select All Components or None. |
|
|
Select All Connections, Filtered List, or None. |
|
|
Select Include Structure or None. |
|
|
Select All Selections, Filtered List, or None. |
|
|
Advanced Configurator uses Boolean, date, string, and numeric logic as key parts of its configuration capabilities. Select this check box to return values that are calculated by expressions (in the model) during the configuration session. |
|
|
Advanced Configurator can retrieve external data for the configuration session at runtime. Select this check box to return external value details during the order capture configuration session. |
|
|
Configuration attributes data is normally not essential to the function of the Configurator, and includes data such as a person's name, phone, or email. Select this check box to return configuration attribute data at runtime. |
Display Options
|
Select to return component violation information at runtime. |
|
|
Select to return selection violation information at runtime. |
Package Components
The Package Components grid appears when you select the Package Component check box in the Request the Following section, which is described subsequently. If the product is a package item, then you can select which of the package components and their attributes to include in the request details.
 Accessing the Advanced Configurator Solution
Accessing the Advanced Configurator Solution
This section provides an overview of how to access Advanced Configurator, a sample product configuration, and discusses how to view configuration details.

 Understanding How to Access Advanced Configurator
Understanding How to Access Advanced ConfiguratorYou can access the Advanced Configurator from:
PeopleSoft Enterprise Order Capture.
PeopleSoft Enterprise Order Capture Self Service.
PeopleSoft Installed Products.
Product Enterprise Catalog (Product Details).
The following table identifies the Collaborative Selling entry points from which you can access PeopleSoft Advanced Configurator:
|
Application/Access Point |
Page Name |
Navigation |
|
Entry Form Order (RO_FORM) |
Create Order/Create Quote, Entry Form Add a (configurable) product to the order line, and click the Configurator button. |
|
|
Shopping Cart (RE_CART) |
Add a (configurable) product to the shopping cart, and click the Configurator button. |
|
|
Product Details (RB_PROD_DTL) |
Access a product catalog, select a product from the Product Display page, and click the Configurator button. |
Users can configure their products and product packages by clicking the Configurator button within the calling application. When the product is configured, the configuration is saved to the database. This occurs for both simple and compound configurations. When the configuration session is complete, and order information is updated, the system returns the user to the main calling application.

 Sample Product Configuration
Sample Product ConfigurationThe following example illustrates a configuration session that is initiated from within Order Capture. It shows the custom user interface for a complete sample solution that is supplied with Advanced Configurator.
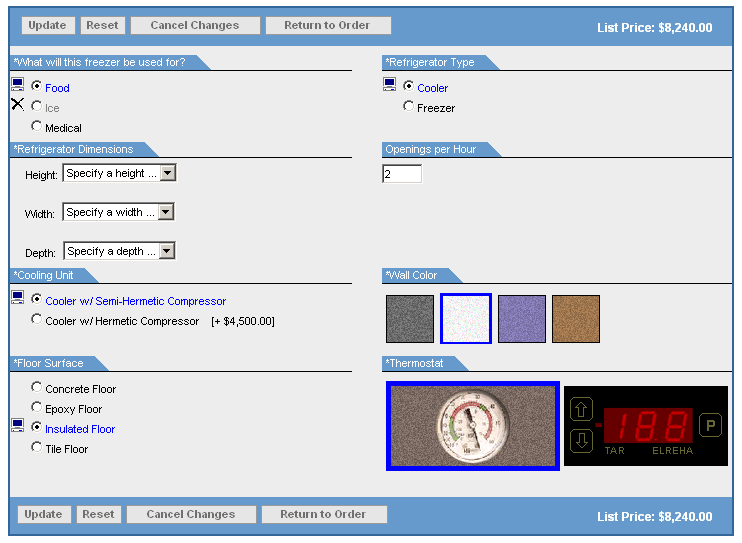
Example of a configuration user interface

 Viewing Configuration Details
Viewing Configuration DetailsAdvanced Configurator enables you to extract information from individual configurations for additional processing and record-keeping. A common use of configuration details is the populating of the line details of an order or quote. When you set up the schema for the solution, you specify whether you want to extract configuration information and which data you want. Advanced Configurator delivers the data in XML form. Because you also specify an XSLT or stylesheet in the schema, the XML formatted data is rendered in a meaningful form.
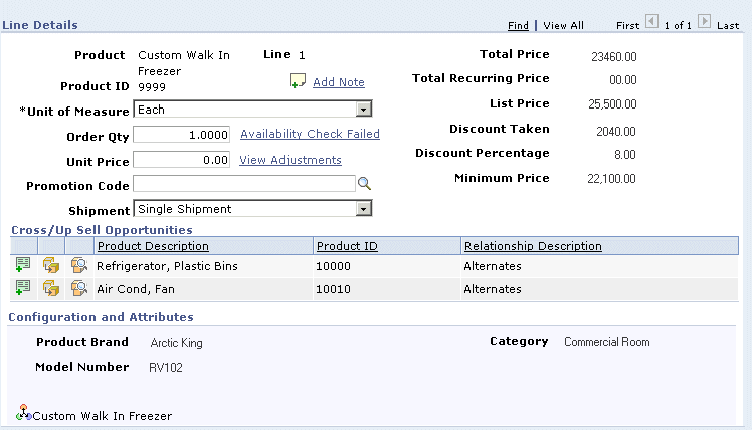
Example of configuration details used to populate an order
 Setting Up Configured Packages and Products
Setting Up Configured Packages and Products
This section discusses how to set up configured packages and products.

 Page Used to Set Up Configured Packages and Products
Page Used to Set Up Configured Packages and Products
|
Page Name |
Object Name |
Navigation |
Usage |
|
Product Definition |
PROD_DEFN |
Products CRM, Product Definition, Definition |
Set up package or product configuration. |

 Setting Up Configured Packages and Products
Setting Up Configured Packages and Products
Access the Product Definition page.
|
Configured |
Select to indicate that the package or product is configured. |
|
Schema |
Advanced Configurator schemas appear in schema search. |