 Understanding Service Management
Understanding Service Management
This chapter provides overviews of PeopleSoft Service Management, bulk service management, service management integration points and business processes, and discusses how to:
Manage services.
Work with bulk service management.
 Understanding Service Management
Understanding Service Management
Service management functionality provides the interface for the customer service representative (CSR) as well as the self-service user to initiate changes such as the addition, replacement, or removal of features to an existing service. It also provides the interface to perform changes at the service level, such as disconnect service, suspend, and resume service.
Service management is used for managing subscriptions. Service management enables users to cancel, change, suspend, or resume a subscription that they previously established with the enterprise.
Service management flows the submitted orders through to the appropriate operations support system applications for provisioning and activation using product actions and product-specific business processes.
Product actions determine what actions are allowable for specific services and service features. Product service feature relationships provide valid features that can be added to an existing service.
When a customer initially orders a service, the service and service features are created in a multi-tier hierarchy in the Installed Products component. Service management is the component that is used to change those features associated with an installed service.
After service is established, several transactions and business processes are required to manage that service.
Attributes are prompted for Change Features however attributes are not required for Disconnect, Suspend and Resume Service actions.
The Maintain Service component supports service actions based on the industry. These actions are implemented through Business Projects or BPEL processes depending on the industry. The setup to determine the implementation is in the Capture Type Workbench. The Maintain Service component uses the following service actions for the communications industry implemented through BPEL processes:
Change (change the attributes, change phone number, or features of a service)
Note. Physical products should not be ordered by means of the Change action. Physical products may need to go through fulfillment process, which is not built into the Change business process. A physical product such as a handset should be added to the order with the default action New Order. Relate the new handset to the existing Installed Service. In this way the installed product for the new handset will be created under the existing service.
Change End Date
Suspend/Resume Service
Change Resume Date
PAC (Port Authorization Code) Request
Port-In Request
Activate
Remove
New Order
Suspend/Change
Disconnect Service
Suspend Service
Resume Service
Cancel Service
Renew Service
See Also
Order Capture Delivered Business Processes and Web Services
Setting Up PeopleSoft Order Capture
Working with Subscription Management
 Understanding Bulk Service Management
Understanding Bulk Service Management
Bulk Service Management enables you to capture large numbers of service management orders for a set of installed services. It is achieved by placing one template order and then applying the changes on a set of selected installed services.
Service Management functionality is composed of the following elements:
Bulk Service Management order capture – the online component used for capturing information from the customer.
Offline process for generating child orders.
Offline process for submitting child orders.
Bulk service management orders follow these rules:
You can select only one customer per order.
You can perform only one action per order.
For the Change action, you can modify only services of one type.
Only one installed product, therefore only one service, can be modified per one child modification order.
Bulk Service Management Process Flow
This diagram illustrates the bulk service management process flow:
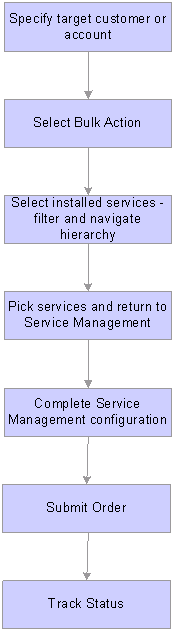
Bulk Service Management process flow
Actions
Bulk service order management actions allow you to either change service status or change the features or attributes of the service.
This table lists the actions available in Bulk Service management:
|
Action |
Description |
|
Disconnect |
Status change |
|
Suspend |
Status change |
|
Resume |
Status change |
|
Renew |
Status change |
|
Cancel |
Status change |
|
Change |
Enables you to modify the service attributes or change features, including adding or removing features. By removing features, the status of the Installed Service is set to 'Disconnected'. |
 Understanding Service Management Integration Points and Business Projects
Understanding Service Management Integration Points and Business ProjectsThis section discusses:
Adding service.
Changing service.
Suspending service.
Resuming service.
Disconnecting service.
Renewing service.
Canceling service.
Business projects.
Note. This section deals with Service Management integration points and business projects for industries other than communications. For information specific to the communications industry, refer to Using Order Capture and Service Management in the Communications Industry.
See Using Order Capture and Service Management in the Communications Industry.

 Add Service
Add ServiceWhen a CSR or customer places an order for a new service, the add service message gets published to the billing system through the TELCO_NEW_ORDER business project (phase: Telco Add Services).
|
Category |
Description |
|
Integration Point |
Add Service |
|
Request Message |
RBT_NEWSRVC_MSG |
|
Message Type |
Outbound Asynchronous |
|
Message Called From |
Service Management Component |
|
Queue Name |
RBT_SERVICEMGMT_CHNL |
|
Configuration Parameter Used |
RBTSERVICE |

 Change Service
Change ServiceWhen a CSR or self-service user changes (that is, adds, removes, or replaces) service features of a service in the CRM system, the corresponding change service message gets published to the billing system through the TELCO_CHGSVC business project (phase: Change Services).
This integration point cannot be used to exchange one service for another, such as wireless for wireline.
|
Category |
Description |
|
Integration Point |
Change Service |
|
Request Message |
RBT_ADDSRVCFT_MSG (add service feature) RBT_REMOVESRVCFT_MSG (remove service feature) |
|
Message Type |
Outbound Asynchronous |
|
Message Called From |
Service Management Component |
|
Queue Name |
RBT_SERVICEMGMT_CHNL |
|
Configuration Parameter Used |
RBTSERVICE |

 Suspend Service
Suspend ServiceOnly CSR are able to suspend services. When a CSR suspends a service in the CRM system, the suspend service message gets published to the billing system through the TELCO_SUSPEND business project (phase: Telco Suspend Service).
|
Category |
Description |
|
Integration Point |
Suspend Service |
|
Request Message |
RBT_SUSPENDSRVC_MSG |
|
Message Type |
Outbound Asynchronous |
|
Message Called From |
Service Management Component |
|
Queue Name |
RBT_SERVICEMGMT_CHNL |
|
Configuration Parameter Used |
RBTSERVICE |

 Resume Service
Resume ServiceOnly CSRs are able to reinstate services. When a CSR resumes a service in the CRM system, the resume service message gets published to the billing system through the TELCO_RESUME business project (phase: Telco Resume Service).
|
Category |
Description |
|
Integration Point |
Resume Service |
|
Request Message |
RBT_RESUMESRVC_MSG |
|
Message Type |
Outbound Asynchronous |
|
Message Called From |
Service Management Component |
|
Queue Name |
RBT_SERVICEMGMT_CHNL |
|
Configuration Parameter Used |
RBTSERVICE |

 Disconnect Service
Disconnect ServiceThe customer needs to contact a CSR to terminate services. When a disconnect service request is submitted in the CRM system, the disconnect service message gets published to the billing system through the TELCO_DISCONN business project (phase: DisSvc Disconnect Services).
|
Category |
Description |
|
Integration Point |
Disconnect Service |
|
Request Message |
RBT_REMOVESRVC_MSG |
|
Message Type |
Outbound Asynchronous |
|
Message Called From |
Service Management Component |
|
Queue Name |
RBT_SERVICEMGMT_CHNL |
|
Configuration Parameter Used |
RBTSERVICE |
Note. For service management-related integration points, a separate inbound asynchronous message (Message Name: RBT_IPSTATUS_MSG; Queue Name: RBT_NEWACT_CHNL) is needed and that is used to update the status of service records within the CRM system after status change.

 Renew Service
Renew ServiceThe customer needs to contact a CSR to renew services. When a renew service request is submitted in the CRM system, the generic service management order message gets published and subsequently transformed into the contract transaction message through the SM_ORDER_BP business project. In addition, the SM_RENEW_SVC business project runs to perform the updates to the service installed product and service agreements.
|
Category |
Description |
|
Integration Point |
Contract Transaction |
|
Request Message |
CRM_SERV_MGT_ORDER (generic service management), CONTRACT_TXN (billing transaction processor) |
|
Message Type |
Outbound Asynchronous |
|
Message Called From |
Service Management Component |
|
Queue Name |
CONTRACT |

 Business Projects
Business ProjectsThe table shows business projects associated with service management for industries other than communications:
|
Business Project |
Details |
|
Telco Change Service |
This Business Project is instantiated when the Service Type is Change Service. |
|
Telco Suspend Order BP |
This Business Project is instantiated when the Service Type is Suspend Service or Suspend/Resume Service. |
|
Telco Resume Order BP |
This Business Project is instantiated when the Service Type is Resume Service. |
|
Telco Disconnect Order BP |
This Business Project is instantiated when the Service Type is Disconnect Service. |
|
Service Mgmt Cancel Service |
This Business Project is instantiated when the Service Type is Cancel Service. Note: The Cancel Service BP is also used to Change End Date of a Temporary Service or to Change the Resume Date for a Service that has a pending Resume scheduled. |
|
Service Management Order BP |
This Business Project is instantiated when the service management order is submitted. |
|
Service Mgmt Renew Service |
This Business Project is instantiated when the Service Type is Renew Service. |
 Working with Service Management
Working with Service ManagementThis section discusses how to manage services.

 Pages Used to Manage Services
Pages Used to Manage Services
|
Page Name |
Object Name |
Navigation |
Usage |
|
RO_FORM |
|
Manage customer service requests. You can change, suspend, resume, or disconnect services. |
|
|
Select Installed Services |
RO_INSSVC_TREE |
Click the Select Installed Services button on the Entry Form page. |
Select installed services for the service management order. |
|
Attributes |
RO_ATTR_RUN_SEC |
Click the Collect Attributes link on the Entry Form page. |
Modify the attributes of the selected installed services. |
|
Configure Package |
RO_MODIFY_SERV |
Click the Configure Package link on the Entry Form page. |
Configure the package of the selected installed services. |

 Maintaining Service
Maintaining Service
Access the Manage Service - Entry Form page.
The Entry Form for Service Management is similar to the Entry Form for Orders or Quotes.
|
Fulfill By |
Select a date in the future to queue the order for future processing. By default this field will be empty. This field is not required on save, but it is required on order submit. If you do not explicitly specify this date before order submission, the order is scheduled for immediate execution. |
|
Earliest |
Calculated by the system this shows the earliest the order can be fulfilled. It is based on the products lead times from the order. If the Earliest Fulfill by is the current date this field is not displayed. |
See Creating Orders or Quotes.
Suspension of Services
If you select the Suspend/Resume Service action, the resume date field is displayed on the Order Line Details page. The service resumption process date is stored with the installed service and is used when validating the new service order against scheduled product suspend/resume.
Depending on the product definition, the system performs these actions to carry out the eventual resumption of suspended service:
If the product definition indicates Change Service Status on a specified date, the suspended service status is automatically changed in the CRM system on that date and no further notification is sent to or expected from the external systems.
If the product definition indicates Wait for External System Notification, the suspended service status is updated only after receiving the confirmation from the external system that the product is resumed.
If the product definition indicates Create Disconnect/Resume Order, a new service resume order is automatically created and submitted by the CRM system to perform product resumption in CRM and other systems. The date that the resume order is created and submitted is calculated based on service resumption date and resume action lead time for the product.
For temporarily suspended services, the line action Change Resume Date enables the modification of the scheduled resume date. The Manage Service business project will be executed to update the CRM system and notify the external systems if necessary.

 Selecting Installed Services
Selecting Installed Services
Access the Select Installed Services page.
Note. For Change actions, the installed service hierarchy is not populated when entering the page. Other action codes that perform a status
change, such as Renew and Suspend do populate the service hierarchy upon entry to the page.
Click Search to present the Installed Services.
Filter Installed Services List
|
Service, Account Name, and Site Name |
Filter the list of installed services using these criteria. If the action is Change, you must select a Service. |
|
View By |
Select to define how the list is displayed. |
|
Advanced Search |
Click to display additional search filters: Activation Date and Contact Name. |
Installed Service Tree
Services planned for modification are selected on the installed service hierarchy tree. You can select a whole sub-tree by selecting the checkbox next to a higher-level tree element.
On the hierarchy tree all services that have been added to the Selected Services grid will be grayed out.
Selected Services
|
|
Click the right arrow button to copy the current selection to the Selected Service grid, which will hold the final list of recipient services. |
|
|
Select installed services on the target list and click the left arrow button to remove these services from the selected services list. |
|
Clear All/Check All |
Click this link to clear all the selections, or select all the services to be transferred to the bulk order. |

 Viewing the Line Summary
Viewing the Line Summary
Access the Entry Form page: Line Summary group box.
Products
|
Line Action |
View all the actions selected by package configuration. |
|
Options |
Click Collect Attributes to access the Attributes page and configure attributes for the product. Click Configure Package to access the Configuration page and change product configuration. Once you have changed the configuration, the icon and text will change to Reconfigure Package. |

 Collecting Attributes
Collecting Attributes
Access the Attributes page.
Once the service is defined and recipient installed services are selected, it is possible to configure attributes. You can define attribute values for all service features, package service features that constitute the modified service in Product Catalogue and have attributes defined.
These options are available for attributes that can be changed:
Change All: Modify the attribute regardless of the current value.
Change Specified Values: Modify the attribute only if the original value matches the criteria.
No Changes: Do not make any changes to the attribute. This is the default value.

 Configuring the Package
Configuring the Package
Access the Package Configuration page.
When you define modifications on the service configuration for actions, keep in mind that the system does not know what the current configuration of the service is. There is no actual service being modified as the modifications captured will be applied to a set of services, each of which may have been configured in a different way in terms of packages, service features, or attributes.
|
Action |
Select an action for each of the service features. Do Not Change ensures that no changes are performed on the package. Apply Changes enables you to specify a target configuration for a package. If the package has No Downgrade list specified, the system will not prevent you from selecting the target package configuration. The child orders generation process responsibility will validate the changes and will not create orders violating this rule. |
|
Add |
The feature will be added to every installed service that does not have one. If both checkboxes are blank, there will be no changes made. |
|
Remove |
The feature will be removed from every installed service that has one. |
 Working with Bulk Service Management
Working with Bulk Service Management
This section provides an overview of bulk service management and discusses how to:
Configure bulk service management.
Set attributes for bulk service management.
Create bulk service management orders.
Select installed services.
View line details.
Collect attributes.
Configure packages.

 Understanding Bulk Service Management
Understanding Bulk Service Management
Bulk Service Management is similar to the user experience utilized by Bulk Order Capture. The Installed Product Tree is used to navigate the billing account, organizational, or service hierarchy to select the services to be changed. Access the Installed Product Tree from Set Up CRM, Product Related, Installed Product, Set Up Tree and use the BULKSMTREE tree. Based on filters provided from service management, the Installed Product Tree selects services that are applicable for the requested change. The Service Management component supports the details of the service management action definition, and configuration. Once the service change is configured and specified, Service Management creates child orders for each target service. Each child order is validated by Holds processing and status is available at the bulk as well as at the child level.

 Pages Used to Work With Bulk Service Management
Pages Used to Work With Bulk Service Management
|
Page Name |
Object Name |
Navigation |
Usage |
|
Setup Workbench |
RO_DEFN |
Set Up CRM, Product Related, Order Capture, Setup Workbench |
Define the actions that are available from Bulk Service Management for the setID. |
|
Bulk Service Management Configuration |
RO_BLK_CFG |
Set Up CRM, Product Related, Order Capture, Bulk Service Management , Bulk Service Management Configuration |
Define actions that change a service's status. Define actions that can be performed only on installed products with a specific status. |
|
Attributes - Order Capture |
RB_OBJ_ATTR_GRP |
Set Up CRM, Common Definitions, Attributes, Object Type Attributes |
Select attributes that can be changed on bulk service management orders. |
|
Manage Bulk Services - Entry Form |
RO_FORM |
Service Management, Bulk Maintain Services, Manage Bulk Services |
Manage bulk service orders. |
|
Select Installed Services |
RO_INSSVC_TREE |
Click the Select Installed Services button on the Entry Form page. |
Select installed services for the bulk service management order. |
|
Attributes |
RO_ATTR_RUN_SEC |
Click the Collect Attributes link on the Entry Form page. |
Modify the attributes of the selected installed services. |
|
Configure Package |
RO_MODIFY_SERV |
Click the Configure Package link on the Entry Form page. |
Configure the package of the selected installed services. |

 Configuring Bulk Service Management
Configuring Bulk Service Management
Access the Bulk Service Management Configuration page.
Line Actions that Change Service Status
Line actions that only change the service status, as opposed to a reconfiguration/change of the service, will allow you to select different services from the Bulk Service Management installed service selection tree. For example, if you have DSL service, wireless service and landline phone service on your account, and you wish to disconnect all of these services, you may do this from a single bulk order by choosing the Disconnect action, and selecting these services from the installed service tree. Actions that only act upon a service's status will let you select different types of services on the bulk order. If you wanted to perform a Change action, however, since that does not act upon the service's status, you would be required to select all of the same type of services for the bulk order. The installed service selection tree would require that a service (such as Wireless Service) be selected before the tree is displayed.
Line Actions with Status Requirements
Actions specified here with their status requirements cause Bulk Service Management to filter the installed services shown in the selection tree to only those services with the selected Installed Product Status values. For example, you may want to ensure that a service's status is Active before you allow that service to be Suspended.

 Setting Attributes for Bulk Service Management
Setting Attributes for Bulk Service Management
Access the Attributes - Order Capture page.
|
Allow Change |
Select to allow change to specific attributes. If the attribute is not selected, it is not available for change. |
See Also

 Creating a Bulk Services Management Order
Creating a Bulk Services Management Order
Access the Manage Bulk Services page.
|
Contact |
A contact on the Bulk Service Management order is the person that places the bulk order. This contact will not be copied over to child orders. On child orders, the original installed service’s contact will be used |
|
Bulk Action |
Once the customer and the contact are identified, select a high level action that will be applied to all services in this order. The list of actions consists of all actions available for any service the customer has, and additional actions specific for Bulk Service Management. |
|
Clear and Reselect Action |
Click this link to clear all information captured on the order except for the customer and contact. |
|
Select Installed Services |
Click the Select Installed Services button to view a list of installed services to be modified in the Bulk Service Management order. |

 Selecting Installed Services
Selecting Installed Services
Access the Select Installed Services page.
Note. For change actions, the installed service hierarchy is not populated when entering the page. Other action codes that perform a status
change, such as Renew and Suspend do populate the service hierarchy upon entry to the page.
Click Search to present the Installed Services.
Filter Installed Services List
|
Service, Account Name, and Site Name |
Filter the list of installed services using these criteria. If the action is Change, you must select a Service. |
|
View By |
Select to define how the list is displayed. |
|
Advanced Search |
Click to display additional search filters: Activation Date and Contact Name. |
Installed Service Tree
Services planned for modification are selected on the installed service hierarchy tree. You can select a whole sub-tree by selecting the checkbox next to a higher-level tree element.
On the hierarchy tree all services that have been added to the Selected Services grid will be grayed out.
Selected Services
|
|
Click the right arrow button to copy the current selection to the Selected Service grid, which will hold the final list of recipient services. |
|
|
Select installed services on the target list and click the left arrow button to remove these services from the selected services list. |
|
Clear All/Check All |
Click this link to clear all the selections, or select all the services to be transferred to the bulk order. |

 Viewing Line Details
Viewing Line Details
Access the Entry Form page: Line Details group box.
Products
|
Line Action |
View all the actions selected by package configuration. |
|
Options |
Click Collect Attributes to access the Attributes page and configure attributes for the product. Click Reconfigure Package to access the Configuration page and change product configuration. |
|
List Price, Unit Price, and Recurring Price |
Bulk Service Management pricing is a sum of child order pricings and will rely completely on their pricing summaries. The total will not be automatically recalculated on modifying child suborder. |
Child Orders
Each Installed Service Product is listed in the Child Orders grid.
|
Installed Product ID |
Click to view the installed product information. An installed product ID is created for each child order. |
|
Service |
The service that is being modified. |
|
Order ID |
IDs appear once the orders are generated for these services. If no changes are necessary for the service, an order is not generated, and Not Applicable appears in the Order ID column. |
|
Status |
If an order cannot be generated due to an error, the Order ID will not be displayed. Instead a link to a Note with error details will be displayed |
|
Refresh Child Order List |
Click this link to update the Child Orders section with the Order ID. |
|
Submit ALL |
Generates and submits child orders in one step. The business project submits the child suborders for the selected installed services. All successfully submitted suborders will have business projects attached to them. For suborders that fail the hold validation, no business project will be created and their status will be set to On Hold and the appropriate hold will be attached to the order. |
|
Generate Orders |
After selecting and reviewing the target list of services, create the child orders. Click Generate Orders to launch a business project that will loop through the list of services and will attempt to create a modification order for each. You can still make changes to individual child orders before submission. Modification to packages featuring No Downgrade will be validated during the child order generation process The system will try to apply changes specified on the bulk order onto each suborder by adding appropriate order lines:
When applying the changes the system will perform the following validations:
If any of the validations fails, the order is not generated. |

 Collecting Attributes
Collecting Attributes
Access the Attributes page.
Once the service is defined and recipient installed services are selected, it is possible to configure attributes. You can define attribute values for all service features, package service features that constitute the modified service in Product Catalogue and have attributes defined. Attributes that are defined as non-modifiable on Bulk Service Management can not be changed.
These options are available for attributes that can be changed:
Change All: Modify the attribute regardless of the current value.
Change Specified Values: Modify the attribute only if the original value matches the criteria.
No Changes: Do not make any changes to the attribute. This is the default value.
Note. You cannot set values for attributes that are restricted from modification on Bulk Service Management orders.

 Configuring the Package
Configuring the Package
Access the Package Configuration page.
When you define modifications on the service configuration for actions, keep in mind that the system does not know what the current configuration of the service is. There is no actual service being modified as the modifications captured will be applied to a set of services, each of which may have been configured in a different way in terms of packages, service features, or attributes.
|
Action |
Select an action for each of the service features. Do Not Change ensures that no changes are performed on the package. Apply Changes enables you to specify a target configuration for a package. If the package has No Downgrade list specified, the system will not prevent you from selecting the target package configuration. The child orders generation process responsibility will validate the changes and will not create orders violating this rule. |
|
Add |
The feature will be added to every installed service that does not have one. If both checkboxes are blank, there will be no changes made. |
|
Remove |
The feature will be removed from every installed service that has one. |