 Understanding Territory Trees
Understanding Territory TreesThis chapter provides an overview of territory trees and discusses how to:
Create territory trees.
Run the Sales Access Update process.
 Understanding Territory Trees
Understanding Territory TreesA territory tree is a model of the sales structure. The structure of the territory tree depends on how you structure sales activities. A company can segment its sales activities by product lines, geographic regions, customer accounts, industries, partners, or other criteria. A territory in a territory tree represents a segment of the sales activities. Many companies segment their sales geographically. For example, a company might divide a state into a northern region and a southern region, and define a territory for each region. However, a territory does not have to represent a geographic region. If you structure sales activities by industry, three territories might exist in the tree representing, for example, the manufacturing, insurance, and transportation industries. If you have licensed PeopleSoft Strategic Account Planning, you can have territories represent different company accounts. If you have licensed PeopleSoft Partner Relationship Management (PeopleSoft PRM) for Sales, you can have territories represent different partner companies.
Territory trees are hierarchical and can contain multiple levels. This diagram shows an example of a territory tree for a European sales organization:
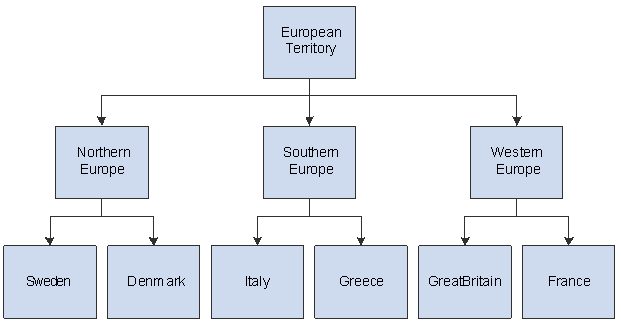
Territory tree for a European sales organization
PeopleSoft Enterprise Sales uses territory trees to:
Assign leads and opportunities to sales representatives.
Determine a user's ability to view leads, opportunities, and forecasts.
Roll up sales forecasts.
Before the system can use a territory tree to assign leads and opportunities to sales representatives, you must assign at least one sales representative to each territory. Note that you can assign multiple sales representatives to a territory and then have the system select a representative for each lead or opportunity.
In addition, you must define specific values for the assignment criteria of each territory. For example, to have the system assign leads and opportunities to the France territory based on the geographic region, you must specify Region as a criteria code and France as the criteria value.
See Configuring Assignment Criteria.
To provide a manager with visibility to sales data for a particular territory, you must associate the manager with the territory. When you associate a manager with a territory, the manager can view leads, opportunities, and forecasts for that territory and the territories that are subordinate to the territory. In the preceding example, if a manager is associated with the Western Europe territory, then the manager can view sales data for Western Europe and the territories that Western Europe encompasses—Great Britain and France.
Note. A sales user (such as a manager) must have the proper sales access profile to view other users' data.
Note. Before you can create criteria to define a tree, you must set up setIDs and business units, and map them to the PeopleSoft Enterprise Sales RSF06 tableset record.
Setting up the sales territory tree for the assignment of leads using the criteria of Region only works when you define the same Region Code in both the Geography and Territory categories. Geography can be selected as the region code (Category Geographic code) for a customer and Territory is used in Territory tree Criteria definition (Category Territory code).
See Also
Working with Business Units and TableSet Controls
 Creating Territory Trees
Creating Territory TreesThis section discusses how to:
Create trees.
Define trees.
Create or edit territories.
To create territory trees, use the Create Territory Tree (RSF_TR_NEW_TREE) component.
To manage territory trees, use the Manage Territories (RSF_TR_MANAGER) component .
To create or edit territories, use the Territory (RSF_TERRITORY) component.

 Pages Used to Create Territory Trees
Pages Used to Create Territory Trees
|
Page Name |
Object Name |
Navigation |
Usage |
|
RSF_TR_NEW_TREE |
Set Up CRM, Product Related, Sales, Territory, Add Territory Tree, Create Territory Tree |
Create territory trees. |
|
|
PSTREEMGR |
|
Define the hierarchical structure of territory trees. |
|
|
RSF_TERRITORY |
Click the Edit Data button on the Tree Manager page. |
Define and update territories. |

 Creating Trees
Creating TreesAccess the Create Territory Tree page.
STEP 1: Enter Tree Details
Enter a tree name, description, and root node (the topmost territory level of the tree).
Tree names and effective dates are especially important when you create multiple trees. You can create two trees with the same name and the same root node; but only if they have different effective dates. You can also create two trees with different names but with the same root node.
For example, you might create one tree with the name of the organization and another tree with the name of a subsidiary. The root node for both trees might be World, because that is the broadest possible territory that each covers. However, if a tree with the same name and same root node already exists with that effective date, the system displays an error message.
STEP 2: Allow Assignment Usage
|
Sales Assignment Group |
Select to enable the system to use the territory tree to assign sales representatives. |
|
Customer Account Assignment |
Select to enable the system to use the territory tree to assign account team members. |
STEP 3: Create And Edit Tree
|
Effective Date |
Enter the date when the tree becomes effective. Several trees can have the same name as long as they have different effective dates. If you set an effective date in the future, run the Update Sales Access process on or after that date to change territory visibility settings. |
STEP 4: Create Territory Tree
|
Create Territory Tree |
Click to access the Tree Manager page to create nodes to add territories to the tree. In PeopleSoft Enterprise Sales, when you create a node in Tree Manager and click the button with the pencil icon to edit the node, the system displays the Territory Definitions page. |

 Defining Trees
Defining TreesAccess the Tree Manager page.
Use the Tree Manager page to add nodes and define territories.
Note. After you make changes to a tree, run the Sales Access Update process to apply the changes. The Sales Access Update process updates the access that sales users have in a territory tree and the structure for rolling up forecasts. However, it does not reassign leads or opportunities; use the reorganization or reassignment features of PeopleSoft Enterprise Sales for that purpose.
See Also
Reorganizing or Deleting a Territory Tree
Reassigning a Sales Representative's Leads, Opportunities, and Accounts

 Creating or Editing Territories
Creating or Editing TerritoriesAccess the Territory Definitions page.
Specify assignment criteria to define which leads or opportunities can be assigned to the territory.
|
Business Unit, Assignment Group, and Market |
The system displays the business unit, assignment group, and market defined in the User Preferences component for the sales user who created the territory. If the system does not find an assignment group and market for the user, it displays the assignment group and market that are associated with the business unit on the Sales Business Unit Definition page. |
|
Criteria Code |
Select the assignment group's criteria (set on the Criteria page) to define which values are assigned to the territory. For example, if the assignment group criteria includes Customer, Product ID, and Lead Source, you might specify that only Customer and Lead Source from the lead or opportunity are used to match to this territory. |
|
Criteria Value |
Enter values to use for the specified criteria. For example, if you select the criteria code of Customer, you might specify that all leads from the customers Johnson Brothers, Inc., ABC Corporation, and Acme Imports are assigned to this territory. If the criteria value permits a range, the From Criteria Value and To Criteria Value fields appear. Note. Setting up the sales territory tree for the assignment of leads using the criteria of Region only works when you define the same Region Code in both the Geography and Territory categories. |
|
From Criteria Value and To Criteria Value |
Specify the beginning and end of the range of values to accept for the criteria value. For example, you can select a criteria code of Product ID.and specify a criteria value of 0001. If you also want to accept products with IDs between 0001 and 0099, you would enter a From Criteria Value of 0001 and a To Criteria Value of 0099. |
|
Sales User Name |
Select a sales user to assign to the territory. |
|
Sales Rep (sales representative) |
Select to have the system consider the sales user for assignment to a lead or opportunity if the system automatically assigns sales representatives. When a sales user is added to the territory team, the system automatically selects Sales Rep. If you don't want the system to assign leads and opportunities to the sales user, clear this check box. If you have PeopleSoft PRM installed, you must select this check box for lead assignment purposes although the partner sales representative is not required to be an actual sales user. Note. If you add sales managers or sales administrators to a territory tree to give them visibility to sales representatives' leads and opportunities in the tree, you typically do not select the Sales Rep (sales representative) check box. To give a user visibility of other's leads and opportunities, you must assign the data distribution rules View Leads as Manager and View Opportunities as Manager to the user. You can set up data distribution rules on the Dataset Rules and Dataset Roles pages in the Enterprise Components menu. See PeopleSoft Enterprise Components for CRM 9 PeopleBook. |
|
Primary |
Select to identify a sales user as the primary sales representative for the territory. Each territory can have only one primary sales representative. The system uses this option when the assignment method indicates that items are assigned only to the primary representative. Note. PeopleSoft Enterprise Sales has two types of primary representatives. One is the primary representative for the lead or opportunity team. The other, specified here, is the primary representative for the territory team. |
|
Assigned TimeStamp |
When you click Apply to apply the territory to the tree, the system displays the date and time:
|
Temporary Assignment
If the primary sales user is temporarily unavailable due to vacation or some other reason, you can assign another sales user for a specific time period. For the sales user who is unavailable, enter the following information:
|
Date From |
Enter the beginning date for the temporary assignment. |
|
Date To |
Enter the ending date for the temporary assignment. |
|
Assigned To |
Select the sales user who is temporarily assigned to the territory during the time period. |
 Running the Sales Access Update Process
Running the Sales Access Update ProcessThis section discusses how to run the Sales Access Update process.
To run the Sales Access Update process, use the Sales Access Update (RSF_ACCESS_RUN) component.
When you make changes that affect a tree, territory nodes, or a sales user's visibility of a tree, you must apply the changes and update security by running this process.

 Page Used to Run the Sales Access Update Process
Page Used to Run the Sales Access Update Process
|
Page Name |
Object Name |
Navigation |
Usage |
|
RSF_ACCESS_RUN |
Set Up CRM, Product Related, Sales, Security and Personalization, Sales Access Update |
Run the sales access update process to apply changes to a tree. |

 Run the Sales Access Update Process
Run the Sales Access Update Process
Access the Sales Access Update page.
Select the tree that you want to update, and click Run.