| Oracle® Retail Merchandising System/Sales Audit Brazil Localization User Guide Release 14.1.3 E83673-01 |
|
 Previous |
 Next |
| Oracle® Retail Merchandising System/Sales Audit Brazil Localization User Guide Release 14.1.3 E83673-01 |
|
 Previous |
 Next |
This chapter describes the changes to the forms in the Foundation Data module of the Oracle Retail Merchandising System (RMS). The Organizational Hierarchy, Supplier and Partner Management, and Outside Locations functionalities have been changed to add new fiscal attributes. New localization system option parameters are also added.
The organizational hierarchy enables you to create the relationships that are necessary to support the operational structure of a company. You can create a preferred organizational structure to support consolidated reporting at various levels of the company. Also, you can assign responsibility for any level of the hierarchy to a person or persons in order to satisfy internal reporting requirements.
For Brazil localization, the following forms have been changed in the Foundation Data:
This section describes the updates in the Company Maintenance window to meet the Brazil market requirements.
To view the changes for the Company menu, do the following:
Navigate: From the RMS Start Menu, select Action, then select Organizational Hierarchy, or Action, then select Merchandise Hierarchy. The Organization Hierarchy Main Form or the Merchandise Hierarchy Main Form is displayed.
On the tree structure, select Company.
Click Edit or View. The Company Maintenance window appears.
|
Note: In View mode, the fields are disabled. This is applicable across all windows in RMS. |
The Company Maintenance window include the following two new fields:
This section describes the updates in the Country Maintenance window to meet the Brazil market requirements.
To view the changes in the Country Maintenance window, do the following:
Navigate: From the RMS Start Menu, select Control, then select Setup. From the Setup, select Country.
In the Contents Of Country window, select View or Edit. The Country Maintenance window appears.
To set up attributes for a country, do the following:
In the Country Maintenance window, set the Country Code as BR. From the Options menu, select Attributes. The Country Attributes window opens.
For Brazil, the Default Purchase Cost LOV displays Negotiated Item Cost (NIC), and Base Cost (BC). This field defines the cost that has to be used to raise a PO.
A new check box, Localized Ind is introduced to indicate whether the Brazil patch is installed. If the Brazil patch is installed, this check box is automatically selected.
Select the Item Cost Tax Include check box to indicate that the item cost entered is inclusive of taxes (NIC) or exclusive of taxes (BC).
|
Note: In RMS, you can set the fiscal attributes for the country only once per installation. |
To view and set the updates in the Localization Flexible Attributes form, do the following:
In the Country Maintenance window, select a country. From the Options menu, select Fiscal Attributes. The Localization Flexible Attributes window appears.
The Country Attributes group displays the fiscal country and code. From the Fiscal Country LOV, select the country. The corresponding fiscal code is displayed.
Click OK to exit the window.
RMS has a new Country Tax Jurisdiction form that enables you to set up tax jurisdictions. It captures the country code, tax/legal jurisdiction code and a description. In Brazil tax rates vary from city to city. The Country Jurisdiction window helps in specifying the tax/legal jurisdiction code, and description. The taxes that are applicable to any location is decided based on the jurisdiction code, and the description provided in the Country Tax Jurisdiction form.
To view the jurisdiction code for the country, do the following:
Navigate: From the RMS Start Menu, select Control, then select Setup. From Setup, select Country Tax Jurisdiction.
In the Contents of Country Tax Jurisdiction, click View. The Country Tax Jurisdiction window appears.
In the Country Jurisdiction window, select the Country and State from the LOV. Click Search.
You can view the Jurisdiction Code, and Description for the selected country and state.
Click OK to exit the Country Tax Jurisdiction window.
To add a jurisdiction code, do the following:
Navigate: From the RMS Start Menu, select Control, then select Setup. From Setup, select Country Tax Jurisdiction.
In the Contents Of Country Tax Jurisdiction, click Edit. The Country Tax Jurisdiction window appears.
In the Country Jurisdiction window, select the Country and State from the LOV.
Click Add. A highlighted blank row is displayed. Enter the Jurisdiction Code and Description for the selected country and state.
Click OK to exit the window.
|
Note: The application does not allow you to delete a jurisdiction code if it is associated with any entity. |
To delete a jurisdiction code, do the following:
Navigate: From the RMS Start Menu, select Control, then select Setup. From Setup, select Country Tax Jurisdiction.
In the Contents of Country Tax Jurisdiction, click Edit. The Country Tax Jurisdiction window appears.
In the Country Jurisdiction window, select the Country and State from the LOV.
Select the record, and click Delete. A confirmation message appears.
Click Yes. The selected Jurisdiction Code and Description are deleted.
Click OK to exit from the window.
This section describes the updates in the Store Maintenance window to meet the Brazil market requirements.
To view/edit the changes made to the Store Maintenance window, do the following:
Navigate: From the RMS Start Menu, select Action, then select Organizational Hierarchy. The Organization Hierarchy Main Window is displayed.
On the tree structure, select Store.
Click View or Edit. The Store Maintenance window appears.
A new field called Secondary Name has been added. Enter the secondary name of the store here.
Click Address on the Store Maintenance window. A new column called Jurisdiction has been added. This column displays the identification number associated with the tax jurisdiction of the country-state relationship. In this Address window, you can enter multiple addresses for the store.
A new option called Fiscal Attributes has been introduced in the Options menu of the Store Maintenance window. The fiscal attributes window captures the fiscal attributes such as address, and other attributes such as CNPJ/CPF number.
In the Store Maintenance window, from the Options menu, select Fiscal Attributes. The Localization Flexible Attributes window appears.
To edit/view the fiscal attributes of the store, do the following;
In the Localization Flexible Attributes window, click Store Fiscal Address to edit/view the primary address of the selected store.
|
Note: In View mode, the fields are disabled. |
Set the Taxpayer Type to be Corporate Taxpayer. The other option available is Individual Taxpayer.
Enter the Jurisdiction code in the City field.
Click Apply to save the changes.
Click Store Registration Numbers to edit/view the following attributes of the store:
CPF – The federal taxpayer number issued by the Brazilian Government to a person. CPF is the short form for Cadastro de Pessoa Física. This field is a required field. You are not allowed to enter Corporate Taxpayer in this field. The system checks if the entered content is valid. If entered code is not valid, the system requests a new code.
CNPJ – Federal taxpayer number issued by the Brazilian Government to a company. CNPJ is the short form for Cadastro Nacional de Pessoas Jurídicas. This field is a required field. You are not allowed to enter Individual Taxpayer in this field. If the entered code is not valid, the system requests a new code.
NIT – The worker identification number, also know as PIS number is used for the partner master data if the partner is an individual taxpayer and it is ISS contributor.
SUFRAMA – Registration code for the government organ (called SUFRAMA) responsible for the free zone of Manaus
City Inscription – Registration number assigned by a City Municipal Authority
State Inscription – Registration number assigned by the State
The State Inscription field is a required field for the Taxpayer Type Corporate Taxpayer. For the Taxpayer Type Individual Taxpayer this field is disabled. If the entered number is not valid, the system requests a new registration number.
If the State Inscription Exempt checkbox is selected, the field is disabled.
|
Note: The rules listed above do not apply for the State Inscription field in the Tributary Subscription window. |
Click Store Fiscal Classifications. The following check boxes appear:
ISS Contributor – Select this check box if the store is a contributor of the Imposto sobre Serviço (ISS). This is the city tax for services sales.
Rural Producer – Select this check box if the store is a rural producer.
IPI Contributor – Select this check box if the store is a contributor of the Imposto sobre Produtos Industrializados (IPI). This is the federal tax.
ICMS Contributor – Select this check box if the store is a contributor of the Imposto sobre Circulação de Mercadorias e prestação de Serviços (ICMS). ICMS is a state tax.
PIS Contributor – Select this check box if the store is a contributor of the Programa de Integração Social (PIS). This is also a federal tax.
COFINS Contributor – Select this check box if the store is a contributor of the Contribuição para Financiamento da Seguridade Social (COFINS).
Click Store Fiscal Classifications. The following check boxes are displayed:
Contributor Type: This is the specific classification code provided by Synchro Tax Engine (LOV).
Tax Exception Type: This is the second level of tax classification code provided by Synchro Tax Engine (LOV).
|
Note: ORFM Release 14.1.3 does not support Synchro tax engine integration. |
|
Note: Fiscal classification attributes for store may vary depending on the Tax Engine installed. |
Click Store Control Flags. The following field and check box appear:
The Matching Operation Type list is displayed. In Edit mode, two options are displayed: Centralized or De-centralized.
Select the Control Recovery of ST check box to indicate that the store has control on the recovery of ICMS-ST. ST is the short form of Substituição Tributária.
Select the ST Control Method from the list to determine which method is used by the tax engine solutions to recover ST calculations. By default the list contains the following options:
Weighted Average
Last In First Out
The Tributary Substitution is the regime in which the responsibility for the tax payment is attributed to a single taxpayer in the commercial chain. This taxpayer is called the Substitute. The taxpayer at the receiving side of the operation with the tax already collected is called Substituted.
For inter-state operations, the rule for tax collection and application follows the legislation of the destination state.
|
Note: The Tributary Substitution feature has been introduced in Warehouse, Supplier, Partners and Outside Locations. |
In the Localization Flexible Attributes of the Store, from the Options menu, select Tributary Substitution. The Tributary Substitution window appears.
The Tributary Substitution window displays the state, description and tributary substitution of the store.
To add a Tributary Substitution to the store, do the following:
Click Add to include a Tributary Substitution record for the store.
A row is highlighted. Select the values from the LOV.
Click OK. The record is added to the store.
The CNAE Codes displays the National Code of Economic Activity in Brazil. You can assign more than one CNAE code for the same entity.
|
Note: The CNAE Codes feature has been introduced in Warehouse, Supplier, Partners and Outside Locations. |
In the Localization Flexible Attributes window of the Store, from the Options menu, select CNAE Codes. The CNAE Codes window appears.
The Warehouse Maintenance window has been changed to suit Brazilian market requirements.
To view the changes made to the Warehouse Maintenance window, do the following:
Navigate: From the RMS Start Menu, select Action, then select Organizational Hierarchy. The Organization Hierarchy Main Window is displayed.
On the tree structure, select Warehouse.
Click Edit/View. The Warehouse Maintenance window appears.
|
Note: In View mode, the fields are disabled. This is applicable across all windows in RMS. |
A new field called Secondary Name has been added. Enter the secondary name of the warehouse here.
Click Address on the Warehouse Maintenance window. A new column called Jurisdiction has been added to the Address window. This column displays the jurisdiction code depending on the given state, country or state/country combination.
A new menu option called Fiscal Attributes has been introduced in the Warehouse Maintenance window. The fiscal attributes window captures the fiscal attributes such as address, and other attributes such as CNPJ/CPF number.
In the Warehouse Maintenance window, from the Options menu, select Fiscal Attributes. The Localization Flexible Attributes window appears.
In the Localization Flexible Attributes window, click Warehouse Fiscal Address to edit/view the address of the selected warehouse.
|
Note: In View mode, the fields are disabled. |
Click Warehouse Registration Numbers to edit/view the following attributes of the warehouse:
CPF – The federal taxpayer number issued by the Brazilian Government to a person. CPF is the short form for Cadastro de Pessoa Física. This field is a required field. You are not allowed to enter Corporate Taxpayer in this field. The system checks if the entered content is valid. If the entered code is not valid, the system requests a new code.
CNPJ – Federal taxpayer number issued by the Brazilian Government to a company. CNPJ is the short form for cadastro Nacional de Pessoas Jurídicas. This field is a required field. You are not allowed to enter Individual Taxpayer in this field. If the entered code is not valid, the system requests a new code.
NIT – This is also knows as PIS number, and is used for the partner master data if the partner is an individual taxpayer and is an ISS contributor.
SUFRAMA – Registration code for the government organ (called SUFRAMA) responsible for the free zone of Manaus.
City Inscription – Registration number assigned to the warehouse by a City Municipal Authority
State Inscription – Registration number assigned by the State. The State Inscription field is a required field for the Taxpayer Type Corporate Taxpayer. For the Taxpayer Type Individual Taxpayer this field is disabled. If the entered number is not valid, the system requests a new registration number.
If the State Inscription Exempt check box is selected, the field is disabled.
Click Warehouse Fiscal Classifications. The following check boxes are displayed:
ISS Contributor – Select this check box if the warehouse is a contributor of ISS. This is the city tax for services sales.
Rural Producer – Select this check box if the warehouse is a rural producer.
IPI Contributor – Select this check box if the warehouse is a contributor of IPI. This is the federal tax.
ICMS Contributor – Select this check box if the warehouse is a contributor of ICMS. ICMS is a state tax.
PIS Contributor – Select this check box if the warehouse is a contributor of PIS. This is also a federal tax.
COFINS Contributor – Select this check box if the warehouse is a contributor of COFINS.
Click Warehouse Fiscal Classifications. The following check boxes are displayed:
Contributor Type: This is the specific classification code provided by Synchro Tax Engine (LOV).
Tax Exception Type: This is the second level of tax classification code provided by Synchro Tax Engine (LOV).
|
Note: Fiscal classification attributes for warehouse may vary depending on the Tax Engine installed. |
Click Warehouse Control Flags. The Matching Operation Type list, and a check box for Control Recovery of ST is present.
In the Matching Operation Type list, select Decentralized or Centralized based on the type of operation.
Select the Control Recovery of ST check box to indicate that the location has control on the recovery of the ICMS-ST.
Select the ST Control Method from the list to determine which method is used by the tax engine solutions to recover ST calculations. By default the list contains the following options:
Weighted Average
Last In First Out
Click OK to exit the window.
In the Localization Flexible Attributes of the Warehouse, from the Options menu, select Tributary Substitution. The Tributary Substitution window opens.
The Tributary Substitution window displays the state, description and tributary substitution of the warehouse.
To add a record to the warehouse, do the following:
Click Add to include a Tributary Substitution record for the warehouse.
A row is highlighted. Select the values from the LOV.
Click OK. The record is added to the warehouse.
To delete a record for the warehouse, do the following:
Select the record that you want to delete from the Tributary Substitution window.
Click Delete. A confirmation message appears.
Click Yes to delete the record.
In the Localization Flexible Attributes window of the warehouse, from the Options menu, select CNAE Codes. The CNAE Codes window appears.
The Supplier Maintenance window has been changed to suit Brazilian market requirements.
Navigate: From the RMS Start Menu, select Control, then Supplier.
In the Contents Of Supplier window, select Maintenance. The Supplier Search window appears.
Search for and retrieve a Supplier in Edit mode. The Supplier Maintenance window appears.
A new field – Secondary Name has been added. Enter the secondary address of the supplier.
The Supplier Maintenance form includes a new Fiscal Attributes menu option. The fiscal attributes window captures the fiscal attributes such as address, and other attributes such as CNPJ/CPF number. The CNPJ code can be changed only by an authorized user and no receiving or cost complement can be made during this change. Additionally, the existing VAT region field on supplier maintenance window has been made non-mandatory when the default tax option is GTAX.
|
Note: The fiscal attributes window of the Supplier Site window is the same as the Supplier Maintenance window. However, the values of the Supplier Site may be different from that of the Supplier. |
In the Supplier Maintenance window, from the Options menu, select Fiscal Attributes. The Localization Flexible Attributes window appears.
In the Localization Flexible Attributes window, click Supplier Fiscal Address to view the address of the selected supplier.
|
Note: In View mode, the fields are disabled. |
Click Supplier Registration Numbers to view the following attributes of the supplier:
CPF – The federal taxpayer number issued by the Brazilian Government to a person. CPF is the short form for Cadastro de Pessoa Física. This field is a required field. You are not allowed to enter Corporate Taxpayer in this field. The system checks if the entered content is valid. If the entered code is not valid, the system requests a new code.
CNPJ – Federal taxpayer number issued by the Brazilian Government to a company. CNPJ is the short form for Cadastro Nacional de Pessoas Jurídicas. This field is a required field. You are not allowed to enter Individual Taxpayer in this field. If the entered code is not valid, the system requests a new code.
NIT – This is also know as PIS number is used for the Partner master data if the partner is an individual taxpayer and it is ISS contributor
SUFRAMA – Registration code for the government organ (called SUFRAMA) responsible for the free zone of Manaus
City Inscription – Registration number assigned to the supplier by a City Municipal Authority
State Inscription – Registration number assigned by the State. The State Inscription field is a required field for the Taxpayer Type Corporate Taxpayer.
For the Taxpayer Type Individual Taxpayer this field is disabled. If the entered number is not valid, the system requests a new registration number.
If the State Inscription Exempt checkbox is selected, the field is disabled.
Click Supplier Fiscal Classifications. The following check boxes are present:
ISS Contributor – Select this check box if the supplier is a contributor of ISS. This is the city tax for services sales.
SIMPLES Contributor – Select this check box to indicate that the supplier would participate in the Simplified Tax Program of the Brazilian Government. This is needed to determine the rate of ICMS in tax rules.
ST Contributor – Select this check box if the supplier is a contributor of ICMS-ST.
Rural Producer – If the supplier is a rural producer, select this check box.
IPI Contributor – Select this check box if the supplier is a contributor of IPI. This is the federal tax.
ICMS Contributor – Select this check box if the supplier is a contributor of ICMS. ICMS is a state tax.
PIS Contributor – Select this check box if the supplier is a contributor of the PIS. This is also a federal tax.
COFINS Contributor – Select this check box if the supplier is a contributor of the COFINS.
Is income range eligible – Select this check box if the supplier's income is eligible for tax benefits.
|
Note: In certain states of Brazil, the government has defined a range of income for suppliers. If the supplier is within that specific range, all products supplied by them will have a reduction in the base of calculation for ICMS. |
Is distributor a manufacturer – Select this check box if the supplier is a manufacturer.
|
Note: This is applicable to companies which are into both manufacturing and distribution. In that case, the branches classified as distributors or retailers have similar treatment for tax calculation as the manufacturer. |
ICMS Simples rate – Enter the SIMPLES rate in case the supplier is a SIMPLES contributor.
|
Note: Since there is no tax presented in the NF, it is necessary to know the rate of ICMS the supplier has paid as the rate may vary depending on the size and annual income range of that supplier. |
Click Supplier Fiscal Classifications. The following check boxes are displayed:
SIMPLES Contributor: Inform if the supplier is eligible for the SIMPLES tax.
Rural Producer: Inform if the supplier is fiscally classified as Rural Producer.
Contributor Type: This is the specific classification code provided by Synchro Tax Engine (LOV).
Tax Exception Type: This is the second level of tax classification code provided by Synchro Tax Engine (LOV).
ICMS Simples Rate: Inform if the Simples Contributor flag is marked. This should have the SIMPLES rate applicable to the supplier.
|
Note: Fiscal classification attributes for supplier may vary depending on the Tax Engine installed. |
In the Localization Flexible Attributes of the Supplier, from the Options menu, select Tributary Susbstitution. The Tributary Substitution window appears.
The Tributary Substitution window displays the State, Description, and the Tributary Substitution of the supplier.
To add a record to the supplier, do the following:
Click Add to include a Tributary Substitution record for the supplier.
A row is highlighted. Select from values from the LOV.
Click OK. The record is added to the supplier.
To delete a record for the supplier, do the following:
Select the record that you want to delete from the Tributary Substitution window.
Click Delete. A confirmation message appears.
Click Yes to delete the record.
The CNAE Codes displays the National Code of Economic Activity in Brazil. You can assign more than one CNAE code for the same entity.
In the Localization Flexible Attributes window of the Supplier, from the Options menu, select CNAE Codes. The CNAE Codes window appears.
There are various types of tax regimes defined at state level in Brazil. These regimes are eligible for supplier reductions on tax basis. The Tax Engine identifies each regime and applies the correct tax calculation if the supplier is classified in any of them. It is possible that one supplier may be classified in more than one regime, but depending on the state the transaction is being made, the regime applicable to that state is calculated.
In the Localization Flexible Attributes window of the Supplier, from the Options menu, select Supplier Tax Regime. The Supplier Tax Regime window appears.
The Partner Maintenance window has been changed to suit Brazilian market requirements.
Navigate: From the RMS Start Menu, select Control, then Partner. The Partner Find window appears.
Search for and retrieve a partner in Edit mode. The Partner Maintenance window appears.
Two new fields have been added to meet the requirements of the Brazilian market. The two fields are:
Secondary Name – Enter the formal name of the partner.
Auto Receive Stock Ind – Select this check box to update the stock for the external finisher after the first leg of the shipment is transferred.
|
Note: The Auto Receive Stock Ind option is highlighted on the Partner Maintenance page only when the Partner Type is chosen as External Finisher on the Partner Find page. |
The Partner Maintenance window includes a new Fiscal Attributes menu option. The Localization Fiscal Attributes window captures the fiscal attributes such as address, and other attributes such as CNPJ/CPF number.
In the Partner Maintenance window, from the Options menu, select Fiscal Attributes. The Localization Flexible Attributes window appears.
In the Localization Flexible Attributes window, click Partner Fiscal Address to view/edit the address of the selected partner.
|
Note: In View mode, the fields are disabled. |
Click Partner Registration Numbers to edit/view the following attributes of the partner:
CPF – The federal taxpayer number issued by the Brazilian Government to a person. CPF is the short form for Cadastro de Pessoa Física. This field is a required field. You are not allowed to enter Corporate Taxpayer in this field. The system checks if the entered content is valid. If the entered code is not valid, the system requests a new code.
CNPJ – Federal taxpayer number issued by the Brazilian Government to a company. CNPJ is the short form for Cadastro Nacional de Pessoas Jurídicas.
This field is a required field. You are not allowed to enter Individual Taxpayer in this field. If the entered code is not valid, the system requests a new code.
NIT – This is also know as PIS number, and is used for the Partner master data if the partner is an individual taxpayer and it is ISS contributor.
SUFRAMA – Registration code for the government organ (called SUFRAMA) responsible for the free zone of Manaus.
City Inscription – This is the registration number assigned to the partner by a City Municipal Authority
State Inscription – Registration number assigned by the State The State Inscription field is a required field for the Taxpayer Type Corporate Taxpayer. For the Taxpayer Type Individual Taxpayer this field is disabled. If the entered number is not valid, the system requests a new registration number.
If the State Inscription Exempt check box is selected, the field is disabled.
Click Partner Fiscal Classifications. The following check boxes are displayed:
IPI Contributor – Select this check box if the partner is a contributor of IPI. This is the federal tax.
ICMS Contributor – Select this check box if the partner is a contributor of ICMS. ICMS is a state tax.
PIS Contributor – Select this check box if the partner is a contributor of PIS. This is also a federal tax.
COFINS Contributor – Select this check box if the partner is a contributor of COFINS.
Click Partner Fiscal Classifications. The following check boxes are displayed:
Contributor Type: This is the specific classification code provided by Synchro Tax Engine (LOV).
Tax Exception Type: This is the second level of tax classification code provided by Synchro Tax Engine (LOV).
|
Note: Fiscal classification attributes for partner may vary depending on the Tax Engine installed. |
In the Localization Flexible Attributes window of the Partner, from the Options menu, select CNAE Codes. The CNAE Codes window appears.
The CNAE Codes window displays the CNAE Code, and the Description of the partner. A check box for Primary Ind is present.
The Outside Locations window has been changed to suit the requirements of the Brazilian market.
Navigate: From the RMS Start Menu, select Control, then Setup. From Setup, select Outside Locations.
In the Contents Of Outside Locations window, select Edit. The Outside Locations window appears.
In order to meet the requirements of the Brazilian market, two new fields have been added:
Secondary Name – Enter the formal name of the Outside Location.
Jurisdiction – Select the ID associated to the tax jurisdiction of the country-state relationship.
The Outside Locations window includes a new Fiscal Attributes menu option. The fiscal attributes window captures the fiscal attributes such as address, and other attributes such as CNPJ/CPF number.
In the Outside Locations window, from the Options menu, select Fiscal Attributes. The Localization Flexible Attributes window appears.
To edit/view the fiscal attributes, do the following:
In the Localization Flexible Attributes window, click Outside Location Fiscal Address to edit or view the address of the selected outside location.
|
Note: In View mode, the fields are disabled. |
Click Outside Location Registration Numbers to edit/view the following attributes of the outside location:
CPF – The federal taxpayer number issued by the Brazilian Government to a person. CPF is the short form for Cadastro de Pessoa Física.
CNPJ – Federal taxpayer number issued by the Brazilian Government to a company. CNPJ is the short form for Cadastro Nacional de Pessoas Jurídicas.
NIT – This is also know as PIS number is used for the Partner master data if the partner is an individual taxpayer and it is ISS contributor.
SUFRAMA – Registration code for the government organ (called SUFRAMA) responsible for the free zone of Manaus.
City Inscription – Registration number assigned to the outside location by a City Municipal Authority.
State Inscription – Registration number assigned to the outside location by the State.
Click Outside Location Fiscal Classifications. Select the IPI Contributor check box for the outside location, if it is applicable for that location.
In the Localization Flexible Attributes window of the Outside Locations, from the Options menu, select CNAE Codes. The CNAE Codes window appears.
In Brazil, a single company can have multiple business units. These business units are the actual legal entities of the company. These legal entities can be configured either as individual Set of Books or Transfer Entities within RMS.
When the individual set of books are identified as the legal entity or business unit (based on system options), the fiscal attributes are set up as follows:
Navigate: From the RMS Start Menu, select Control, then select Setup. From the Setup, select Set Of Books.
In the Contents Of Set Of Books window, select View or Edit. The Set of Books Maintenance window appears.
In the Set Of Books Maintenance window, set the Country ID as BR. In the Options menu, the Fiscal Attributes menu item is enabled only after setting the Country ID to Brazil.
From the Options menu, select Fiscal Attributes. The Localization Flexible Attributes window opens.
In this window, you can set the address, registration numbers, and fiscal classifications.
In the Localization Flexible Attributes form, click Set of Books Fiscal Address. Enter the address of the different business units here.
Click the Set of Books Registration Numbers in the Attribute Group column to edit/view the following:
CPF – The federal taxpayer number issued by the Brazilian Government to a person. CPF is the short form for Cadastro de Pessoa Física.
CNPJ – Federal taxpayer number issued by the Brazilian Government to a company. CNPJ is the short form for Cadastro Nacional de Pessoas Jurídicas.
NIT – The worker identification number, also know as PIS number is used for the partner master data if the partner is an individual taxpayer and it is ISS contributor.
SUFRAMA – Registration code for the government organ (called SUFRAMA) responsible for the free zone of Manaus
City Inscription – Registration number assigned by a City Municipal Authority
State Inscription – Registration number assigned by the State
Click the Set of Books Fiscal Classifications in the Attribute Group column. Select the IPI Contributor check box if the business unit is an IPI contributor.
Click Apply to save the changes.
Click OK to close the Localization Flexible Attributes window.
If the transfer entity is considered as the legal entity (based on system options), the fiscal attributes are set up as follows:
Navigate: From the RMS Start Menu, select Control, then select Setup. From the Setup, select Transfer Entities.
In the Contents Of Transfer Entities window, select View or Edit. The Transfer Entity Maintenance window appears.
In the Transfer Entity Maintenance window, set the Country ID as BR. In the Options menu, the Fiscal Attributes menu item is enabled only after setting the Country ID to Brazil.
From the Options menu, select Fiscal Attributes. The Localization Flexible Attributes window opens.
In this window, you can set the address, registration numbers, and fiscal classifications of the transfer entities.
In the Localization Flexible Attributes form, click Transfer Entity Fiscal Address. Enter the address of the different business units here.
Click the Transfer Entity Registration Numbers in the Attribute Group column to edit/view the following:
CPF – The federal taxpayer number issued by the Brazilian Government to a person. CPF is the short form for Cadastro de Pessoa Física.
CNPJ – Federal taxpayer number issued by the Brazilian Government to a company. CNPJ is the short form for Cadastro Nacional de Pessoas Jurídicas.
NIT – The worker identification number, also know as PIS number is used for the partner master data if the partner is an individual taxpayer and it is ISS contributor.
SUFRAMA – Registration code for the government organ (called SUFRAMA) responsible for the free zone of Manaus
City Inscription – Registration number assigned by a City Municipal Authority
State Inscription – Registration number assigned by the State
Click the Transfer Entity Fiscal Classifications in the Attribute Group column. Select the IPI Contributor check box if the business unit is an IPI contributor.
Click Apply to save the changes.
Click OK to close the Localization Flexible Attributes window.
The System Parameter Maintenance window enables you to customize various parameters, defaults, and constants that are used throughout the system. Normally, these elements are set when RMS is installed by the system or database administrator. They tend to remain fixed unless a business practice is changed which necessitates a change in RMS.
In order to suit the Brazilian requirements, a new tax type, Global Tax, is added to the default tax type LOV for RMS system options.
Navigate: From the RMS Start Menu, select Control, then System. From System, select System Variables. The System Parameter Maintenance window appears.
There are several windows associated with this window.
To view, and edit the values of the various windows that are associated with this window, click Next.
To go back to the previous window, click the Previous button.
To set the options for Brazil, in the Corporate HQ Country field, select BR from the LOV.
In the Tax form of the System Parameter Maintenance window, the Default Tax Type field is set to Global Tax.
In Brazil, every item has a fiscal classification code called as Nomenclatura Comum do Mercosul or NCM. NCM codes, in general, are a classification of merchandise issued by the Brazilian government and are used to determine the taxes applicable to an item. As NCM codes are applicable to all the Mercosur countries, the new Fiscal Classification window provides the option to capture the country code along with the NCM codes.
To edit/view the fiscal classification, do the following:
Navigate: From the RMS Start Menu, select Items, then Fiscal Classification.
In the Contents Of Fiscal Classification window, select Edit or View. The Fiscal Classification window appears.
|
Note: In View mode, the fields are disabled. |
Select the country from the LOV in the Country field.
Select the NCM codes/fiscal classification in the Fiscal Classification LOV.
From the list in the Type column, select Product. Click the filter button.
The multi-record block displays the country, fiscal classification, description, and the type for the criteria entered in the above fields.
If the Type is Service, the multi-record block displays the Federal Service Codes. A Tax Engine supplies these codes.
Click OK to close the window.
After RMS is integrated with a Tax Engine, it has to manage the NCM codes. The following changes have been made in RMS to use the NCM codes that are provided by the Tax Engine:
A new integration mechanism has been provided to consume the NCM codes from a Tax Engine.
New tables are introduced to store the NCM details.
Tax Engine provides the necessary updates to NCM codes. Tax Engine manages adding, deleting, and updating the NCM codes.
After an item is approved, you cannot change the fiscal attributes of the item as it is possible that fiscal attributes influence the tax recalculation. If you need to change a fiscal attribute, a new Fiscal Attributes Maintenance window has been added.
The new fiscal attributes maintenance process has a configuration window and a maintenance window. In the configuration window it is possible to setup which fiscal attribute will be enabled for change and which attribute will impact the tax recalculations.
To setup the behavior of the fiscal attributes maintenance process, do the following:
Navigate: From the RMS Start Menu, select Items, then Fiscal Attributes Maintenance. In the Content of Fiscal Attributes Maintenance, select Fiscal Attributes Configuration.
|
Note: Through this functionality the user can define which fiscal attributes, previously created in LFAS (Localization Flex Attributes System), will be displayed on the maintenance window. The setup will also determine if these configured attributes will trigger tax recalculation or not. With this setup it will be possible to update fiscal attributes and not recalculate taxes. Foundation updates can happen in the same day. Tax Recalculation will follow the existing batch window schedule. It will also be possible to plan future changes with a future effective date. |
In the Class Configuration window, you have to select the country ID in order to start the setup.
The fields in the upper session of the window are available to be used as filters in order to list the existing lines already configured that can be updated. If nothing else but the country ID is selected, you will select the Filter button and the list will be populated with the existing setup if there is any. The Add button will then be enabled.
You can add a new line and fill the columns as following:
Base Table: LOV with options that identify which level the fiscal attribute belongs to
Group: Group from LFAS setup
Attributes: Which attribute from the selected group will be added
Reclass: Identifies if the attribute added will trigger tax recalculations or not.
You can delete any line using this window. After the setup is done, select the Save and Close button. You can select the Close button and a warning message will be displayed asking whether or not to save the transaction.
To edit a fiscal attribute, do the following:
Navigate: From the RMS Start Menu, select Items, then Fiscal Attributes Maintenance. In the content of Fiscal Attributes Maintenance, select Fiscal Attributes Maintenance.
This new window allows you to create a lot for fiscal attributes maintenance. A lot can be one or multiple items to be reclassified. Each lot can be viewed or edited depending on its processing status.
The lots can be selected by using the filters available in the upper section of the window.
Table 1-2 Available Fields in the Filter Section
| Fields Label | Fields Description |
|---|---|
|
Item |
Field for insertion or selection through the component "List of Items", the code and the description of the item for which you want to refer to lots of change. |
|
Country |
Field for insertion or selection through the component "List of Countries", the country related to the item for which you want to refer to lots of change. Note: The system should always automatically load, the country of the item defined in location, by default. |
|
Type |
Field to check through the list of values, the type of entity (Location or Supplier Site) for which you want to query lots of change. |
|
Sub Type |
Field to check through the list of values, the entity type (Store or Virtual Warehouse) for which you want to query lots of change. Note: This field should only be enabled, if the field Type has been selected in the Location option. |
|
ID |
Field for insertion or selection through the component "List of Supplier Sites" or "List of Locations" (depending on the selection carried out in the field Type) of the entity for which you want to query lots of change. |
|
Lot ID |
Field for insertion or selection through the component "List of Lots", the number of the lot that you want to consult. |
|
Status |
Field to check through the list of values, the status of the lots of change that you want to consult (New, Processing, In Queue, and Processed with Errors, Processed Successfully or Canceled). |
|
From Create Date |
Field for entering or selecting through the "Date Entry" component, the initial date of the creation of the lots of change that you want to consult. Note: The system should always automatically load SYSDATE, by default. |
|
To Create Date |
Field for entering or selecting through the "Date Entry" component, the end date of the creation of the lots of change that you want to consult. Note: The system should always automatically load SYSDATE, by default. |
|
Active Date |
Field for insertion or selection through component "Data Entry", the date of activation of lots of change that if you want to consult. |
|
Create User |
Field for insertion or selection through the component "List of User Ids", the user responsible for the creation of the lots of change that you want to consult. |
Table 1-3 Available Data in the Result Grid
| Data Label | Data Description |
|---|---|
|
Lot ID |
Lot number |
|
Status |
Lot status |
|
Active Date |
Allows you to set the activation date of the maintenance (maintenance and reclassification). Must be compulsorily reported (from VDate + X days, set in System Options). |
|
Processed Date |
Lot processing date |
|
Create Date |
Lot creation date |
|
Create User |
Lot creation user |
|
Online |
Indicates, if the maintenance must occur immediately, without ties to the reclassification. The use of this flag is subject to a System Option. |
|
Bulk |
Indicates, whether the lot comes change in bulk. |
Table 1-4 Available Buttons at the Window Bottom
| Button Label | Button Description |
|---|---|
|
Ok |
Allows you to confirm maintenance actions performed on the screen "Fiscal Attributes Maintenance View" and return to the menu. |
|
Add |
Allows you to create a new lot by opening the "Fiscal Attributes Maintenance" window in edit mode. |
|
Detail |
Allows you to access the contents of a lot previously created, providing the "Fiscal Attributes Maintenance" window in edit mode or query mode (depending on the status of the lot). |
|
View Errors |
Allows you to view the reason of errors that prevented the change of all attributes contained in the lot. |
|
Delete |
Allows you to logically delete a previously created lot that has not yet been processed (depending on the status of the lot). |
|
Cancel |
Allows you exit the "Fiscal Attributes Maintenance View" window and return to the menu without confirming the maintenance actions performed. |
You can add a new lot without using any of the filters. Once the new lot line is created, click Details to start building your reclassification lot.
After clicking Detail, the Lot details window appears.
In this window you can create the lot for reclassification by selecting items to be part of the lot, using the filters available in the upper section of the window.
Table 1-5 Available Fields in the Filter Section
| Field Label | Field Description |
|---|---|
|
Lot ID |
Field, unavailable for editing, which indicates the number of the lots that is being created. |
|
Item |
Field for insertion or selection through the component "List of Items", the code and description of the item for which you want to create the lot. |
|
Item List |
Field for insertion or selection through the component "List of Item Lists", the code and description of the list of items for which you want to create the lot. |
|
Division |
Field for insertion or selection through the component "List of Divisions", the code and description of the Division in which they are associated with the items for which you want to create the lot. |
|
Group |
Field for insertion or selection through the component "List of Groups", the code and description of the group associated with the items for which you want to create the lot. |
|
Department |
Field for insertion or selection through the component "List of Departments", the code and description of the department which is associated with the items for which you want to create the lot. |
|
Class |
Field for insertion or selection through the component "List of Classes", the code and description of the class associated with the items for which you want to create the lot. |
|
Subclass |
Field for insertion or selection through the component "List of Subclasses", the code and description of the subclass associated with the items for which you want to create the lot. |
|
Group |
Field to check through list of values, the attribute group (Item/Country, Item/Supplier, or Item/Location). Note: If a value is set for this field, it is mandatory to set a value for the field "Attribute". |
|
Attribute |
Field for selection through attribute values list (the list should consider the group defined above in the "Group"). Note: If set value for that field, it is mandatory to set value to "Value" field. |
|
Value |
Field for insertion or selection through the component or a list of values (* as provided in LFAS), the value of the attribute the items for which you want to create the lot, must have. 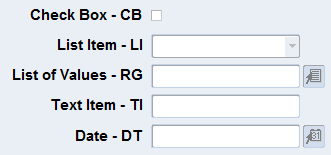 |
|
Type |
Field to check through the list of values, the type of entity (Location or Supplier Site). |
|
Sub Type |
Field to check through the list of values, the entity type (Store or Virtual Warehouse). Note: This field is only enabled, if the field Type has been selected the Location option. |
|
ID |
Field for insertion or selection through the component "List of Supplier Sites" or "List of Locations" (depending on the selection carried out in the field Type) of the entity for which you want to create the lot. |
Table 1-6 Available Data in the Item/Country Items Results Grid (left hand side)
| Field Label | Field Description |
|---|---|
|
Checkbox |
This flag is purely informative, indicating that for that particular item a fiscal attribute value change was held. A list of multiple items, serves the user to know which items have already been treated. |
|
Item |
Code of the items that attended the selection criteria set for creation of the lot. |
|
Description |
Description of items that attended the selection criteria set for creation of the lot. |
Table 1-7 Available Data in the Item/Country Attributes Results Grid (right hand side)
| Field Label | Field Description |
|---|---|
|
Attribute |
Related attributes to the item selected in the grid (left). |
|
OLD Value |
Current values (before the change) of the attributes related to the selected item in the grid (left). |
|
NEW Value |
New values (after change) of the attributes related to the selected item in the grid (left). This value can be overridden through the Apply button (below the grid). The Apply button works together with the other two fields to your left: In the first, select the attribute that you want to change, and in the second, through free insertion, selection through the component, or list of values (* as provided in LFAS), define the new attribute value. 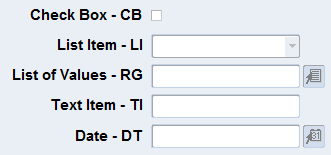 |
|
Reclass |
This flag is purely informative, identifying whether the attribute change will require a reclassification. |
Through this new form, using the selection filters, you will define which items will be part of the lot. You can do so by passing the item code (in this case the lot must have a single item), a list of items, a merchandise structure (and may make the selection by levels), a location, a supplier, or even a specific fiscal attribute.
When you select the items you want to edit, they will be displayed in the results grid in the left side of the window. The maintenance grid at the right side of the window is then available to inform you about the new value of each selected attribute.
The available attributes to be changed will be displayed according to the item line selected.
The Item/Supplier tab can also be used for the attributes at item/supplier level. The left side of the tab lists the suppliers related to the selected item in the "Item/Country" tab and on the right sight you see their respective attributes.
Even if there is no attribute to be listed, the suppliers associated with the item will be listed so that you can add attributes.
Table 1-8 Available Fields in the Item/Supplier Tab
| Field Label | Field Description |
|---|---|
|
Item |
Code of the previously selected item in the tab "Item/Country". |
|
Description |
Description of the previously selected item in the tab "Item/Country". |
Table 1-9 Available Fields in the Item/Supplier Supplier Results Grid (left hand side)
| Field Label | Field Description |
|---|---|
|
Checkbox |
This flag is purely informative, indicating that for that particular supplier a fiscal attribute value change was held. For multi-suppliers, the list serves the user to know which suppliers have been treated. |
|
Supplier |
Code of the suppliers that are associated with the previously selected item in the tab "Item/Country". |
|
Description |
Business name of the suppliers that are associated with the previously selected item in the tab "Item/Country". |
Table 1-10 Available Fields in the Item/Supplier Attributes Results Grid (right hand side)
| Field Label | Field Description |
|---|---|
|
Attribute |
Related attributes to the supplier selected in the grid (left). |
|
OLD Value |
Current values (before the change) of the related attributes to the supplier selected in the grid (left). |
|
NEW Value |
New values (after change) of the related attributes to the supplier selected in the grid (left). This value can be overridden through the Apply button (below the grid). The Apply button works together with the other two fields to your left: In the first select the attribute that you want to change, and in the second, through free insertion, selection through the component, or list of values (* as provided in LFAS), you must define the new attribute value. 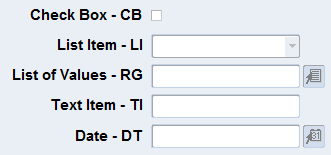 |
|
Reclass |
This flag purely informative, identifying whether the attribute change will require a reclassification. |
The item location tab is also available for the item/location attributes maintenance. A similar display behavior as pervious tabs is present.
Table 1-11 Available Fields in the Item/Location Tab
| Field Label | Field Description |
|---|---|
|
Item |
Code of the previously selected item in the tab "Item/Country". |
|
Description |
Description of the previously selected item in the tab "Item/Country". |
Table 1-12 Available Data in the Item/Location Location Results Grid (left hand side)
| Field Label | Field Description |
|---|---|
|
Checkbox |
This flag is purely informative, indicating that for that particular location a fiscal attribute value change was held. A list of various locations, serves the user to know which locations have already been dealt with. |
|
Location |
Code of locations that are associated with the previously selected item in the tab "Item/Country". |
|
Location Type |
Type of locations (Store/Warehouse) that are associated with the previously selected item in the tab "Item/Country". |
|
Description |
Business name of the locations that are associated with the previously selected item in the tab "Item/Country". |
Table 1-13 Available Data in the Item/Location Attributes Results Grid (right hand side)
| Field Label | Field Description |
|---|---|
|
Attribute |
Related attributes to the location selected in the grid (left). |
|
OLD Value |
Current values (before the change) related attributes to the location selected in the grid (left). |
|
NEW Value |
New values (after the change) related attributes to the location selected in the grid (left). This value can be overridden through the Apply button (below the grid). The Apply button works together with the other two fields to your left: In the first select the attribute that you want to change, and in the second, through free insertion, selection through the component, or list of values (* as provided in LFAS), you must define the new attribute value. 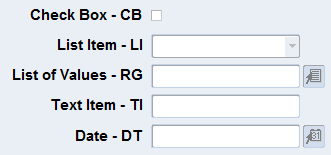 |
|
Reclass |
This flag is purely informative, identifies whether the attribute change will require a reclassification. |
In any of the three tabs, the updating process is the same.
Select the item and attribute to be updated in the selection field.
From the LOV select the attribute to be changed. Then the value for you to select will be displayed and click the Apply button.
After performing all necessary updates, click the OK button. For multiple updates in the same log, you can use the Ok + Repeat button.
|
Note: If at the time of the creation of a new lot of fiscal attributes for a change identified the existence of an attribute (item/key/country_id group_id/attribute_id) with a scheduled change and open (status "IN QUEUE"), the system does not allow the new change to take place. |
When you have completed editing the lot and after clicking OK, the following results are expected:
Update Lot status. The statuses for lots are as below
NEW - New lot being created/updated
N QUEUE – Lot maintenance finished
PROCESSING – Lot with foundation data changes being processed
PROCESSED SUCCESSFULLY – foundation data changes processed
PROCESSED WITH ERRORS – when any issue happens during foundation data update
In case the foundation data is processed successfully, a new record will be created in the fiscal reclassification log table. This will happen if the attribute is configured for tax recalculation. This new record will be inserted with the status NEW. The tax recalculation table have the statuses as listed below:
NEW – new record to be processed
ERROR – error in processing the record
COMPLETED – record processed successfully
The new Fiscal Attributes Maintenance window allows you to create lots for mass updates. In order to do so, you have to use the filters in the upper section of the window to select the set of items to be changed. When all items are selected based on the filtering criteria, you can select the fiscal attribute in the action button and perform the mass update.
|
Note: In the mass update mode, the existing attributes are not listed in the left grid. Only the action button is enabled to select the attributes to be changed. The values selected for each attribute will be applied to all items in the selection criteria. |
Multiple lots created for the same item – impacts on tax recalculation:
In case a new lot is created for an item that is already part of a lot that has tax recalculation not yet completed, the tax recalculation request will be canceled. You will be warned in case you try to create a lot in this scenario.
|
Note: With the new fiscal attributes maintenance process, any fiscal attribute that may be enabled for edition directly in the item master windows will be disabled for edition. |
In order to properly use the new Fiscal Attributes Maintenance process, the system options listed below must be configured:
FM_FRECLASS_ONLINE_IND - Controls if online process is enable or disable in item fiscal reclassification.
FM_FRECLASS_COPY_DOWN_CHILD – Enables/disables the extension of changes from item parent to children.
FM_FRECLASS_PURGE – Determine number of days for purge in lots tables.