| Oracle® Communication and Mobility Server Administrator's Guide Release 10.1.3 Part Number E10292-02 |
|
|
View PDF |
| Oracle® Communication and Mobility Server Administrator's Guide Release 10.1.3 Part Number E10292-02 |
|
|
View PDF |
This chapter describes using the Sapphire Shell (Sash) utility. This chapter includes the following sections:
The Sapphire Shell (Sash) is a command-line utility to provision OCMS users to the TimesTen In-Memory database, the XDMS (XML Document Management Server) and the RADIUS server. You can provision users from the Sash command line prompt (sash#) or by using the CommandService MBean.
See "Configuring Oracle Internet Directory as the User Repository" for information on using Oracle Internet Database (OID), the LDAP data store used by Oracle WebCenter Suite, as the user provisioning repository for an OCMS deployment.
On Windows, you invoke Sash by selecting the Launch Sash option of Oracle Communications and Mobility Server (accessed through Start > All Programs). On Linux systems, the Sash launcher script (launch_sash.sh) is located in the same folder that contains the start and stop scripts for OCMS.
Figure 5-1 Launching Sash from the Windows Programs Menu

You can also launch Sash using the batch or shell script files (sash.bat and sash.sh, respectively) which are located in OC4J OCMS installations at ORACLE_HOME/sdp/sash/sbin and on JBoss Application Server installations at jboss-4.0.5.GA/sdp/sash/sbin.
OCMS provides the following shortcut for launching Sash from the command line:
launch_sash.sh (UNIX)
launch_sash.bat (Windows)
This shortcut is located at ORACLE_HOME/sdp/bin on OC4J OCMS installations and at JBOSS_HOME/sdp/bin on JBoss Application Server installations.
JBoss Application Server supports both secured and unsecured installations. Unsecured installation do not require authentication credentials to connect to the JBoss MBean Server and JMX Console. In secure installations, users must provide user names and passwords to connect to the JBoss MBean Server and JMX Console. In the Sash command line, the auth flag denotes secured connections from Sash to JBoss and has the effect of prompting users for user names and passwords. The syntax is as follows:
#sash--jboss auth
In unsecured JBoss deployments, the Sash command line is invoked with the noauth flag, meaning that users do not have to provide authentication credentials. The syntax is as follows:
#sash--jboss noauth
The auth and noauth flags are determined by whether the JBoss instance has been configured in a secured mode. If you use the Launch Sash option of Oracle Communications and Mobility Server, then the auth and noauth flags are set appropriately for the environment based on information provided during the OCMS installation.
By default, Sash connects to the local instance of OCMS. If needed, you can override this default behavior and connect Sash to external instances of OC4J or to another instance of Oracle Application Server, or JBoss Application Server.
Sash connects to the OCMS server through RMI. Example 5-1 illustrates how to connect Sash to a server with the host IP address 10.0.0.234.
When you connect to OC4J, Sash prompts you for a username and a password. The user name is the same as that for OC4J administrator (oc4jadmin). The password is the same as the password associated with the OC4J administrator. Once you log in, the Sash command prompt (sash) appears. An error message displays if the login is unsuccessful.
To connect Sash to an external instance of the Oracle Application Server, use the --ias option and then add -- port followed by the port number for OPMN (Oracle Process and Management and Notification) server. Example 5-2 illustrates how to connect to an external instance of the Oracle Application Server.
Example 5-2 Connecting to an External Instance of the Oracle Application Server
sash#--ias --port 6003
When you connect to the server, enter the administrator user name and password.
Tip:
The OPMN request port is configured in theopmn.xml configuration file under ORACLE_HOME/opmn/conf/opmn.xml.To connect Sash to an external instance of the JBoss Application Server, use the --jboss option and enter host number. For example, to connect to an application server with the host IP address of 10.0.0.234, enter the following:
#sash--jboss -- host 10.0.0.234
When you connect to the server, enter the administrator user name and password (if prompted).
There are two groups of Sash commands: commands that create, delete and update system objects and commands that query the system for information.
Entering help displays a list of all available commands in the server (described in Table 5-1). The list of commands varies depending on the components deployed to the server.
Table 5-1 Sash Commands
| Command | Description | Aliases | Subcommands |
|---|---|---|---|
|
|
Commands for adding and removing private communication identities used for authentication. |
None |
Subcommands include:
|
|
|
Commands for adding and removing public identities associated with a private identity. |
|
Subcommands include:
|
|
|
Contains commands for managing user accounts. This command enables you to set the account as active, locked, or as a temporary account. |
None |
Subcommands include:
|
|
|
Manages role types and user roles in the system. |
None |
Subcommands include |
|
|
Manages the roles types. |
None |
Subcommands include:
|
|
|
Manages the user roles |
None |
Subcommands include:
|
|
credentials |
Command for managing credentials. |
None |
Subcommands include:
|
|
|
Enables you to create a basic user account. |
None |
To view the subcommands for a specific command, enter help <command>. For example, entering help for the account command (help account) retrieves a brief overview of the subcommands available to the account command (illustrated in Example 5-3).
Example 5-3 Retrieving Help for a Specific Command
*** Description **** Contains commands for management of user accounts. In an account you can set if the account is active, locked or if it perhaps should be a temporarily account. Aliases: [no aliases] Syntax: account Sub-commands: # Adds a new account to the system account add uid=<string> [ active=<true|false> ] [ locked=<true|false> ] [ accountExpiresAt=<accountExpiresAt> ] [ tempAccount=<true|false> ] [ description=<string> ] [ lockExpiresAt=<lockExpiresAt> ] [ currentFailedLogins=<integer> ] # Deletes an account account delete uid=<string> # Updates an account account update uid=<string> [ active=<true|false> ] [ locked=<true|false> ] [ accountExpiresAt=<accountExpiresAt> ] [ tempAccount=<true|false> ] [ description=<string> ] [ lockExpiresAt=<lockExpiresAt> ] [ currentFailedLogins=<integer> ] # Retrieve information about a particular account account info uid=<string>
In addition to the overview of the command group, the information displayed by entering help <command> also includes the aliases (if any) to the command. For example, the overview of the account command illustrated in Example 5-3 notes [no aliases] for the command.
Note:
Thedelete command used with account, role, role system, role user, privateIdentity, publicIdentity, and identity has the following aliases:
remove
del
rm
Some commands require parameters. For example, if you enter help role system add, the system informs you that the add command requires the name of the role and an optional command for setting the description as well by displaying
role system add name=<string> [description=<string>].
Note:
Optional commands such as[description=<string>] are enclosed within square brackets [...].The system alerts you if you omit a mandatory parameter or if you pass in a parameter that is not recognized.
This section describes the publicIdentity and privateIdentity commands and how to use them in conjunction with the add, account, role, and credentials subcommands listed in Table 5-1 to provision a user account to the TimesTen In-Memory database.
The Private Identity (privateIdentity) uniquely identifies a user within a given authentication realm. The Public Identity (publicIdentity) is the SIP address that users enter to register devices. This address is the user's AOR (Address of Record), and the means through which users call one another. A user can have only one Private Identity, but can have several Public Identities associated with that Private Identity.
Note:
To enable authentication to third-party databases (such as RADIUS), user accounts that contain authentication data and are stored externally must match the Private Identity to ensure the proper functioning of the Proxy Registrar and other applications that require authentication.To create a user, first add the user to the system by creating a private identity and then a public identity for the user using the privateIdentity and publicIdentity commands with the add privateId and add publicId subcommands, respectively.
Once you create the private and public identity for the user, create an account for the user with the account add uid command and optionally set the status of the account (such as active or locked). The role command sets the role memberships for role-based permissions. Set the level of permissions for the users using the role command, and then set user credentials by defining the user's realm and password with the credentials command.
This section illustrates how to create a user from the Sash command prompt (sash#, illustrated in Example 5-4) by creating an OCMS user known as alice using the commands described in Table 5-1.
Create a user using the privateIdentity command as follows:
privateIdentity add privateId=alice
Create the public identity for alice by entering the SIP address:
publicIdentity add publicId=sip:alice@test.company.com privateId=alice
Add an account for alice and use one of the optional commands described in Table 5-1 to set the status of the account. To create an active account for alice, enter the following:
account add uid=alice active=true
Note:
OCMS Version 10.1.3.2 requires that theuid be in lower-case. Oracle Communicator users provisioned using OCMS Version 10.1.3.2 must also enter their account names in lower case during login. OCMS Version 10.1.3.3 supports mixed-case uids. However, Oracle Communicator users can only log in by entering their user name exactly as it was provisioned. For example, if you define the uid as Alice, then the user must login as Alice. If you upgrade to 10.1.3.3 from 10.1.3.2, users provisioned in 10.1.3.2 must continue to log in using lower case.Use the role command to add alice to the Location Service user group. Doing so grants alice permission to the Proxy Registrar's Location Service lookup:
role user add uid=alice name="Location Service"
Add user authentication credentials for alice:
credentials add uid=alice realm=test.company.com password=welcome1
realm and password are only needed to store authentication information in the TimesTen In-Memory database (accessed through the OCMS LoginModule). The credentials command is not needed for applications configured to use the RADIUS Login Module to authenticate users against RADIUS servers. Fore more information on these login modules, see Chapter 6, "OCMS Security".
Note:
You must also configurerealms using the SIP Servlet Container MBean before you use Sash to add authorization credentials to a user. For more information, see "Configuring the SIP Servlet Container MBeans".Example 5-4 Creating a User from the Sash Command-Line Prompt
sash# privateIdentity add privateId=alice sash# publicIdentity add publicId=sip:alice@test.company.com privateId=alice sash# account add uid=alice active=true sash# role user add uid=alice name="Location Service" sash# credentials add uid=alice realm=test.company.com password=welcome1
Tip:
You can create multiple users by creating Sash batch files. For more information, see "Scripting with Sash".You can execute Sash commands using the CommandService MBean's execute operation. The Command Service MBean is defined within the Subscriber Data Services application. For information on accessing application-defined MBeans, see "Accessing the MBeans for a Selected SIP Application".
To create a user:
Select the execute operation. The Operation page for the execute operation appears.
Enter privateIdentity add privateId=alice in the Value field (Figure 5-2).
Click Invoke Operation. Repeat this process for each of the user creation commands. For example, the subsequent publicIdentity and account commands would both be followed by Invoke Operation.
Figure 5-2 Creating a User with the Command Service MBean
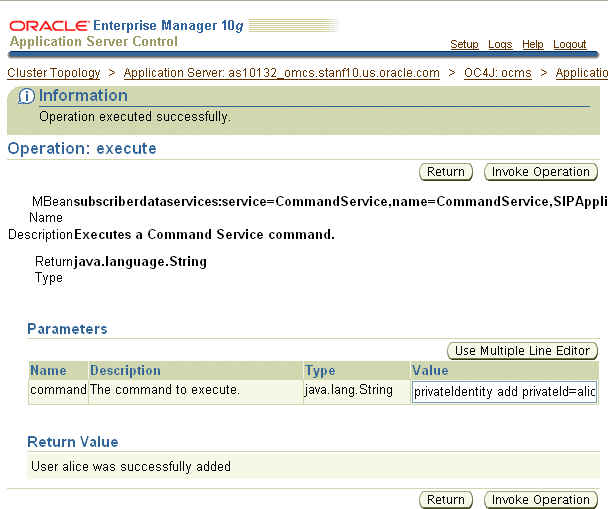
See "CommandService" for more information on executing Sash commands through Application Server Control.
The identity add command enables you to create a user with one command string. This command, which is an alias to the privateIdentity, publicIdentity, account, role and credentials commands, enables you to quickly create a basic user account that contains the minimum information needed for users to connect to OCMS through a SIP client. For example, to create a basic account for user alice using this command, enter the following from either the command line or through the Command Service Mbean's execute operation:
identity add privateId=alice publicId=sip:sip.alice@company.com role="Location Service" realm=company.com password=welcome1
Note:
Therealm and password attributes are only needed for applications configured to authenticate users against the TimesTen In-Memory database through the OCMS Login Module. For applications configured to authenticate users against a RADIUS system (the applications with the RADIUS Login Module as the security provider), the command to create a user account is as follows:
identity add privateId=alice publicId=sip:sip.alice@company.com role="Location Service"
See Chapter 6, "OCMS Security" for more information on the login modules.
The identity add command only enables you to create a basic user account. Accounts that require more complex construction, such as those that associate multiple publicIds with a single privateId, must be created using multiple Sash commands as illustrated in Example 5-4.
The identity delete command enables you to delete all of a user's roles, credentials, account information, public and private identities using a single command string. For example, to delete an account for user alice using this command, enter the following from either the command line or through the Command Service Mbean's execute operation:
identity delete privateId=alice
The commands for provisioning the XDMS are included in the xcap group. Each of these commands is preceded by xcap. The XDMS commands within the xcap group that support user provisioning are included in the user and applicationUsage subgroups. You can provision XDMS from the Sash prompt or by using the CommandService MBean that is provided with the Presence application.
You can provision XDMS using the execute command provided by the CommandService MBean that is registered to the Presence application (Figure 5-3). Use the CommandService MBean's execute operation as described in "Creating a User with the Command Service MBean" to provision accounts to the XDMS. For more information on the MBean itself, see "Command Service (XDMS Provisioning)".
Figure 5-3 Using the CommandService MBean for XCAP Account Management
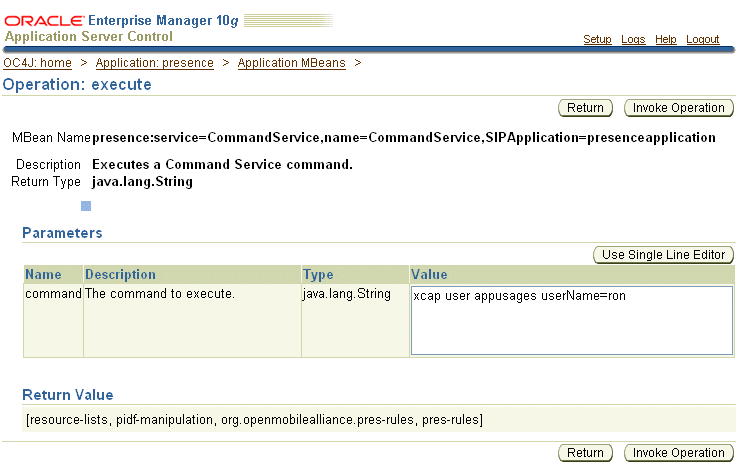
To use the XDMS commands to provision users and application usages from the Sash prompt, you must first connect to an XDMS-consuming application such as Presence by entering sash -a <application name> from the command prompt (Figure 5-4).
Note:
You connect to the XDMS-consuming application through a command prompt, such as the Windows command shell (Cmd.exe). You cannot connect to these applications directly from the Sash prompt.For example, to connect to the Presence application:
From the command prompt, navigate to the \sbin directory that contains the Sash executable. This file is located at Oracle_HOME\sdp\sash\sbin.
Enter the name of the Presence application using sash -a presenceapplication. For example, enter the following:
c:\product\10.1.3.2\ocms\sdp\sash\sbin>sash -a presenceapplication
When prompted, login to Sash using your OC4J administrator name and password.
From the Sash command prompt, enter an XDMS command, such as xcap user list.
Figure 5-4 Connecting to the Presence Application
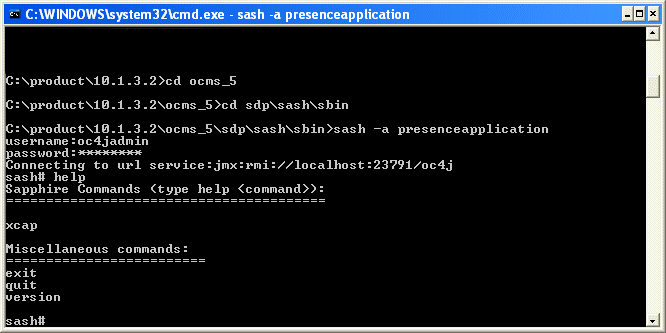
This section describes how to manage user accounts and application usages using the xcap group of commands.
The add, delete and list commands enable you to manage user accounts on the XDMS.
The xcap user add command adds an XDMS user with the given user name and application usage. For example, to add a user from the Sash prompt, enter:
sash# xcap user add userName=<string> applicationUsage=<string>
Caution:
Do not use theadd command if the XDMS is configured to automatically create users.The xcap user delete command removes an XDMS user with the given user name from the application usage. For example, to delete a user from the Sash prompt, enter:
sash# xcap user delete userName=<string> [ appusages=<string> ]
The application usage parameter (appusages) is optional. If no application usage is specified, then the user is removed from all application usages. When the server is configured to automatically create a user, the delete command removes all existing documents.
The xcap user appusages command returns all the application usages applicable to a given user. To review the application usages assigned to a user, enter the following from the Sash prompt:
sash# xcap user appusages userName=<string>
The xcap user list command returns all of the XDMS users in the system, or optionally returns the XDMS users for a given application usage.
sash# xcap user list [ all=<true|false> ] [ appusage=<string> ]
If the optional all parameter is not set, then the resulting display is limited to a maximum of 100 users.
You can construct scripts for common tasks that contain several operations. Sash can be evoked to execute a file containing a list of commands. To enable scripting, Sash provides such command-line flags as:
-- exec (short name: -e): When this command-line flag is followed by a command enclosed within quotation marks, Sash executes the command and then exits.
-- file (short name: -f): When this command-line flag is followed by a filename, Sash reads the file and executes all commands in the file as they were entered and then exits.
Example 5-5 illustrates a text file called ocsm_users.txt, which contains a group of users defined with the identity add command. You can provision these users by entering -f ocms_users.txt from the Sash prompt:
Example 5-5 Creating Users from a Text File (ocms_users.txt)
identity add publicId=sip:alice@doc.oracle.com privateId=alice role=user password=1234 realm=doc.oracle.com identity add publicId=sip:bob@doc.oracle.com privateId=bob role=user password=1234 realm=doc.oracle.com identity add privateId=candace publicId=sip:candace@doc.oracle.com role=user password=1234 realm=doc.oracle.com identity add privateId=deirdre publicId=sip:deirdre@doc.oracle.com role=user password=1234 realm=doc.oracle.com identity add privateId=evelyn publicId=sip:evelyn@doc.oracle.com role=user password=1234 realm=doc.oracle.com identity add privateId=frank publicId=sip:frank@doc.oracle.com role=user password=1234 realm=doc.oracle.com identity add privateId=gretchen publicId=sip:gretchen@doc.oracle.com role=user password=1234 realm=doc.oracle.com identity add privateId=hans publicId=sip:hans@doc.oracle.com role=user password=1234 realm=doc.oracle.com identity add privateId=imogen publicId=sip:imogen@doc.oracle.com role=user password=1234 realm=doc.oracle.com identity add privateId=jack publicId=sip:jack@doc.oracle.com role=user password=1234 realm=doc.oracle.com
-- nonewline: This command-line flag facilitates parsing output by stripping returns or newlines from the messages returned from the executed commands. Although this command facilitates parsing, it makes reading messages manually more difficult.
If a command encounters an error while executing, the error message is written to the ERROR log level, while success messages are written to the INFO log level.
By default, Sash uses two log4j appenders: one that listens on INFO log level, and one that listens on the ERROR (or greater) log level. The latter is configured to output the log level before any message. For example, you can locate an error message by searching the message for the [ERROR] string. The first appender is directed to stdout and the second is directed to stderr in the default configuration. The Sash logging output can be configured in the log4j.xml file located at ORACLE_HOME/sdp/sash/conf directory. For more information on log4j, see Chapter 10, "Configuring the Logging System".