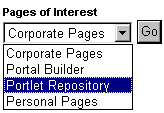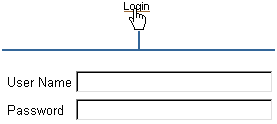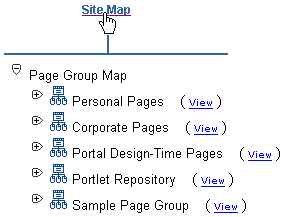13.6 Populating a Navigation Page with Navigation Elements
Oracle Portal comes with a number of pre-built navigation item types that simplify and speed the task of constructing site navigation. Navigation-type items are the types of items you are most likely to add to your navigation pages; however, you can include other types of items on your navigation pages, including images, text, page links, and URLs. Additionally navigation-type items can be added to page types other than navigation pages. The next sections discuss how to add built-in navigation item types to a page. They include:
For information about adding non-navigation item types, see Chapter 14, "Working with Items".
13.6.1 Adding a Basic Search Box Item
The Basic Search Box (Figure 13-4) is a pre-built search feature that can add instant search capability to a page. Users can search for content-related attribute values, such as an author's name, a publication date, keywords, and content classifications, including a category or a perspective.
Use the following steps to add a basic search box to a page. You can specify whether users of the search box can search all page groups or only the page groups you specify.
To add a Basic Search Box item to a page:
-
Log in to Oracle Portal.
-
Click the Build tab to bring it forward.
-
From the Page Groups portlet Work In drop-down list, select the page group that owns the page or navigation page to which to add the item.
By default, the Page Groups portlet is located on the Build tab of the Portal Builder page.
-
Under the Pages (or Navigation Pages) heading in the Layout & Appearance section, click the link to the page to which to add the item.
This opens the page in Edit mode.
-
Click the Add Item icon in the region to which to add the item (Figure 13-5).
If the Add Item icon does not display on the region, the region may be a portlet region. In this case, you cannot add items to this region unless you change its type. For more information, see Section 10.2.2, "Changing a Region Type".
-
On the Item Type Selection page, choose Basic Search Box from the Built-In Navigation Item Types list.
Note:
If this item type does not appear in the list, contact your page group administrator. The page group administrator selects the item types that are available to the page group.The Item Type Selection page does not display when the page group is configured to allow the addition of only one type of item. Instead, when users click the Add Item icon, the Item Attributes page is displayed.
-
Click Next.
-
On the Item Attributes page, enter the width of the search box in the Search Box Width field.
-
In the Search in Page Group field, select a page group to search.
Select All Page Groups for the search to include all page groups.
-
In the Search Icon field, enter the location of the image.
Use the first field to enter or browse for the image on your file system. Alternatively, use the second field to enter the URL of an image or to reuse an image that has already been uploaded to the portal. To reuse an image, enter its internal name (the name Oracle Portal assigns to it) without a path into the second field, for example,
1645.GIF.To obtain the internal name Oracle Portal has assigned to an image, go to a place within your portal where the image is already in use; right click it; and select Properties from the right-click menu.
Note:
If you are using item versioning and you always want to show the current version of an image, see Section 14.12.4, "Images and Item Versioning". -
In the Search Label field, either:
-
Enter a label for the search box.
This field is not translated. The exact text in this field is used for all languages.
-
Or, select Use the Default Search Label to use the portal default search label.
This option is translated into each installed language.
-
-
Click Finish to save your changes and return to the page.
13.6.2 Adding a List of Objects Item
Use lists of objects (Figure 13-6) to provide a quick way for users to jump to a page of interest or to a list of all objects classified under a particular category or perspective. You can choose which pages, categories, or perspectives appear on the list, making it an easy way to provide access to some objects while hindering access to others.
You can choose whether to display this list as a drop-down list (Figure 13-6) or as a list of links (with or without associated images).
To add a List of Objects item to a page:
-
Log in to Oracle Portal.
-
Click the Build tab to bring it forward.
-
From the Page Groups portlet Work In drop-down list, select the page group that owns the page or navigation page to which to add the item.
By default, the Page Groups portlet is located on the Build tab of the Portal Builder page.
-
Under the Pages (or Navigation Pages) heading in the Layout & Appearance section, click the link to the page to which to add the item.
This opens the page in Edit mode.
-
Click the Add Item icon in the region to which to add the item (Figure 13-7).
If the Add Item icon does not display next to the region, the region may be a portlet region. In this case, you cannot add items to this region.
-
On the Item Type Selection page, choose List of Objects from the Built-In Navigation Item Types list.
Note:
If this item type does not appear in the list, contact your page group administrator. The page group administrator selects the item types that are available to the page group.The Item Type Selection page does not display when the page group is configured to allow the addition of only one type of item. Instead, when users click the Add Item icon, the Item Attributes page is displayed.
-
Click Next.
-
On the Item Attributes page, enter a name for the List of Objects in the Display Name field.
-
In the Display Type field, select the display type for the list of objects item.
Choose from:
-
Drop-down List—A list that drops down when clicked to display available selections
-
Links—A list of links to each object
-
Links/Images—A list of either text links or a linked images; images are used when the selected object has an associated image (see Section 7.7, "Specifying a Representative Image for a Page", Section 5.3.1, "Working with Categories", and Section 5.3.2, "Working with Perspectives")
-
-
Select Display Objects Alphabetically to display the objects in the list alphabetically.
-
In the Select objects to add to your list section, click the Browse icon next to an object type to add to your list.
-
In the resulting window, click the Return Object link next to an object to add to your list.
Click the Plus icon to the left of an object to expand the list of available objects.
-
Repeat steps 11 and 12 until you complete your list.
Click the Delete icon to remove an object from the list of objects item. Click the Rearrange icon to rearrange objects in the list of objects item.
Note:
When an object that is included in a list of objects item is moved, the object's reference in the list of objects is lost. -
Click Finish to save your changes and return to the page.
13.6.3 Adding a Login/Logout Link Item
Add login/logout links, icons, or both to provide an easy means for users to log in to and log out of your portal (Figure 13-8). One way to use this item is to make it available on public pages to expand your users' portal access options.
To add a Login/Logout Link item to a page:
-
Log in to Oracle Portal.
-
Click the Build tab to bring it forward.
-
From the Page Groups portlet Work In drop-down list, select the page group that owns the page or navigation page to which to add the item.
By default, the Page Groups portlet is located on the Build tab of the Portal Builder page.
-
Under the Pages (or Navigation Pages) heading in the Layout & Appearance section, click the link to the page to which to add the item.
This opens the page in Edit mode.
-
Click the Add Item icon in the region in which to add the item (Figure 13-9).
If the Add Item icon does not display next to the region, the region may be a portlet region (and may contain portlets). In this case, you cannot add items to this region.
-
On the Item Type Selection page, choose Login/Logout Link from the Built-In Navigation Item Types list.
Note:
If this item type does not appear in the list, contact your page group administrator. The page group administrator selects the item types that are available to the page group.The Item Type Selection page does not display when the page group is configured to allow the addition of only one type of item. Instead, when users click the Add Item icon, the Item Attributes page is displayed.
-
Click Next.
-
On the Item Attributes page, go to the Login Link field and do one of the following:
-
Enter text that users click to log in to the portal. This text is not translated.
-
Select Use The Default Login Link. This text is translated into each installed language.
-
-
Optionally, in the Login Icon field, enter the path and file name of an image to associate with the login link, or click Browse to locate the image.
Example:
c:\webart\login.gifThe file is uploaded to the page when you click Finish. The Login Icon option is not available for mobile pages.
-
In the Logout Link field, either:
-
Enter text that users click to log in to the portal. This text is not translated.
-
Select Use The Default Logout Link. This option is translated into each installed language.
-
-
Optionally, in the Logout Icon field, enter the path and file name of the image to associate with the logout link, or click Browse to locate the image.
Example:
c:\webart\logout.gifThe file is uploaded to the page when you click Finish. The Logout Icon option is not available for mobile pages.
-
Next to Select a page, choose a page to display to users after they log in.
Choose either:
-
This Page (page_name)—To specify the page on which you are placing the Login/Logout Link.
-
User's Home Page—To specify the user's home page. This value is fetched from the user's personal portal account. If the user has not specified a home page in his account, it defaults to the home page specified for the user's default group. (A user's default group is specified when the user is added to the portal.) If no home page is specified for the user's default group, it defaults to the home page specified in the Global Settings portlet.
-
-
If you selected an image for the login/logout link, select an alignment from the Image Alignment drop-down list.
Because mobile pages do not include the option for login/logout link images, the Image Alignment option is irrelevant for mobile pages.
Table 13-1 lists, describes, and illustrates examples of image alignment options.
Table 13-1 Item Image Alignment Options
Alignment Description Example Left
Aligns the image on the left side of the page.

Right
Aligns the image on the right side of the page.

Top
Aligns the top of the image with the top of the display name.

Bottom
Aligns the bottom of the image with the baseline of the display name. Same as Baseline.

Absolute Middle
Aligns the middle of the image with the absolute middle of the display name.

Absolute Bottom
Aligns the bottom of the image with the absolute bottom of the display name.

Text Top
Aligns the top of the image with the top (tallest text) of the display name.

Middle
Aligns the middle of the image with the baseline of the display name.

Baseline
Aligns the bottom of the image with the baseline of the display name. Same as Bottom.

Image Above Link
Aligns the image over the display name.
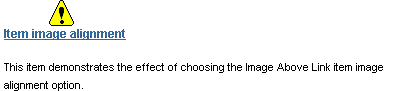
-
Click Finish to save your changes and return to the page.
13.6.4 Adding an Object Map Link Item
An Object Map Link item (Figure 13-10) is a link to a page that lists all page groups and sub-pages in your portal (the object map or site map). Users can view only those pages to which they have access. Use the object map to provide rapid navigation to other locations within your portal.
To add an Object Map Link item to a page:
-
Log in to Oracle Portal.
-
Click the Build tab to bring it forward.
-
From the Page Groups portlet Work In drop-down list, select the page group that owns the page or navigation page to which to add the item.
By default, the Page Groups portlet is located on the Build tab of the Portal Builder page.
-
Under the Pages (or Navigation Pages) heading in the Layout & Appearance section, click the link to the page to which to add the item.
This opens the page in Edit mode.
-
Click the Add Item icon in the region to which to add the item (Figure 13-11).
If the Add Item icon does not display next to the region, the region may be a portlet region. In this case, you cannot add items to this region.
-
On the Item Type Selection page, choose Object Map Link from the Built-In Navigation Item Types list.
Note:
If this item type does not appear in the list, contact your page group administrator. The page group administrator selects the item types that are available to the page group.The Item Type Selection page does not display when the page group is configured to allow the addition of only one type of item. Instead, when users click the Add Item icon, the Item Attributes page is displayed.
-
Click Next.
-
On the Item Attributes page, enter text for the link in the Display Name field.
-
Optionally, enter the location of an image icon.
Click the Browse button next to the first field to locate and select an image on your file system. This uploads the image into the portal. Alternatively, use the second field to enter the URL of an image or to reuse an image that has already been uploaded to the portal. To reuse an image, enter its internal name (not file name) without a path into the second field, for example
1645.GIF.To obtain the internal name Oracle Portal has assigned to an image, go to a place within your portal where the image is already in use; right click it; and select Properties from the right-click menu.
Note:
If you are using item versioning and you always want to show the current version of an image, see Section 14.12.4, "Images and Item Versioning". -
If you specified an image for the item, select an image alignment from the Image Alignment drop-down list.
See Table 13-1 for descriptions and examples of image alignment options.
-
Click Finish to save your changes and return to the page.
13.6.5 Adding a Page Path Item (Breadcrumbs)
The Page Path item (Figure 13-12) provides a linked trail (or breadcrumbs) traveling up the hierarchy of pages that lead to the current page. You can choose the number of levels for the path and the character that separates the path levels.
To add a Page Path item to a page:
-
Log in to Oracle Portal.
-
Click the Build tab to bring it forward.
-
From the Page Groups portlet Work In drop-down list, select the page group that owns the page or navigation page to which to add the item.
By default, the Page Groups portlet is located on the Build tab of the Portal Builder page.
-
Under the Pages (or Navigation Pages) heading in the Layout & Appearance section, click the link to the page to which to add the item.
This opens the page in Edit mode.
-
Click the Add Item icon in the region to which to add the item (Figure 13-13).
If the Add Item icon does not display next to the region, the region may be a portlet region (and may contain portlets). In this case, you cannot add items to this region.
-
On the Item Type Selection page, choose Page Path from the Built-In Navigation Item Types list.
Note:
If this item type does not appear in the list, contact your page group administrator. The page group administrator selects the item types that are available to the page group.The Item Type Selection page does not display when the page group is configured to allow the addition of only one type of item. Instead, when users click the Add Item icon, the Item Attributes page is displayed.
-
Click Next.
-
On the Item Attributes page, enter the number of hierarchical levels higher than the current page to display in the Path Levels field.
Enter 0 to show all levels; enter 1 to show the current level plus one level up; enter 2 to show the current level plus two levels up; and so on. For example, Figure 13-12 shows a path level of 2.
-
In the Path Element Separator field, enter a character to separate page levels.
For example, when you enter a colon, the page path item appears as it does in Figure 13-12.
-
Click Finish to save your changes and return to the page.
13.6.6 Adding a Portal Smart Link Item
Portal Smart Links provide rapid access to Account Information, Advanced Search, Contact Information, help topics, your portal home page, and the like. They're smart because they automatically provide an address to the target. You do not have to enter a URL. You select the type of Smart Link you want, and Portal Smart Link dynamically constructs the URL to the target.
Portal Smart Link items always work within the context of the containing page. For example, if you add an Edit Smart Link to Page A, publish Page A as a portlet, and place the portlet on Page B, clicking the Edit link in the portlet on Page B will render Page B (and not Page A) in Edit mode.
The Personalize Smart Link does not display on Portal Templates for items because the dynamically displayed item template pages are not personalizable.
To add a Portal Smart Link item to a page:
-
Log in to Oracle Portal.
-
Click the Build tab to bring it forward.
-
From the Page Groups portlet Work In drop-down list, select the page group that owns the page or navigation page to which to add the item.
By default, the Page Groups portlet is located on the Build tab of the Portal Builder page.
-
Under the Pages (or Navigation Pages) heading in the Layout & Appearance section, click the link to the page to which to add the item.
This opens the page in Edit mode.
-
Click the Add Item icon in the region to which to add the item (Figure 13-14).
If the Add Item icon does not display next to the region, the region may be a portlet region. In this case, you cannot add items to this region.
-
On the Item Type Selection page, choose Smart Link from the Built-In Navigation Item Types list.
Note:
If this item type does not appear in the list, contact your page group administrator. The page group administrator selects the item types that are available to the page group.The Item Type Selection page does not display when the page group is configured to allow the addition of only one type of item. Instead, when users click the Add Item icon, the Item Attributes page is displayed.
-
Click Next.
-
On the Item Attributes page, select the type of link you will add from the Portal Smart Link drop-down list.
Choose one of the following:
-
Account Information displays a link to the Edit Account Information page.
-
Advanced Search displays a link to the Advanced Search page.
-
Community displays a link to the Portal Community main page. The community is part of the Oracle Technology Network (OTN) and includes Portal Studio and Portal Developer Kit (PDK).
-
Contact displays an e-mail link to the contact for the current page or page group. If the page's contact property does not contain a value, this link does not display.
For a Contact link to work, the user's browser preferences must be properly configured. In Netscape browsers, you can find e-mail settings under Preferences in the Mail & Newsgroups section. In Internet Explorer browsers, you can find e-mail settings under Internet Options on the Programs tab.
-
Edit enables a user to edit the current page. This link displays only when the user has the appropriate privilege on the page or any of its tabs, or when item level security is enabled on the page or any of its tabs.
-
Favorites enables rapid addition of the current page to the user's Favorites portlet.
-
Mobile displays a link to the current user's mobile customization page. Adding this link allows users to customize their mobile portals. This link should be added only when there is a distinct mobile portal with mobile pages.
-
Navigator displays a link to the Portal Navigator. This link displays only when the user has the appropriate privilege to view the Navigator.
-
Page Group Home displays a link to the page group home page.
-
Personal Page displays a link to the personal page of the currently logged in user.
-
Personalize enables the user to personalize the current page. This link displays only when the user has the appropriate privilege.
-
Portlet Repository displays a link to the Portlet Repository page.
-
Portlet Repository Refresh Status displays the refresh status of the Portlet Repository for the administrator. This link should be used only on pages in the Portlet Repository page group.
-
Property Sheet displays a link to the property sheet for the page.
-
Refresh Portlet Repository enables the administrator to refresh the Portlet Repository. This link should be used only on pages in the Portlet Repository page group.
-
Refresh displays a link that, when clicked, refreshes the page. If caching is not set to on for the page definition and page content, this link does not display.
-
Subscribe displays a link that, when clicked, subscribes a user to the page on which this Smart Link is displayed.
Note:
The Subscribe link displays in View mode only when approvals and notifications are enabled for the page group. For more information on approvals and notifications, see Chapter 20, "Setting Up an Approval Chain".
-
-
Enter link text in the Display Name field, or select Use the Default Display Name.
When you enter your own link text, it is not translated. It will be used for all languages. When you select the default display name, it is automatically translated into the current language selection for the page group.
-
Optionally, enter the location of an image.
Click the Browse button next to the first field to locate and select an image on your file system. This uploads the image into the portal. Alternatively, use the second field to enter the URL of an image or to reuse an image that has already been uploaded to the portal. To reuse an image, enter its internal name (not file name) without a path into the second field, for example
1645.GIF.To obtain the internal name Oracle Portal has assigned to an image, go to a place within your portal where the image is already in use; right click it; and select Properties from the right-click menu.
Note:
If you are using item versioning and you always want to show the current version of an image, see Section 14.12.4, "Images and Item Versioning". -
If you specified an image for the item, select an image alignment from the Image Alignment drop-down list.
See Table 13-1 for descriptions and examples of image alignment options.
-
Click Finish to save your changes and return to the page.
13.6.7 Adding a Portal Smart Text Item
Use Portal Smart Text (Figure 13-15) to place useful, dynamic information on your pages without having to construct the underlying code to make it work. For example, use the Current Date Smart Text item to include the current date on a page. The date advances automatically from day-to-day.
Portal Smart Text items always work within the context of the containing page. For example, if you add a Current Page Smart Text item to Page A, publish Page A as a portlet, and place the portlet on Page B, the Current Page Smart Text item in the portlet on Page B will render as Page B (rather than Page A).
To add a Portal Smart Text item to a page:
-
Log in to Oracle Portal.
-
Click the Build tab to bring it forward.
-
From the Page Groups portlet Work In drop-down list, select the page group that owns the page or navigation page to which to add the item.
By default, the Page Groups portlet is located on the Build tab of the Portal Builder page.
-
Under the Pages (or Navigation Pages) heading in the Layout & Appearance section, click the link to the page to which to add the item.
This opens the page in Edit mode.
-
Click the Add Item icon in the region to which to add the item (Figure 13-16).
If the Add Item icon does not display next to the region, the region may be a portlet region. In this case, you cannot add items to this region.
-
On the Item Type Selection page, choose Smart Text from the Built-In Navigation Item Types list.
Note:
If this item type does not appear in the list, contact your page group administrator. The page group administrator selects the item types that are available to the page group.The Item Type Selection page does not display when the page group is configured to allow the addition of only one type of item. Instead, when users click the Add Item icon, the Item Attributes page is displayed.
-
Click Next.
-
On the Item Attributes page, select a Smart Text type from the Text Type drop-down list.
Standard types include:
-
Click Finish to save your changes and return to the page.
13.6.8 Displaying Links to Sub-Pages
Oracle Portal offers a fast way to include a list of links to a current page's sub-pages through Sub-Page Links regions (Figure 13-17). Add one of these regions to a standard or navigation page, and it automatically populates with links to the current page's sub-pages. You can configure the region to show links to one or two levels of sub-pages.
This section describes how to add a Sub-Page Links region to a page. For information on configuring a Sub-Page Links region, see Section 10.2, "Configuring Region Display Options". You can use page properties to specify which sub-pages are available for display and the separator to use between the listed pages. For more information, see Section 7.9, "Defining the Display of Sub-Page Links".
To add a Sub-Page Links region to a page:
-
Log in to Oracle Portal.
-
Click the Build tab to bring it forward.
-
From the Page Groups portlet Work In drop-down list, select the page group that owns the page or navigation page to which to add the region.
By default, the Page Groups portlet is located on the Build tab of the Portal Builder page.
-
Under the Pages (or Navigation Pages) heading in the Layout & Appearance section, click the link to the page to which to add the region.
This opens the page in Edit mode.
-
Add a region to the page, or use an existing region.
For information on how to add a region, see Section 10.1.1, "Adding a Region to a Page".
-
Click the Edit Region icon (Figure 13-18).
-
Select the Sub-Page Links radio button under the Region Type section.
-
Click OK to save your changes and return to the page.
Some of the seeded banners provided with Oracle Portal contain sub-page links. These banners are navigation pages that have been published as portlets. If you prefer to have a sub-page links region on a page in lieu of displaying such links in your banner, you must edit the navigation page to remove its sub-page links region.