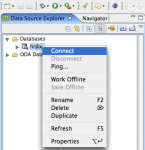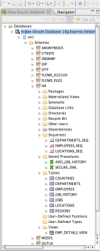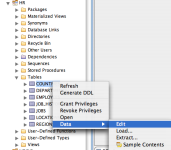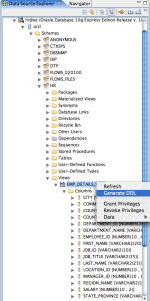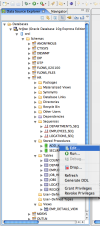Getting Started With the Oracle Database Plugin for Eclipse DTP
Welcome to the first step towards supporting the Eclipse Data Tool Platform (DTP) by Oracle. This document provides a high level tour through each of the Oracle Database Plugin features.The Database Explorer is the Datasource View provided by the DTP. It is used to create Database connections and to navigate the database.
2.1.1. Connecting to an Oracle Database
You can create a connection to a database using the Data Source Explorer view. Use the database connection to connect and explore to the database. Screen shots and examples in this document use the HR schema that is installed by default with Oracle Database.Note:You may download

Figure 1. Open Database
Perspective
To open the Database Development perspective, click Windows->Open Perspective from the Main menu. This perspective opens the Data Source Explorer (DSE) view.
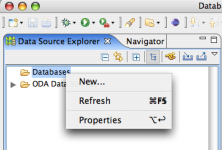
Figure 2.
New Database Connection
Right click on the Databases node in DSE and select New... to create a database connection. This displays the New Connection Profile wizard dialog.
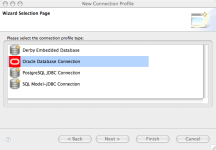
Figure 3.
Select Connection Profile
Select Oracle Database Connection from the list and then click Next. If "Oracle Database Connection" is not listed, then restart Eclipse with -clean command option. Provide a name for the connection and proceed to the next step.
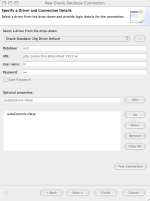
Figure 4. Database
Connection Details
Complete the rest of the dialog as follows:
- Select Oracle Database 10g Driver Default from the drop-down list of drivers.
- Click on the Edit Driver Definition button, go to the Jar List page, select the existing entry and click Edit JAR/Zip. Now browse to your eclipse directory, open the plugins folder and select the jar file named oracle.dbtools.dtp.jdbc.driver*.jar. You need to do this only once.
- Replace localhost with the hostname or IP address of the Oracle Database server.
- Replace 1521 with the port number of the Oracle Database Listener service.
- Replace xe with the Service Name (or SID) of the Database Service.
- Provide the database user name and password for the connection.
- The following optional properties can be used as
required.
Note: These properties are not case sensitive. - autocommit=false
By default autocommit is set to true; Setting this property to true will result immediate commit of the operations from SQL Editor. When set to false explicit COMMIT need to be executed to commit the changes. See Oracle Database SQL Reference for more details. - sysdba=true
Use this property to login with SYSDBA role. - sysoper=true
Use this property to login with SYSOPER role. - Click Test Connection to test the connectivity.
- Select Finish to complete the wizard.
This creates a connection with the specified name on the Data Source Explorer (DSE).
2.1.2. Exploring the Oracle Database
Use the database connection to connect to the database. You can then navigate through the database objects.Right click on the connection node on the DSE and select Connect. This opens a connection to the database. By default, only the schema associated to the logged in user is listed. To list the remaining, right click on the connection node, and select Properties from the popup menu. This will open the Properties dialog box. Select Default Schema Filter on the left pane. On the right pane, either check "Disable filter" or modify the Expression or Selection to select the schemas to be listed. Use the navigation tree to drill down through the database objects.
2.1.3. Editing Data from a Table
You can edit the table data using the database connection in the Data Source Explorer (DSE). Navigate to the table you want to edit in the DSE. Right click the table and select Data->Edit. The table data is opened in the editor as shown in the Figure 11.
Figure 8.
Database Table Editor
You can make changes to the table data using the popup menu. When you have finished editing, click Save to save the table data into the database.
2.1.4. Loading Data into a Table
In the DSE, navigate to the table into which you want to load data. Right click the table and select Data->Load to load data from a text file. This may fail if there is a foreign key violation.2.1.5. Extracting Data from a Table
In the DSE, navigate to the table from which you want to extract data. Right click the table and select Data->Extract to extract table data to a text file.2.1.6. Generating DDL
You can use Generate DDL option on most database objects to create or drop the object. In the DSE, navigate to the object you want to create or drop, right click the object and select Generate DDL to create a DDL script. (See Figure 12 and Figure 13)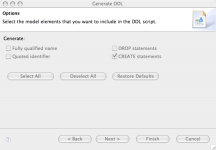 |
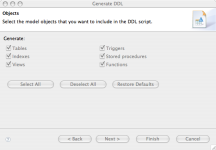 |
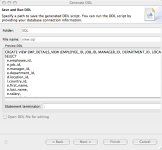 |
Figure 10. Generating DDL
Note: You need to create a project, to save the generate DDL script. See Creating a project for more details.
The steps above generate the following statements.
CREATE VIEW EMP_DETAILS_VIEW
(EMPLOYEE_ID, JOB_ID, MANAGER_ID,
DEPARTMENT_ID, LOCATION_ID, COUNTRY_ID, FIRST_NAME, LAST_NAME,
SALARY, COMMISSION_PCT, DEPARTMENT_NAME, JOB_TITLE, CITY,
STATE_PROVINCE, COUNTRY_NAME, REGION_NAME)
AS
SELECT
e.employee_id,
e.job_id,
e.manager_id,
e.department_id,
d.location_id,
l.country_id,
e.first_name,
e.last_name,
e.salary,
e.commission_pct,
d.department_name,
j.job_title,
l.city,
l.state_province,
c.country_name,
r.region_name
FROM
employees e,
departments d,
jobs j,
locations l,
countries c,
regions r
WHERE e.department_id = d.department_id
AND d.location_id = l.location_id
AND l.country_id = c.country_id
AND c.region_id = r.region_id
AND j.job_id = e.job_id
WITH READ ONLY;
2.2.2. Executing a Stored Procedure or Function
In the DSE, navigate to the procedure or function you want to run. Right click the procedure or function and select Run. If the procedure or function has any input parameters, the Configure Parameters dialog appears. Enter input values and click OK to run the procedure or function.

Figure 13. Configure Parameters
2.2.3. Executing Execution Plans
In the Navigator or DSE, navigate to the script containing the SQL statement for which you want to execute an Explain Plan. Highlight the script and right click and select either Execute Text Explain Plan or Execute Graphic Explain Plan.
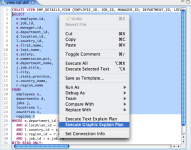
Figure 14. Execution
Plan - Graphic mode
For example, open the views.sql file created in the Generating DDL section. Highlight the SELECT statement block as in Figure 17. Right-click and select Execute Graphic Explain Plan. This opens the execution plan in graphic mode in the Execution Plan view.
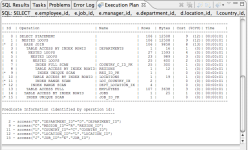
Figure 15. Execution
Plan - Text mode
Alternatively, if you select Execute Text Explain Plan, it results in a text version of the Execution Plan as shown in Figure 18.
-
Unable to sort folders.
This issue results in an inability to sort the nodes on Data Source Explorer (DSE) in an order that is consistent with how it is displayed in Oracle SQL Developer.
- Schema
content appear incomplete at different levels on DSE.
This issue results in certain nodes being not displayed when the schema is drilled down from the "Other Users" node.
- Generate DDL action from higher levels on DSE causes
Eclipse to freeze, occasionally.
When the user right clicks on a DSE node at higher level and selects the Generate DDL option, the plugin tries to generate the DDL for the underlying database objects recursively. This can sometimes freeze Eclipse due to possible memory outage or contention. The recommendation is to generate the DDL from a Schema level or lower.