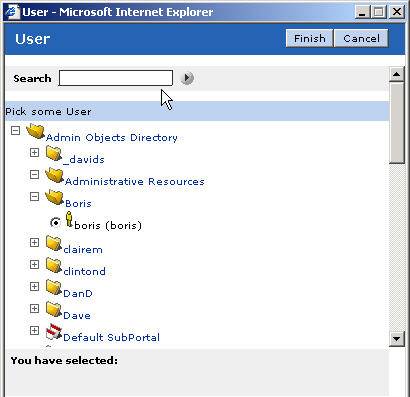| pt:Class |
The ID of the types of objects to display in the tree. Community
pages are not supported. (REQUIRED) |
value required |
pt:Class='<classID1>,<classID2>,<classID3>,...' |
| pt:RootID |
The ID of the root folder to be displayed in the tree. Use
ID 1 for all folders. (REQUIRED) |
value required |
pt:RootID='<folderID>' |
| pt:SubmitMd |
The mode in which the tree submits data to the opening page.
Use mode 2 (javascript submit for remote development). When the data
is submitted, the javascript function defined in pt:Submit is called on the main page. (REQUIRED) |
value required (=2) |
pt:SubmitMd='2' |
| pt:Submit |
The name of the javascript function in the parent page to call
when the tree is submitted (can take in an array of objects with name,
Object ID, and Class ID). Do not include parentheses ("()") in the
value of this attribute. (REQUIRED) |
value required |
pt:Submit='<javascriptFunctionName>' |
| pt:AllowEmpty |
Allows users to click finish in a tree window with nothing
selected: true=allow no selection; false=must select. |
false |
pt:AllowEmpty='true' or pt:AllowEmpty='false' |
| pt:Display |
Limits the display to the selected objects, referenced by Class
ID and Object ID. Cannot be used to display folders. The Class ID
of each object must be included in pt:Class. The pt:RootID must be specified even though it will be ignored.
Note: Do not include any folder Class IDs (17, 20, 515) in the pt:Class value or the tree will not display correctly. |
n/a |
pt:Display='<classID1>,<objectID1>,<classID2>,<objectID2>,...'
pt:Class='<classID1>,<classID2>,...' pt:RootID='1' |
| pt:Form / pt:Input |
Puts the AActivitySpace ID of the tree space into the target
form input (used to reopen the tree after it has been created). The pt:Form attribute is the name of the parent form to which
data will be passed back. The pt:Input attribute
is the name of the target input in the parent form. The AActivitySpace
ID of the tree space is placed in this input. |
n/a |
pt:Form='<formName>' pt:Input='in_hi_parentSpace' |
| pt:Hide |
Hides the specified objects. (See pt:openerLink for a list of Class IDs.) |
n/a |
pt:Hide='<classID1>,<objectID1>,<classID2>,<objectID2>,...' |
| pt:Multi |
Allows users to select multiple items: true=checkboxes, false=radio
buttons. |
false |
pt:Multi='true' or pt:Multi='false' |
| pt:Select |
The default selected item(s) in the tree, referenced by Class
ID and Object ID. |
none |
pt:Select='<classID1>,<objectID1>,<classID2>,<objectID2>,...' |
| pt:SelectMd |
The tree select mode: 1=compositeselect, 2=leafselect, 3=leafcompositeselect
(1 = select folders; 2 = select objects; 3 = select folders and objects). |
2 |
pt:SelectMd='<modeID>' |
| pt:ShowRoot |
Allows you to hide the root folder: true=display root folder,
false=hide root folder (if false, subfolders are displayed at the
top level). |
true |
pt:ShowRoot='true' or pt:ShowRoot='false' |
| pt:SubTitle |
Subtitle of the tree, for user instruction (e.g., "Choose a
user."). |
none |
pt:SubTitle='<windowSubtitle>' |
| pt:Title |
Title of the tree popup window. |
none |
pt:Title='<windowTitle>' |
| pt:windowFeatures |
Allows you to define the features argument for the resulting window.open() function call, specifying the features for
a standard browser window. |
(see syntax) |
pt:windowFeatures='location=no,menubar=no, resizable=yes,height=400,width=400' |
| pt:windowName |
Window name of the popup tree, used in the resulting window.open()
function call. |
'_blank1' |
pt:windowName='<windowName>' |
| pt:Access |
Advanced attribute. Access level for the objects to be displayed:
None=0, Read=1, Select =3, Edit=7, Admin=15 Note: For objects in the
Knowledge Directory (folders and documents), only two levels of security
are available (0 or 1). Use pt:Access='1' to allow users access to
Knowledge Directory objects. |
3 |
pt:Access='<accessLevel>' |
| pt:CommunityMode / pt:CommunityID |
Advanced attribute. Specifies whether to include community
objects in the tree: 1=no communities, 2=this community (specified
community + all parent communities), 3=all communities. Note: If CommunityMode=2,
you must specify the community folder ID (not the community object
ID) in the pt:CommunityID attribute. |
1 |
pt:CommunityMode='<communityMode>' pt:CommunityMode='2'
pt:CommunityID='<communityFolderID>' |
| pt:DirMode |
Advanced attribute. Specifies which mode to use when selecting
objects from the Knowledge Directory: 1=Browse Mode; 2=Edit Mode Note:
The default mode is Edit (2); users who do not have edit access to
the Knowledge Directory will see an "access denied" error when they
access the tree. |
2 |
pt:DirMode='<dirMode>' |