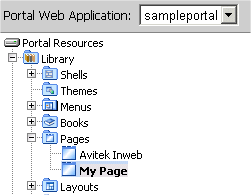
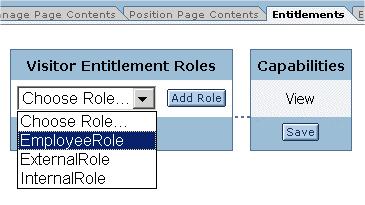
Note: If you see My Page, refresh your browser to see the current view.
Note: If you do not see My Page, refresh your browser to see the current view.
Note: If you do not see My Page, refresh your browser to see the current view.
Step 4: Entitle a Page in the Portal Library
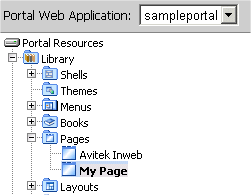
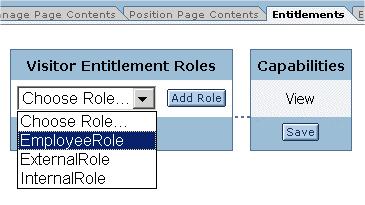
Note: If you see My Page, refresh your browser to see the current view.
Note: If you do not see My Page, refresh your browser to see the current view.
Note: If you do not see My Page, refresh your browser to see the current view.
In step 4 you have entitled a resource in the Portal Library. Entitlements in the library apply to all instances of the resource in portal applications. However, they do not bar you from setting more local policies in the portal application. For a given user, WebLogic Administration Portal first checks at the instance level. If it does not find a grant for a given capability, it then looks to the resource in the library.