


|

|
|
| BEA
WebLogic Server 5.1.0 Is Not an OpenVMS-Only Kit Be aware of some limitations in the currently avalailable WebLogic Server kit for OpenVMS users:
|
In order to test an EJB middle component on OpenVMS Alpha, you will require an EJB application server. You may download the WebLogic Application Server for a 30-day evaluation from the BEA WebLogic Server Downloads page.
Required BEA WebLogic Server Files
Select For non-Win32 Users
Both kits available from http://commerce.bea.com/downloads/weblogic_server.jsp
Additional download to run Cloudscape database
If you want to use the WebLogic demonstration database, also download Cloudscape Version Updater for WebLogic Server 5.1.0.
Hardware
A nonsystem disk that can be converted or initialized to ODS-5.
Note The disk must not have page or swap files on it.
Software
Available from Java for Alpha Systems Download Page: http://www.compaq.com/java/download/index.html
Requirement to run Cloudscape database
If you want to use the Cloudscape demonstration database that comes with WebLogic Server, you will need to install the Java 2 SDK 1.3.0-1.
Available from Java Patch Installation Page:
http://www.compaq.com/java/download/jdk_ovms/vms122patches.html
Supplemental Software
startWebLogic.com, setEnv.com, weblogic properties, startSNMPAgent.com, startConsole.com, vms_javac.com, login.com, weblogic.policy, _java.policy
Installing WebLogic Server on OpenVMS Alpha
Review all instructions before proceeding. An ODS-5 disk is required.
Setting
up a disk, directory, and account to run WebLogic
Set up your a disk, directory,
and account as follows before installing WebLogic:
The
weblogic510
account should have the following minimum quotas: /PGFLQUO=400000/WSEXTENT=64000/WSQUO=16384/FILLM=1024 $ set volume/structure_level=5
disk_name: $ create/dir/own=weblogic510/ver=0 disk$weblogic:[weblogic510] $ define/system/exec/trans=conceal
wls_root disk$weblogic:[weblogic510.] Add this
command to SYS$STARTUP:SYSTARTUP_VMS.COM
Usage Notes for WebLogic
Logicals If you wish to have several installations of WebLogic
Server on your system, you should not define WLS_ROOT systemwide and its definition should not be
placed in SYS$STARTUP:SYSTARTUP_VMS.COM.
Instead, you should define WLS_ROOT as a jobwide logical name and place its definition
in the LOGIN.COM file of
the weblogic510
account. If your SYSTARTUP_VMS.COM
command procedure doesn't already contain a command to mount the disk$weblogic
device, you need to add a command to mount the device. Do not
mount the disk using weblogic
as the logical name - this will cause problems when you use the JAR
commands. Choose an alternative logical name for the device, such
as disk$weblogic.
$ Define disk$weblogic
disk_name:
$ @sys$common:[java$122.com]java$122_setup.com !if you're using JAVA V1.2.2
$ @sys$common:[java$130.com]java$130_setup.com !if you're using JAVA V1.3.0
$ set process/parse_style =extended !long filenames and case sensitivity
$ define/nolog java$filename_controls "553648127" !allow filenames > 39.39 bytes
$ define/nolog/job decc$argv_parse_style enable !preserve argv case from DCL
$ define/nolog/job decc$efs_case_preserve enable !enable ODS-5 names when you 'unjar' the kit
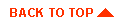
|
|
|
Copyright © 2001 BEA Systems, Inc. All rights reserved.
|