The New Control dialog displays.
Select a location and name for the new control and click Next.
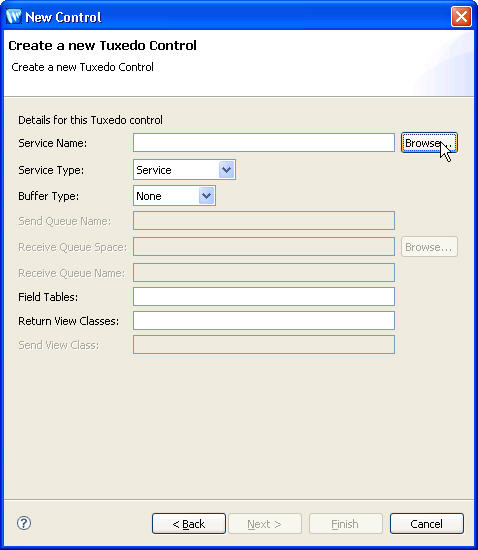
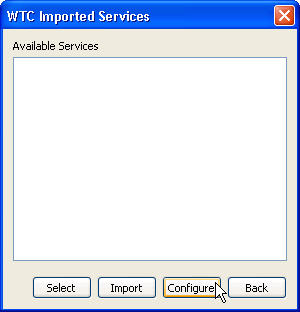
Enter the network address of the workstation
listener on a remote Tuxedo domain, such as a machine_name:port
number combination //mach1:5100.
This is the address of the Tuxedo application so the service names
and domain information can be retrieved. Click Next. After
the Workstation Address dialog, one of the following scenarios will
occur depending on whether the domain information is determined from
the Tuxedo application or from a default configuration.
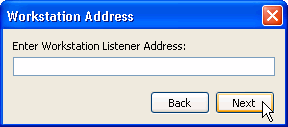
- When you click Next on the Workstation Address dialog, if the Tuxedo domain has security turned on, the Security Information for Tuxedo login dialog displays. Enter the Tuxedo application information and click Next.
- If the machine where the Tuxedo application resides is not reachable and/or the domain information cannot be retrieved from Tuxedo, then a default local and remote domain is configured in WebLogic Server. A prompt displays stating that a default domain will be configured. Click OK.
(If the Tuxedo service has security enabled, you will challenged to user and password infomation.)
A connection to the Tuxedo domain is made and local and remote domain information is imported from the Tuxedo application. If the local and remote domains are configured in WTC successfully, a list of services exported by the Remote Tuxedo Domain displays.
The Remote Tuxedo Domain Network Address dialog displays. Enter the machine name and the port number where the Tuxedo application resides.
If you click Back, the WTC server Mbean that was created is deleted from the WebLogic Server-WTC configuration.
If you click Next, a default Remote Domain is created. However, because a default Remote Domain was configured, no services are imported. Proceed to the next step.
After the Workstation Address dialog, if there is only one Local and Remote domain configured in the Tuxedo application, the list of exported services by the Tuxedo application displays. Select the service you want.
Click Import to create the associated import services.
If you click Cancel, the WTC service is deleted and the WTC Imported Services dialog displays.
If you click Back, the WTC Imported Services dialog appears.
Click Finish when you have completed importing all required services and the configured WTC service will deploy.
After selecting the services to export, if there is more than one Local domain configured in WTC, a dialog displays prompting you to select the Local domain that will be exporting the previously selected service. Click Select after choosing the Local domain.
- If all the information to configure WTC was imported from the Tuxedo application, an empty WTC Configuration pane displays. Click Done to complete the WTC service configuration process.
- If a default domain is configured, the following WTC Configuration dialog displays with configuration information for *DM_LOCAL_DOMAINS, *DM_REMOTE_DOMAINS and *DM_TDOMAIN. Copy the entries in the pane and paste them into the BDMCONFIG file in your Tuxedo application. Be sure and save the updates to your BDMCONFIG file. Click Done to complete the WTC service configuration process.
The WTC Import Services dialog displays. The services you have imported should display in the list.
Note: When you have completed the configuration, the WTC Imported Services dialog displays. If you want to configure a WTC service when using an existing Tuxedo Control, click Back and the New Control dialog displays. Click Cancel on the New Control dialog to abort the creation of a new Tuxedo Control.