8. Validating Form Input Data
In this section you will use the Struts Validation Framework Wizard to
add checks for the fields entered in the login page.
Background
With the Validator Framework, Struts introduced a very extensible data validation
system. But because several components make up the Validator Framework
(validators, configuration files, jsp validator form classes, and Resource
Bundles) keeping track of these artifacts can be a cumbersome process.
The Workshop Validation Framework Wizard allows for the creation, modification,
and synchronization of all validation resources through a single interface.
As new validations are added to the application through the Validation
Framework Wizard, all of the changes propagate to the appropriate configuration
files.
Loading the Validation Framework Wizard
-
In AppXplorer, locate and expand the branches for Struts
Configuration > Modules > Default to display the list
of Struts artifacts.
-
Open Validation Forms and double-click logonForm.
This will load the validation.xml located in the WEB-INF directory into the Validation Framework Editor. From within this editor, you can easily modify, delete, and add new form validations. In the next section we will be adding a new validation.
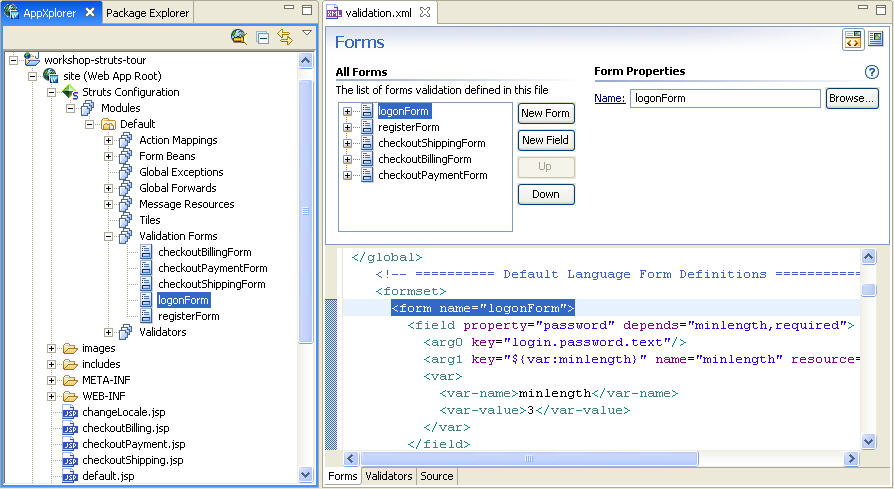
-
In the Forms section of the Validation
Editor, right-click logonForm and
select Delete.
-
To recreate the logonForm validation, click the New
Form button to launch the validation wizard.
The validation wizard graphically walks through the creation of form
validations and, based on the user inputs, adds the appropriate source
code to the validation.xml.
-
From the Insert Form Validation window, select logonForm and
click Next.
- Add validation for both the password and username fields.
Click Next.
-
No resource key pattern has been defined for the application
so click Next to define the validators for the password
field.
- For the password field, click Add Field Validators and
select minlength and required.
Then click Ok.
-
In the Field Validators window for the password field, set the Min
Length to 3 and click the {0} symbol to select the output message. This
will display the list of possible resource names to display.
-
From the list of resource keys, choose login.password.text, select Ok, and then click Next.
-
To add validation for the username field add the 'required' field
validator.
-
Click the {0} symbol to set the output message for this validator and
then choose the login.login.text resource key. Click Ok and then Finish.
Adding Additional Validators
-
New Validators can also be defined and edited in the Validation
Framework Wizard. To view the current list of custom Validators,
select the Validators tab (at the bottom of the Source
view).
-
The project does not contain custom validators but additional validators
can be easily added by clicking the New Validator button
and using the
Validator Wizard.
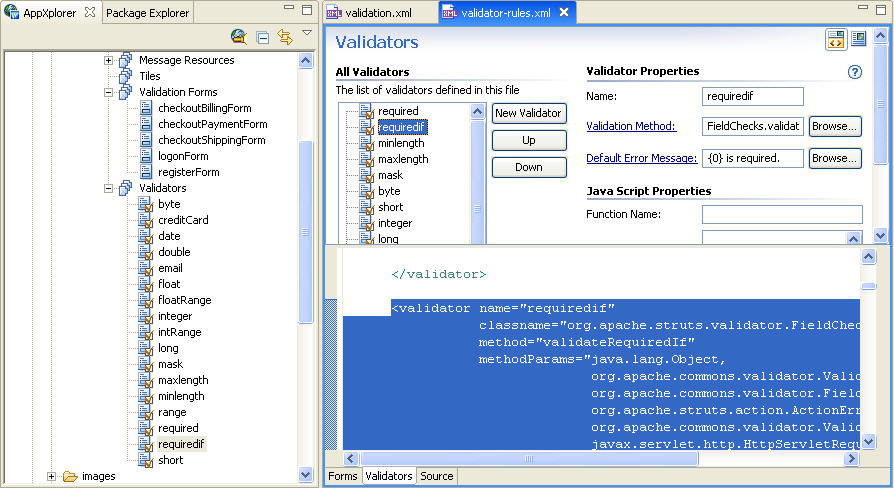

Viewing included pages
Viewing web pages in a different locale
Click one of the following arrows to navigate through the tutorial:
Still need help? Post a question on the Workshop
newsgroup.
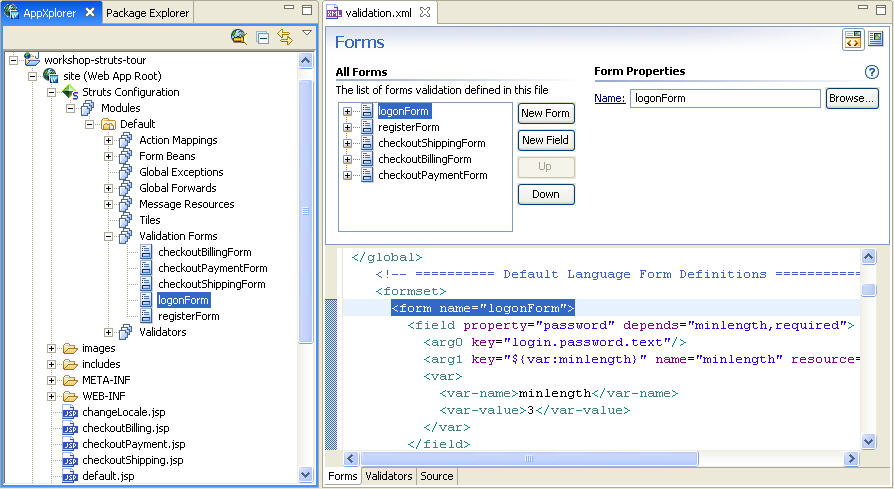
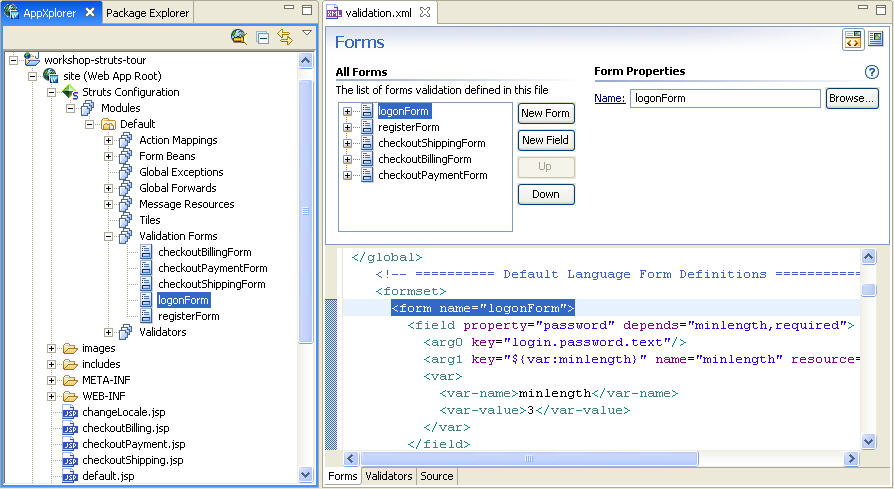
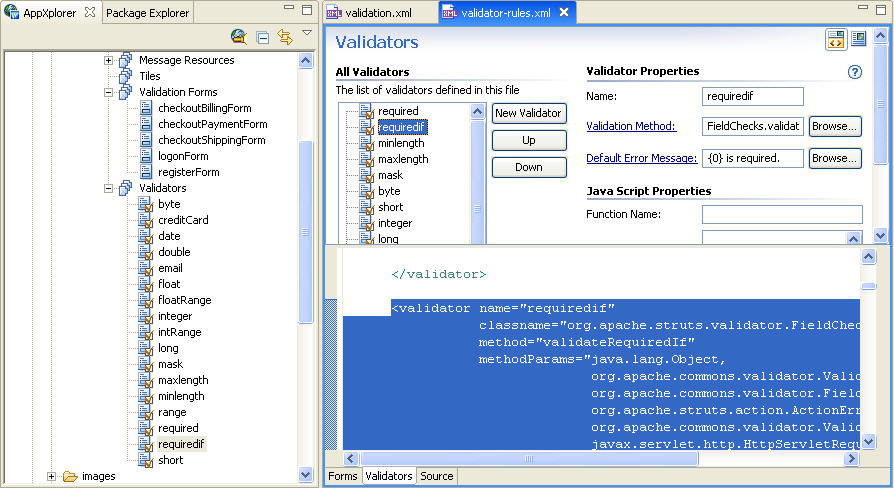
![]()