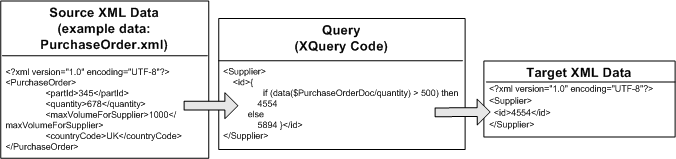
You can view and modify the link between a source and target element using the Target Expression tab. You can use the Target Expression tab to build a more complex expression between a source and target element as shown in the following sections:
This section describes how to edit the XQuery code of a link using the Target Expression tab.
To Edit the XQuery Code of a Link
Keep the link selected for the next step.
By default the General option is selected and the XQuery code for the link is displayed in the General Expression pane.
The query is written in the XQuery language. To learn about the XQuery language supported with WebLogic Integration, see the XQuery 1.0: An XML Query Language Specification - W3C Working Draft 16 August 2002 available from the W3C web site at the following URL:
http://www.w3.org/TR/2002/WD-xquery-20020816/
The WebLogic XQuery engine which is invoked by the Transformation method conforms to the August 16, 2002 draft of the XQuery Specification.
This section describes how to add if-then-else constructs to a link using the Target Expression tab. When a query is invoked with an if-then-else, the conditions that make up the if expression are evaluated and depending on the result, different values are returned for a target node. For example, if the value of quantity source node is greater than 500 then 4554 is returned as the value of the id target node but if the value of quantity source node is less than or equal to 500, then 5894 is returned as the value of the id target node as shown in the example in the following figure.
In addition to the following procedure for adding a simple if-then-else expression to a link, a more complex example is available. To learn more see Adding Nested If-Then-Else Expressions with Complex Conditions to a Link.
To Add an If-Then-Else Expression to a Link
For this example, import the files: PurchaseOrder.xsd and Supplier.xsd files (step 2 in General Steps to Open or Create a Query in the Mapper.) If you installed WebLogic Platform in the c:\bea directory, import these files from the c:\bea\weblogic81\workshop\help\doc\en\integration\reffiles\transform\ifThenElse directory.
For this example, select and add the PurchaseOrder.xsd/PurchaseOrder node as an source type (step 4 in General Steps to Open or Create a Query in the Mapper.)
For this example, select and add the Supplier.xsd/Supplier node as an target type (step 4 in General Steps to Open or Create a Query in the Mapper.)
For this example, select the PurchaseOrderDoc/quantity source element and drag it to the Supplier/id target node.
Keep the link selected for the next step.
The XQuery if-then-else construct is added to the link. For example, the following XQuery source code segment for the link is replaced:
data($PurchaseOrderDoc/quantity)
By the following XQuery source code segment for the link:
if (xf:boolean("true")) then
data($PurchaseOrderDoc/quantity)
else
()
The If Condition pane appears.
During run time, when the condition(s) in the if are evaluated and if the if evaluates to true, the then part of the if-then-else is invoked but if the if evaluates to false, the else part of the if-then-else is invoked.
The if section of an if-then-else can be a simple condition that compares a source element and a simple value. The if section of an if-then-else can also be complex—involving multiple conditions.
To create a condition, first populate the left and right side expressions:
After the Left Hand Expression or Right Hand Expression sections for a simple expression are specified, select an operator from the Operator drop-down list and click Add.
For this example, complete the following steps to create a simple condition:
The condition is added to the if section of the if-then-else.
To create an if section with multiple conditions:
Populate the Left Hand Expression and the Right Hand Expression. Select the appropriate operator.
Select the appropriate Join Type.
For an example, see Adding Nested If-Then-Else Expressions with Complex Conditions to a Link.
For this example, replace the following text:
data($PurchaseOrderDoc/quantity)
With the supplier id value of 4554.
Note: In addition, nested if-then-else constructs can be added to the else expression. To learn more, see Adding Nested If-Then-Else Expressions with Complex Conditions to a Link.
For this example, enter 5894 and click Apply.
Note: In addition, nested if-then-else constructs can be added to the else expression. To learn more, see Adding Nested If-Then-Else Expressions with Complex Conditions to a Link.
For this example, in the Source Data pane of the Test View, select the quantity Node Value field and enter 678.
If not currently running, the WebLogic Server for the current application will be started. In order for a query to run, the WebLogic Server for the current application must be running.
In the Result Data pane, after the query is run a graphical representation of the target data is displayed.
For this example, in the Result Data pane, the resulting value of Supplier/id element is 4554 because the source quantity was over 500 as shown in the preceding figure.
This section describes how to insert calls to functions or operators into a query using the Target Expression tab.
This section contains the following topics:
A set of standard W3C XQuery functions and operators are provided in the mapper functionality of WebLogic Integration. When you use the mapper functionality to design a transformation, a query (written in the XQuery language) is generated that does actual data conversion. In the generated query, you can add function calls to this set of standard XQuery functions. For example, as part of your transformation you might want to convert the XML String to uppercase characters.
The procedure below describes how to add a function call to a simple link between a XML String source node and an XML String target node. Adding a function to a more complicated query is described in the Step 3: Mapping Elements and Attributes in the Tutorial: Building Your First Data Transformation.
For listings and detailed descriptions of the XQuery functions and operators available in the mapper functionality of WebLogic Workshop, see XQuery Reference.
In addition to the XQuery functions available in the mapper functionality, a larger set functions is provided. You can manually add invocations to these functions to queries in the Source View of the mapper functionality. For a list of these additional functions, see the XQuery 1.0 and XPath 2.0 Functions and Operators - W3C Working Draft 16 August 2002 available from the W3C web site at the following URL:.
http://www.w3.org/TR/2002/WD-xquery-operators-20020816/
To Add a XQuery Function or Operator Call to a Query
The link between these two nodes becomes green.
Adding a function or an operator to a link means that during run time, as part of the transformation of the data between the source node and the target node, the function will be invoked.
In the General Expression pane, the XQuery code linking the selected target and source node is displayed and is selected. Keep the XQuery code selected for the next step.
The text in the General Expression pane is removed.
For this example, from the String Functions folder select the upper-case function.
For this example, the following text is displayed in the General Expression pane, as shown in the following figure.
For the following step, leave the parameter selected (in this example: $string-var) in the General Expression pane as shown in the preceding figure.
For this example, the following text is displayed in the General Expression pane, as shown in the following figure.
During run time for this example, the upper-case function will convert all the characters of the $quoteDoc/name element to upper case.
This section describes the following tasks:
To Add a User Method to a Transformation File
A User method is a user-defined Java method that can be called from a query (written in the XQuery language). You can add User Methods to a Transformation file and then add invocations to these User methods in queries. Adding a User method to a Transformation file is described in Create a User Defined Java Method to Invoke From the Join Query in Step 4: Mapping Repeating Elements—Creating a Join in the Tutorial: Building Your First Data Transformation.
To Add a Java User-Defined Method Call to a Query
Before you can add a Java user-defined method call to a query, the method must already have been created in the Transformation file. For instructions, see To Add a User Method to a Transformation File.
Calling a User method from a query is described in Call the calculateTotalPrice User Method From the Query task the in Step 4: Mapping Repeating Elements—Creating a Join in Tutorial: Building Your First Data Transformation.
You may want to add an exception path to the node in the business process which calls the Transformation file. To learn more, see Getting the TransformException Fault Code Programmatically.
Warning: The User method you call from the query should contain only stateless functionality.
Note: You cannot call a User method which returns a void from a query.
To Add a Control Function Call to a Query
For instructions on creating a new business process project and application, see Creating a Business Process Application.
To open an existing application:
For instructions on creating a new Transformation file, see Creating a Transformation File and a Transformation Method.
To open an existing Transformation file:
To learn more, see Working with Java Controls.
An instance of the control is created and a representation of the controls appears in the graphical representation of the Transformation file.
For instructions on creating a method in a Transformation file, see To Add a Transformation Method to Transformation File.
To select an existing method, in the Design View of the Transformation file:
The link between these two nodes becomes green.
Adding a function to a link means that during run time, as part of the transformation of the data between the source node and the target node, the function will be invoked.
In the General Expression pane, the XQuery code linking the selected target and source node is displayed.
Warning: When you select a Control in Palette all the functions in a Control are listed. You should however, only use the Control functions in queries with look-up, read-only stateless functionality. For example, a query could call a read-only function, which accepts as a parameter a record id and returns the string associated with the record id. This read-only function does not change or add any values in the database. It just reads a values from the database. Control functions that are stateful should not be called from queries. For example, a Database control function that adds a record to the database should not be called from a query. Functions that are stateful or modify the database should be called from the business process directly.
During run time, the query will invoke the selected function from the control.

|

|