You can add functionality to your portal desktops that lets visitors modify their desktops, books, and pages. In order to use these Visitor Tools, visitors must be logged in to a desktop that is running in streaming mode. See See Single File vs. Streamed Rendering.
Visitors access the visitor tools by clicking a text link or an icon in the desktop menu bar, as shown in the following illustration.
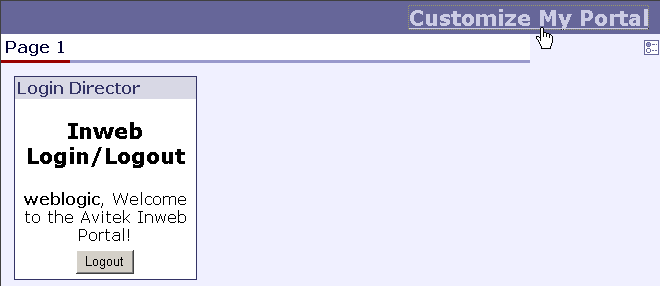
In this example, visitors can click on either the Customize My Portal link or the icon below it to access the Visitor Tools. The Customize My Portal link is supplied by the JSP used in the shell (described later in this topic), and the Edit icon is inserted by the menu skeleton JSP. Notice that the visitor must be logged in to access the Visitor Tools.
The following figure shows the Visitor Tools.
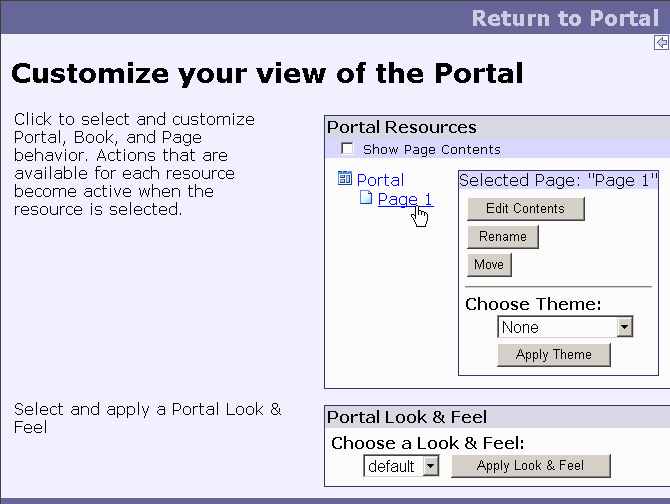
To add the Visitor Tools to Your Portals
The following procedure for adding Visitor Tools assumes you are adding them to a custom portal application (not the portalApp sample). If your application an/or project is not portal-enabled, install portal in both. See Creating a Portal Application and Portal Web Project.