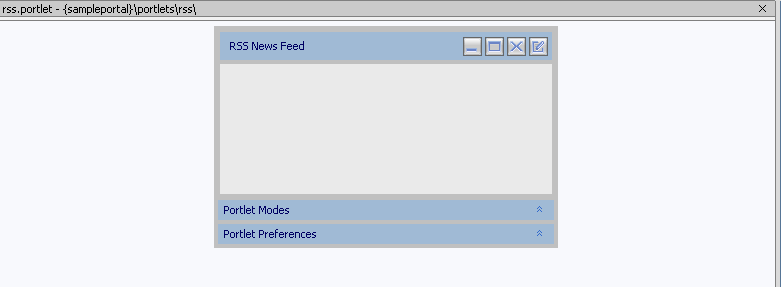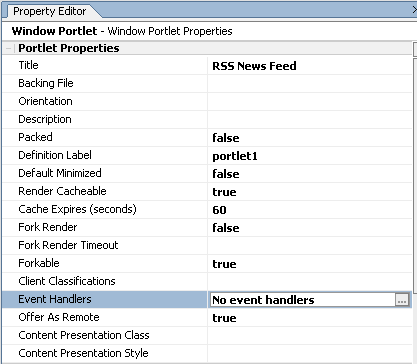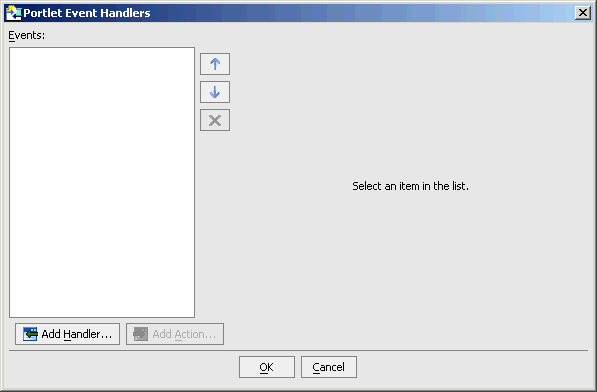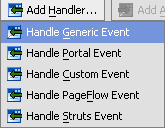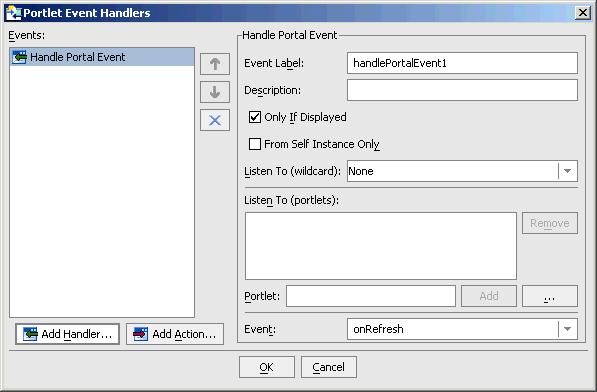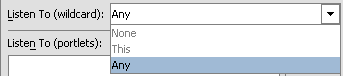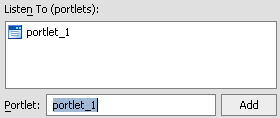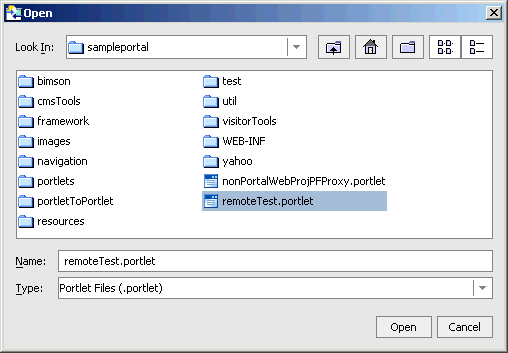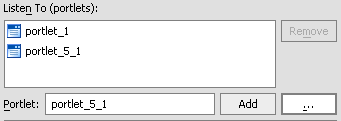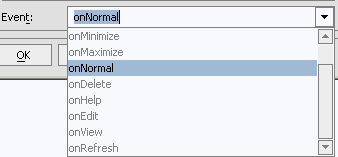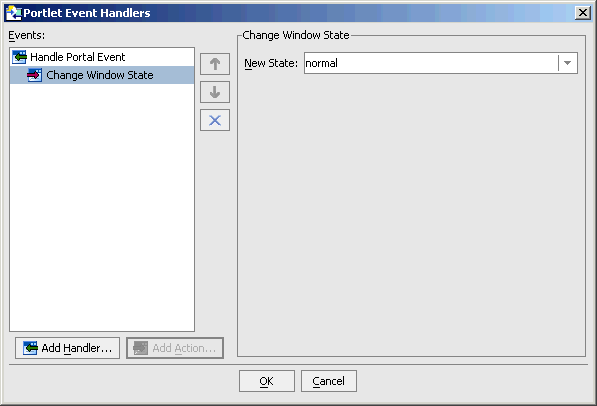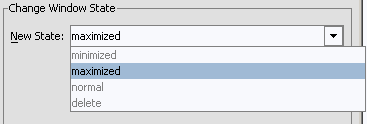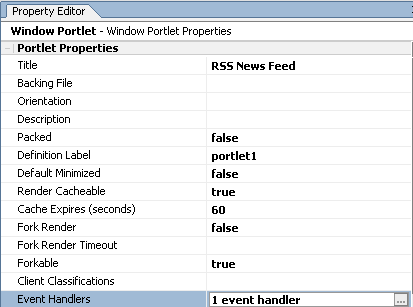How Do I: Establish Interportlet Communications with WebLogic Workshop?
The easiest way to implement communication between portlets is by adding event handlers to your portlet by using the Portlet Event Handlers dialog box in WebLogic Workshop. These handlers will listen for events on any portlet in your application and react to those events as required. This tool allows you to visually add event handlers to your portal applications without the need to do any actual coding in your source files. This is the recommended way to implement interportlet communications with WebLogic Portal.
Note: You should avoid having multiple portlets fire incompatible actions when listening on the same event. For example, a poor portal design would be to have two portlets which are both instructed to maximize when a given event happens (or which both cause page change events).
For more information on interportlet communications and WebLogic Portal, please refer to the Interportlet Communications Guide.
To Implement Interportlet Communications by Using WebLogic Workshop:
Note: Before starting this procedure, ensure that WebLogic Workshop is running and you have a portlet displayed in the design view.