 Understanding Arbitration Plans
Understanding Arbitration PlansThis chapter provides an overview of arbitration plans and discusses how to set up an arbitration plan.
 Understanding Arbitration Plans
Understanding Arbitration PlansThis section discusses:
Arbitration plans in PeopleSoft SCM.
Basic arbitration plans.
Complex arbitration plans.
Special price action types.

 Arbitration Plans in PeopleSoft SCM
Arbitration Plans in PeopleSoft SCM
The arbitration plan is the arbiter when multiple price rules match the transaction. It determines the order in which the price rules are applied to the transaction base price. For price rules that match on the same criteria, you can define the arbitration plan to break those ties and tell the system which rule to apply first.
You can create price rules without an arbitration plan, but the system does not apply the price rules unless you create an arbitration plan.
Note. In PeopleSoft SCM, the system assigns the arbitration plan to the sold to customer and customer group. The arbitration plan
appears by default on the sales order in this sequence: sold to customer, customer group, and default that is defined for
the transaction.
The options that are available in the arbitration plan are established by each transaction.
The arbitration plan is used for filtering and sorting of adjustments and formulas, it is not used for selecting price lists.
See Also
Implementing Enterprise Pricer

 Basic Arbitration Plans
Basic Arbitration Plans
You can use the arbitration plan to filter the price rules that are applied to the transaction. The definition of the arbitration plan nodes and the placement of the decision nodes determine the filtering power of the arbitration plan. To verify that the arbitration plan is performing as you expect, use the pricing simulator to test the arbitration plan and price rules.
Arbitration Plans That Address Discounts Only
A very basic arbitration plan tells the system how to sort all price rules with conditions that match the transaction. There are numerous decision arbitration types. The example uses the “Highest Discount First” decision.
For the example, add a “Highest Discount First” or “Lowest Discount First” decision to the arbitration plan.
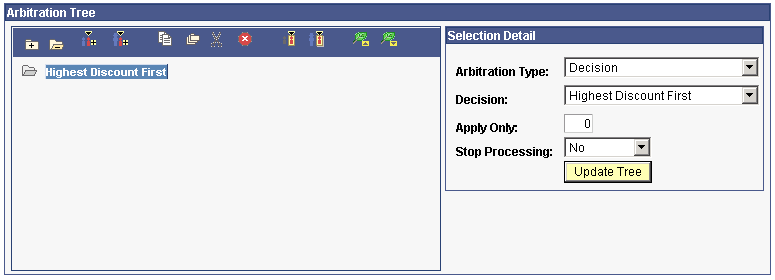
Arbitration Tree Section of Arbitration Page - Highest Discount First
If you are certain the price rules are defined only for discounts (no price overrides or giveaways), you can define the arbitration plan this simply. However, if you have more complex price rules you need a more complex arbitration plan.
Arbitration Plans That Apply Highest/Lowest Discount Only Then Stop
If you have more complex price rules but you only want to apply the highest/lowest discount and stop processing price rule sorting and filtering after that, set the stop processing option.
To define an Arbitration Plan which limits the applied adjustments and then stops the arbitration process:
Add a Highest Discount First or Lowest Discount First decision to the arbitration plan.
Set the Number of Adjustments to Apply field to 1.
Select Yes in the Stop Processing field to ensure the arbitration plan does not apply any more adjustments beyond the highest/lowest discount.
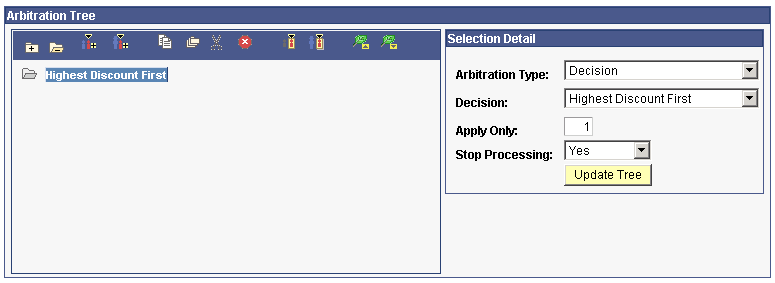
Arbitration Tree Section of Arbitration Page - Highest Discount First and Stop

 Complex Arbitration Plans
Complex Arbitration Plans
If you use a price action type other than the Discount/Surcharge price action type, the pricing results using the basic arbitration plan are inconsistent. You must refine the plan based on how you use the pricing features.
Surcharge and Discount Arbitration Plan Criteria
This example is processed in this way: the system selects all price rules with conditions that match the transaction and sorts them first by surcharges and then by discounts. If there are multiple surcharges, the lowest surcharge is applied first. Discounts are applied after all the surcharges are applied (highest discount first).
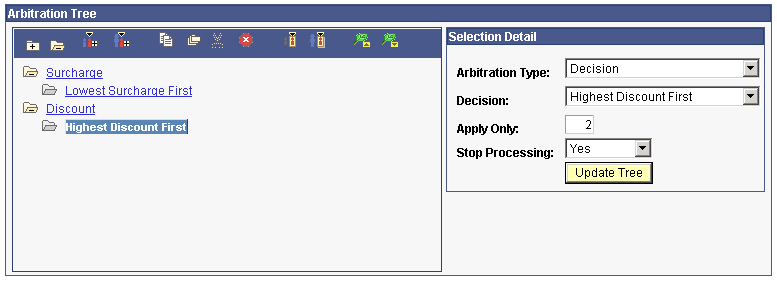
Arbitration Tree Section of Arbitration Page - Surcharges Then Discounts
The arbitration plan also can act as a filter to apply certain price rules and not others to a transaction. Although some price rules might match the transaction according to the conditions of the price rule, you can define the arbitration plan to bypass some price rules. The example is also a filter because it applies only surcharges and discounts to the transaction. If there are giveaway or price override price rules defined that match the transaction, they are not applied when using this arbitration plan.
Arbitration Plans That Apply Giveaway and Price Override Rules
To apply giveaway and price override price rules, you can define the arbitration plan in this manner:
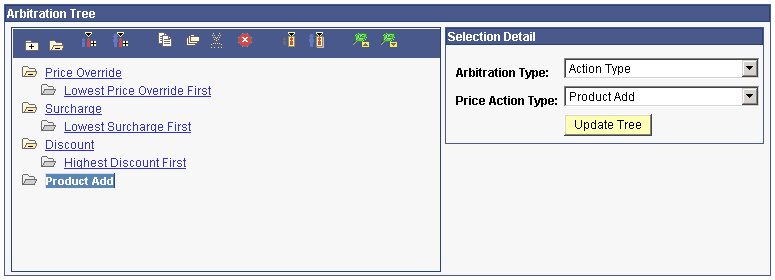
Arbitration Tree Section of Arbitration Page - Product Adds
Any arbitration plan that does not have a decision point at the top level of the tree is a filter. Wherever you place the decision node in the tree is where you tell the pricing engine you don't care to further differentiate the price rules, just apply whatever rules match the transaction at that point in the order of the decision.
For example, you want to define an arbitration plan that selects only discount price rules that match certain fields on a transaction. In this case, you define the order in which those matching price rules are applied to the transaction. In this example, let's say you want to match price rules defined only by sold-to customer, product, and region code. Once the system finds the matching price rules, first apply those rules that match all three criteria, then apply the rules that match only the product, then any discounts defined for our favorite customers.
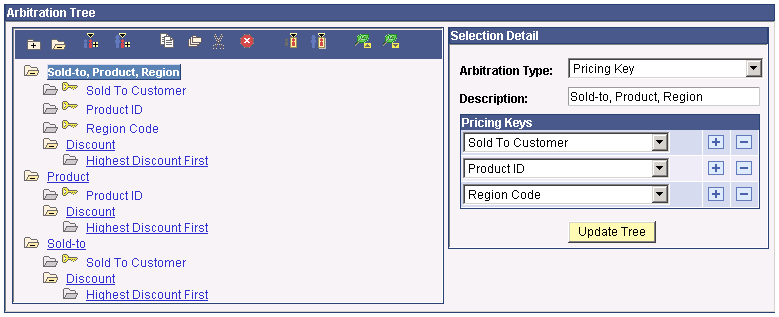
Arbitration Tree Section of Arbitration Page - Filtering
This arbitration plan considers only discount price rules that are defined by sold-to customer, product, and region; product; or sold-to customer only. It applies the formulas for those price rules in that order. If there is a tie within a node, that is, there are two price rules defined for the product ID, the system sorts those two rules and applies the highest discount first.
In the event where two rules match the same node in the tree, the system finds the next node that is used for each rule until a different node is used by each rule or a decision point is reached. When searching for the node, if the rule does not match a top-level node, it skips any child node and evaluates the next node, which is at the same level or a level higher as the node that is evaluated last. If the rule does not match any node in the tree and there is no final decision point defined at the top level of the tree, the rule is ignored. Every node that is used to break a tie ends in a decision.
Note. The tree node is similar to a sequence used in previous releases. The node is represented as a sequence in the tree.
Rounding Rule Arbitration Plan Criteria
The arbitration plan, by default, rounds adjustments and prices to a decimal point of 4, or by currency. However, you might want the arbitration plan to round the net price only or the net price and each adjustment before the adjustment is applied, using specific rounding criteria that you define. Enterprise Pricer enables you to define rounding rules that are referenced on the arbitration plan. These rules define how Enterprise Pricer rounds the net price and adjustments during the arbitration process.
Many companies use a break structure for rounding rules, which allows them to get significant additional margin. For example:
If the unit price is less than USD 0.10, round to three decimal points.
If the unit price is less than USD 1.00, round to two decimal points.
If the unit price is less than USD 100, round to one decimal points.
If the unit price is greater than USD 100, round to zero decimal points.
You can specify whether to round each adjustment before it is applied, or only round the net price after all the adjustments are applied, or both, or none.
Note. The rounding rule and rounding flag on the price rule always overrides the rounding rule and rounding flag specified on the
arbitration plan. For example, if the Rounding Flag on the arbitration plan is set to use rounding rule 3 which rounds everything to three decimal points, but the price rule
rounding flag is set to None, the price and adjustments are not rounded when the price rule is used. The rounding rule and flag defined on the arbitration
plan are ignored and the rounding rule specified on the price rule is used. If the arbitration plan and the price rule both
do not specify a rounding rule, then the application default rounding is applied. In the case of PeopleSoft Order Management,
default rounding rounds the amount to four decimal places.
The Rounding Rule and Rounding Flag fields appear on the Arbitration page only if they are defined.

Arbitration Plan Section of Arbitration Page - Rounding Rule
Different Pricing Base Arbitration Plan Criteria
Enterprise Pricer enables you to define the base for pricing calculations. The options are list price, cost, and alternate cost. You can build the arbitration plan to select the base from these criteria:
Use Highest Base.
Use Lowest Base.
Use List Price as Base.
Use Cost as Base.
Use Alternate Cost as Base.
Under this option, Enterprise Pricer sorts the based pricing base price rules to determine the base to use.
For example, the first top-level node in the arbitration plan indicates the system should use the highest base for pricing calculations.
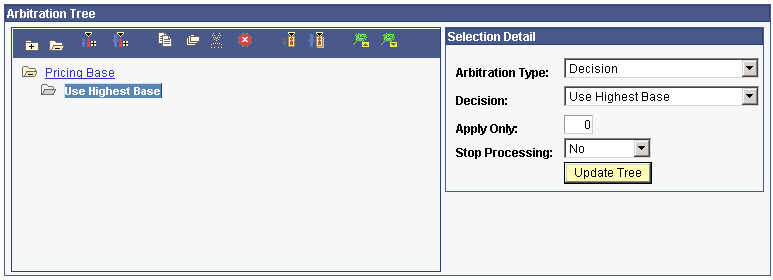
Arbitration Tree Section of Arbitration Page - Base for Pricing Calculations
During the order arbitration process, the system locates the cost plus price for the product, the list price, and the alternate cost for the product, whichever price is the highest is used as the basis for all pricing calculations.
Mutually Exclusive Price Rules Arbitration Plan Criteria
Enterprise Pricer enables you to create price rules that are mutually exclusive in nature. This means that the mutually exclusive price rule wins out over all other promotional discounts and is the only price rule applied to the order line. If, during arbitration, there are multiple mutually exclusive price rules matching the arbitration plan only the first mutually exclusive price rule is applied. All other price rules are ignored, including the normal price rule that is sorted before the applied mutually exclusive rule.
Note. Because mutually exclusive price rules exclude other regular rules, the Stop flags on those price rules do not stop the mutually exclusive price rules from being applied. There is at most one mutually exclusive price rule per order and one per schedule.
You use the Price Rule Type arbitration type to set up a branch to sort only the mutually exclusive price rules. You set up a separate branch to sort the non-mutually exclusive price rules.
For example, you use mutually exclusive price rules to define exceptional promotions aimed at increasing the total units purchased and the total order value. You create a price rule that specifies orders over USD 50,000 and 1000 units combined receive a discount of 25 percent. When you define the arbitration plan, you set up a separate branch, ideally at the same level as the pricing base node, to sort the mutually exclusive price rules.
When Enterprise Pricer sorts and filters the price rules it locates the matching mutually exclusive rule, goes to the branch containing the mutually exclusive price rule, and applies only that first mutually exclusive rule to the order.
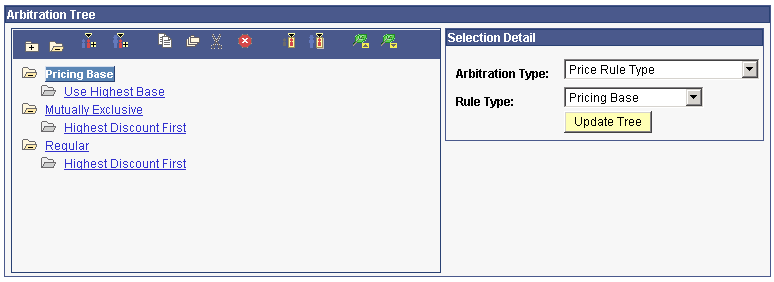
Arbitration Tree Section of Arbitration Page - Mutually Exclusive Branching
Apply Only “X” Number of Discounts Arbitration Plan Criteria
Numerous discounts might apply to a given order line. However, business needs can dictate that you only want to apply a specific number of discounts rather than every applicable discount located by the arbitration plan.
Note. This option is only available for the Decision arbitration type.
For example, you decide not to allow customers to receive more than three discounts on a decision point:
Select the Decision arbitration type.
Select the decision sorting order; for our example, select Highest Discount First.
Set the Apply Only field to 3.
Set the Stop Processing field to Yes.
Click Update Tree.
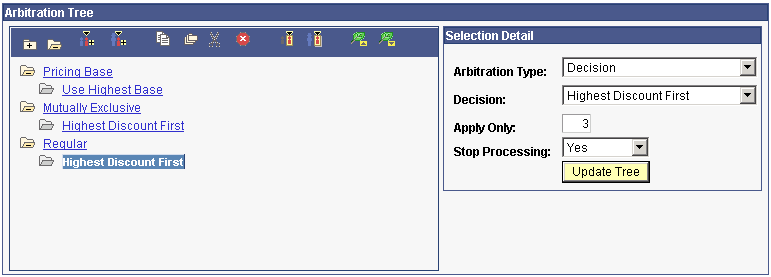
Arbitration Tree Section of Arbitration Page - X Number of Discounts
Best Discount/Price Arbitration Plan Criteria
Enterprise Pricer enables you to build arbitration plans that enable you to select the best price for the customer at the point of the calculation (this combines the lowest surcharge, lowest price, and highest adjustments into a single decision point called Lowest Price First.
This is the process for building arbitration plans:
Select the Decision arbitration type.
Select the decision sorting order, for our example, select Lowest Price First.
Set the Apply Only field to 1.
Set the Stop Processing field to Yes.
Click Update Tree.
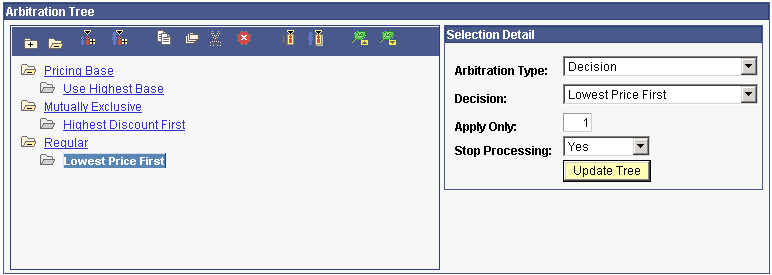
Arbitration Tree Section of Arbitration Page - Lowest Price
Trade Promotion Only Arbitration Plan Criteria
Enterprise Pricer enables you to build arbitration plans to ensure that, if trade promotions exist, those promotions are the only ones considered during arbitration.
For example, you have both trade promotions and company funded promotions. You want the system to apply the trade promotions only if there are matches found during arbitration.
On the first branch of the arbitration plan, select the Price Rule Source arbitration type.
Select Promotion from the Source drop-down list box.
For the second node of the arbitration plan, select the arbitration type, and the Highest Discount First decision.
Set the Apply Only field to 1.
Set the Stop Processing field to Yes.
Click Update Tree.
During arbitration, if matching promotional price rules are located those are used and all regular price rules are ignored.
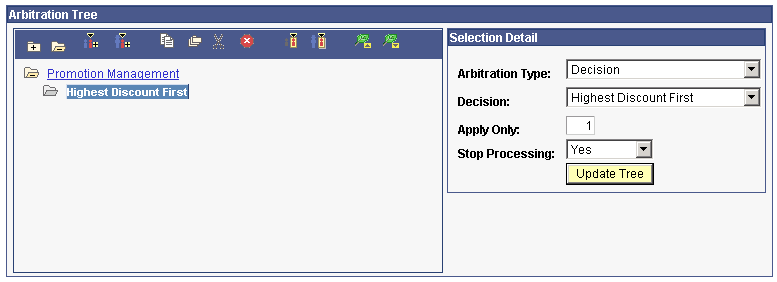
Arbitration Tree Section of Arbitration Page - Promotions Only

 Special Price Action Types
Special Price Action TypesPlacement of certain price action types in the arbitration tree will not affect the order in which the adjustment is applied to the transaction, but might affect the Stop Processing Here option selected on the price rule. These price action types are:
Summed
Adjustments are always summed and applied after all other adjustments are made.
Total Order Discounts/Surcharges
Adjustments are always summed and applied to the total order value after all other line level adjustments are made.
At the end of the arbitration process, any matched product adds are stored. Subsequently, the matching product adds are available for selection by the CSR to add to the order, for example, in PeopleSoft Order Management online order entry.
Note. During batch sales order processing in PeopleSoft Order Management, product adds are added to the order automatically.
 Setting Up an Arbitration Plan
Setting Up an Arbitration PlanThis section discusses how to define how price rules apply to transactions.

 Page Used to Set Up Arbitration Plans
Page Used to Set Up Arbitration Plans
|
Page Name |
Object Name |
Navigation |
Usage |
|
EOEP_ARB_PLAN |
Pricing Configuration, Create Pricing Information, Arbitration Plan |
Define how price rules apply to the base or list price when pricing a transaction. |
 Defining How Price Rules Apply to Transactions
Defining How Price Rules Apply to TransactionsAccess the Arbitration Plan page.
|
Transaction |
Arbitration plans are defined by pricing transaction. The system uses this field to verify and limit the price by keys. In Add mode, select a transaction code. The transaction also determines other valid options, such as the price rules that you can specify on the plan. Note. In PeopleSoft Customer Relationship Management (PeopleSoft CRM) installations, the OC transaction (order capture transaction) appears by default and you are not able to select another value. |
|
Select the transaction date that you want the system to use when evaluating date ranges on the price rules that are defined as Price Date. This is the date that is used for the start date of individual products that are on the price list. Values are: Effective Date: The default date used in pricing process, similar to other dates such as Order Date. In PeopleSoft Order Management, it is the order date; in PeopleSoft Contracts, it is the contract date. Order Date: The date that the order header is created. The system uses the current date as the default date on a sales order header, but you can enter another date. Note. PeopleSoft CRM uses the order date as the default transaction date. The field is not enterable for the OC transaction. Requested Arrival Date: The date that the customers want the order to arrive at their site. Schedule Ship Date: The date that the order line is scheduled to ship. The system calculates this date from the requested arrival date, using the transit lead time and exception ship dates, but you can enter another date. Note. The requested arrival date and schedule ship date are used by transaction in PeopleSoft Supply Chain Management (PeopleSoft SCM) only. System Date:The system date on the application server when the transaction is processed. |
|
|
Select to establish the default arbitration plan for the transaction. The system uses the default arbitration plan when a customer doesn't have another associated arbitration plan or doesn't belong to a customer group that has an associated arbitration plan. You must have one and only one default arbitration plan for each transaction. |
Click the toolbar buttons to edit and navigate the arbitration tree.
Note. You can copy, cut, and paste between different arbitration plans or from an existing arbitration plan to a new one by using toolbar.
|
Add Sibling |
Click this button to add a new node to the same level as the selected node. This option is represented by a sequence in the tree. |
|
Add Child |
Click this button to add a new node underneath the selected node or sequence. |
|
Copy |
Click this button to copy the selected node to the clipboard to paste it somewhere else. |
|
Copy Branch |
Click this button to copy the selected node and any nodes that are underneath it. |
|
Cut |
Click this button to remove the selected branch from the tree. The nodes are copied to the clipboard for pasting somewhere else. |
|
Delete |
Click this button to remove the branch from the tree. The nodes are not copied to the clipboard. |
|
Paste as Sibling |
Click this button to paste the nodes from the clipboard. The nodes are inserted at the same level as the selected node. |
|
Paste as Child |
Click this button to paste the nodes from the clipboard. The nodes are inserted as a child of the selected node. |
|
Move Up |
Click this button to move the entire selected branch up a sequence at the same level. |
|
Move Down |
Click this button to move the entire selected branch down a sequence at the same level. |
Selection Detail
|
Select from these options to add nodes to the arbitration tree to determine how the system applies the price rules. This list of values is determined during implementation on the Price Transaction Code page. You can set up the arbitration plan to sort matching price rules or to filter out other price rule definitions depending on the arbitration types that you choose at the top level of the tree. Values are: Action Type: Select corresponding values from the Price Action Type field:
Cascading/Summed. Select either value from the Cascaded/Summed field. Note. Summed price rule adjustments are always totaled and applied to the net price after cascading adjustments are applied. Using Cascading/Summed in the arbitration tree helps to define the sort order of the price rules when processing stop-search price rules. It does not affect the way in which the summed price rule formulas are applied to the transaction. Decision. Select one of the decision values that are used to break a tie in the case of the system encountering two nodes that match the rule.
Date Range. Use to limit the effectiveness of the arbitration plan branch. Enter a start date and end date. Also select whether the date is active or inactive in the Effective Status field. Price Rule. Enter a description and select a price rule. This value replaces the Exclusive Pricing feature in previous releases. Exclusive pricing IDs are arbitration plans with the price rule defined in the tree. Note. This option is only used by PeopleSoft Order Management. Price Rule Source. Select a price rule source. The options are Enterprise Pricer and Promotion Management. Price Rule Type. Select the type of price rule to arbitrate:
Price Type. Select corresponding values from the Price Action Type field. Values include:
Note. The Order Capture transaction uses extended price and quantity only. Pricing Keys: Enter a description and select a pricing key. The list of values is based on the pricing keys that are established for the transaction type. You can define a node that is similar to the price rule sequence that is used in previous releases. Note. The pricing key fields that are defined here must match the price rule condition price-by field names exactly to apply to the transaction. Partial price key matches are not considered. Folder: Select a folder in the node and enter a description to rename a folder in the node. You can group nodes of a tree and give them a name. It is used for information purposes only. |
|
|
Update Tree |
Click this button to refresh the selections to the arbitration tree. This does not save the changes to the arbitration plan. |