| Oracle® Identity Manager Administrative and User Console Customization Guide Release 9.1.0.1 Part Number E14044-02 |
|
|
View PDF |
| Oracle® Identity Manager Administrative and User Console Customization Guide Release 9.1.0.1 Part Number E14044-02 |
|
|
View PDF |
This chapter describes how to customize the overall layout of the pages in the Oracle Identity Manager Administrative and User Console. It contains these topics:
Page layout customization includes but is not limited to:
Adding links to the affected regions, for example, a link to your corporate home page from the company logo)
The Oracle Identity Manager Administrative and User Console page is divided into regions. Figure 2-1 shows the Oracle Identity Manager Administrative and User Console login page. The page layout is controlled by using a JSP page.
Figure 2-1 Oracle Identity Manager Administrative and User Console Layout
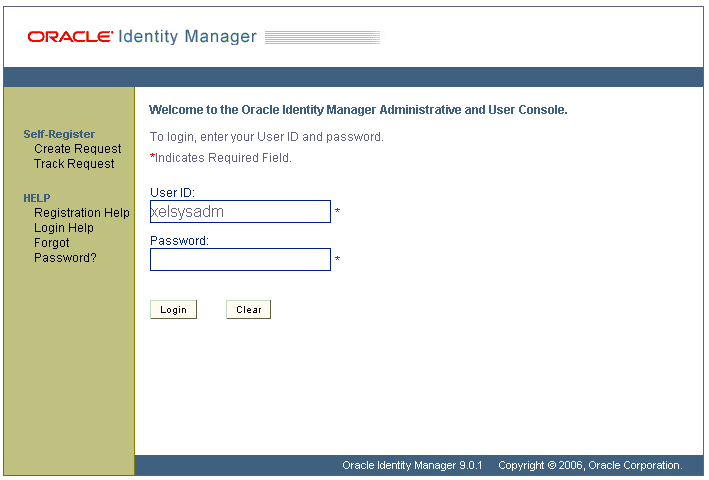
Note:
This chapter assumes you are a developer familiar with JSPs and Struts. In addition, because editing the files mentioned in this chapter controls how the pages are rendered, and potentially introduces cosmetic anomalies, Oracle recommends that you test the effects of your changes before releasing them into a production environment.To customize page layout, you edit these files:
xlWebApp\tiles\common\tjspHeader.jspxlWebApp\tiles\common\tjspFooter.jspTo control the layout of your Administrative and User Console GUI elements, edit the appropriate JSP file. For example, if you want your company logo to appear to the right of the header banner and the Oracle Identity Manager product logo to appear on the left, then perform the following steps:
Locate the relevant portion of the tjspHeader.jsp file that controls the display of the logo image files to be aligned. This includes sections of the file that refer to the following:
Swap the references of the two property variables within the file, as shown in the following example. For example, change the settings from this:
Change the code from:
<TR>
<TD valign="center" align="center" width="150px" height="60px" class="LogoCell">
<html:img pageKey="global.image.clientlogo"/>
</TD>
<TD valign="center" align="right" height="60px" colspan='2' >
<html:img pageKey="global.image.xelleratelogo"/>
</TD>
<TD width='20px'>
<html:img width='20px' pageKey="global.image.spacer"/>
</TD>
</TR>
Change the code to:
<TR>
<TD valign="center" align="center" width="150px" height="60px" class="LogoCell">
<html:img pageKey="global.image.xelleratelogo"/>
</TD>
<TD valign="center" align="right" height="60px" colspan='2' >
<html:img pageKey="global.image.clientlogo"/>
</TD>
<TD width='20px'>
<html:img width='20px' pageKey="global.image.spacer"/>
</TD>
</TR>
Save the changes to the tjspHeader.jsp file.
Test the display of your Administrative and User Console to ensure that the intended changes have taken effect. Do this by reloading the Administrative and User Console page.