27.3 Add Labels and Lines for Summaries
To make your report more readable, it would be useful to add labels for the row and column summaries. It would also be nice to have lines above the column summaries to better distinguish them from the cell values.
-
In the Paper Design view, click the Text tool in the tool palette.
-
Click in the open space just below the first department number and to the left of the first total.
-
Enter
Job Tot.:, then click in a blank area of the Paper Design view. If you perform this step correctly, the label should now appear for all of the column summaries in the report. -
If necessary, use the arrow keys to better align the label with the summaries.
Tip:
If you want more precise movements, turn off Snap to Grid in the View menu. It may also be helpful for this step to turn off Flex mode by clicking the Flex Off button in the toolbar. -
Click the Text tool in the tool palette.
-
Click in the open space just above the row summaries.
-
Enter
Dept. Tot., then click in a blank area of the Paper Design view. If you perform this step correctly, the label should now appear for all of the column summaries in the report. -
If necessary, use the arrow keys to better align the label with the summaries.
Figure 27-3 Matrix with group above report output with summary labels
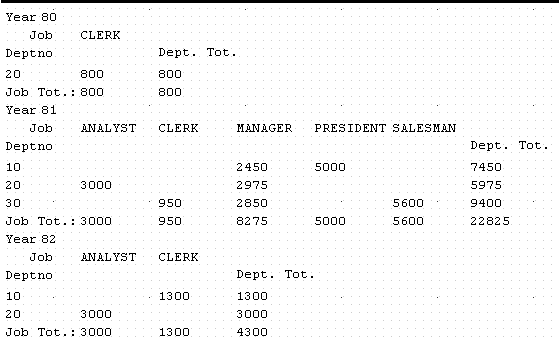
Description of "Figure 27-3 Matrix with group above report output with summary labels"
To add lines above column summaries
-
In the Paper Design view, click the Job Tot. label that you created in the previous section.
-
Shift-click the summaries to the right of Job Tot.
-
Click the Flex On button in the toolbar to set Flex mode on.
-
Click and drag Job Tot. and the summary fields down about 0.25 inches (0.5 centimeters).
-
Click the Paper Layout button in the toolbar to display the Paper Layout view.
-
In the Paper Layout view, note the two spaces that now appear just above the F_SumSUM_SALPerJOB and F_SumSUM_SALPerYEAR fields.
-
Click the Line tool in the tool palette.
-
Click and drag a line in the space above F_SumSUM_SALPerJOB.
-
Repeat steps 7 and 8 to create a line above F_SumSUM_SALPerYEAR.
Figure 27-4 Layout model with lines above column summaries
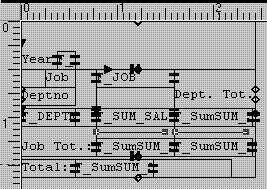
Description of "Figure 27-4 Layout model with lines above column summaries"