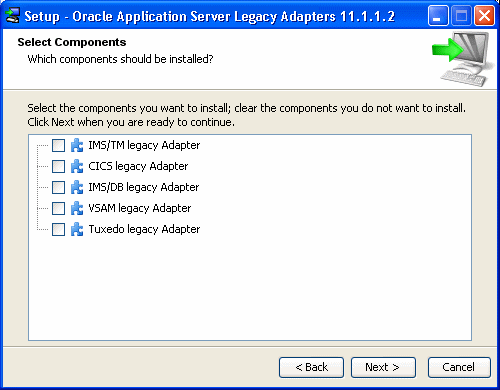2 Installing OracleAS Legacy Adapters
This chapter describes how to deploy and install the components necessary to work with an OracleAS Legacy Adapter.
To work with the OracleAS Legacy Adapters, you must run the installer, deploy the components, and then perform the installation procedures. You should perform these procedures as follows:
-
Run the OracleAS Legacy Adapter installer. The installer copies the components to your working computer. See Using the OracleAS Legacy Adapters Installer.
-
Deploy the components to the correct computer. Note that the J2CA 1.5 adapter and JDBC are automatically deployed to the correct location. See Deploying the Components.
-
Install Oracle Connect. For information about installing Oracle Connect:
-
See an IBM z/OS Series Platform if you are working with the OracleAS Legacy Adapter for CICS, VSAM, IMS/TM, or IMS/DB.
-
See Updating an Existing Oracle Connect Installation on Mainframe Platforms if you have have an earlier version of Oracle Connect installed on a mainframe computer.
-
See on a UNIX Platform if you are working with the OracleAS Adapter for Tuxedo on a UNIX computer. For additonal information about working with the OracleAS Adapter for Tuxedo, see Working with the OracleAS Adapter for Tuxedo.
-
See on Windows if you are working with the OracleAS Adapter for Tuxedo on a Windows computer. For additonal information about working with the OracleAS Adapter for Tuxedo, see Working with the OracleAS Adapter for Tuxedo.
-
-
Install Oracle Studio on a Windows or Linux computer. For more information, see Installing Oracle Studio.
Using the OracleAS Legacy Adapters Installer
The OracleAS Legacy Adapter installer installs or copies the components necessary to work with the legacy adapters. You can use the OracleAS Legacy Adapters Installers for Windows or The OracleAS Legacy Adapters Installer for UNIX/Linux. For information on the necessary system requirements, see Windows Hardware and Software Requirements and UNIX Hardware and Software Requirements.
The installer extracts the following:
-
The J2CA 1.5 Legacy adapter that you are using. For a list of available adapters, see Oracle Application Server Legacy Adapters.
-
JDBC.
-
Oracle Connect for z/OS, UNIX platforms, and Windows. You can install Oracle Connect on one or more computers and operating systems depending on the adapter you are working with and other requirements of your system.
-
Oracle Studio. Oracle Studio is used to configure the Legacy adapters you are using. For information on how to use Oracle Studio, see the User Guide for the OracleAS Legacy Adapter you are using. Oracle Studio can be installed on Windows or Linux operating systems. For more information, see Installing Oracle Studio. For information on Oracle Studio system requirements, see Oracle Studio Requirements.
For more information, see Running the Installer.
Running the Installer
An installation file is provided by Oracle. Select and open the installation file to run the installation wizard on the machine where the Oracle Application Server is installed. The following table shows the installation file names for the. Select the correct file for the system you are using.
| System/Platform | File Name |
|---|---|
|
Windows 32-bit versionsFoot 1 |
Oracle_legacy_windows_11_1_1_2.exe |
|
UNIX/Linux 32-bit versionsFoot 2 |
Oracle_legacy_unix_11_1_1_2.sh |
Footnote 1 For a list of all supported Windows 32-bit versions, see Windows Hardware and Software Requirements.
Footnote 2 For a list of all supported UNIX/Linus 32-bit versions, see UNIX Hardware and Software Requirements.
Note:
To run the installer on a UNIX/Linux computer, you must have a Java home.After you open the correct file, run the installation wizard and enter the correct information. You must enter information about the following:
Installation Target
You can use use the OracleAS Legacy Adapters within the Oracle SOA suite environment or with the Oracle Service Bus (OSB). You should select:
-
SOA if you are working within a SOA environment.
-
OSB if you are working with the Oracle Service Bus (OSB).
Note:
If you select SOA, the installer checks to be sure you have the Oracle SOA Suite version 11.1.1.1.0 or higher installed. If the correct SOA Suite is not installed, the installation stops.Destination Directory
You must define a directory or folder where the components are extracted. The installer extracts to the correct locations.
For information on installing the Oracle Application Server, see the Oracle Application Server Installation Guide for the platforms you are working with.
The following describes the information you must enter on this page for the:
Enter the Oracle Home ($ORACLE_HOME) directory or folder. The installer extracts the components to the correct locations.
The components are extracted to the following path:
$ORACLE_HOME/soa/thirdparty/LegacyAdapters/component directory
The component directory is the folder or directory where each component is located. For more information see, Deploying the Components.
Enter the root directory or directory path where you want to extract the components.
The following is an example of the directory or folder path. You can create a path with additional subfolders or subdirectories.
root directory/component directory
For more information, see Deploying the Components.
Components
On this page, select the adapter you are working with. The installer automatically extracts the correct components including the correct platform installation program for Oracle Connect and Oracle Studio.
To select the correct components, select the OracleAS Adapter you are working with. Figure 2-1 shows the Select Components page.
The available adapters are:
-
OracleAS Adapter for IMS/TM
-
OracleAS Adapter for CICS
-
OracleAS Adapter for IMS/DB
-
OracleAS Adapter for VSAM
-
OracleAS Adapter for Tuxedo
Deploying the Components
After you run the installer you copy and install the components to the computer where they are used. You install each of the components as follows:
J2CA 1.5 Legacy Adapter
The J2CA Legacy adapter is copied and deployed automatically when you run the installer. It is copied to the following path.
-
For SOA envirionments:
$ORACLE_HOME/soa/thirdparty/LegacyAdapters/JCA
-
For OSB:
root directory/.../.../.../JCA
Note: You determine the path. Intermediate levels are not required.
JDBC
JDBC is copied to the correct location automatically when you run the installer. It is copied to the following path.
-
For SOA environments:
$ORACLE_HOME/soa/thirdparty/LegacyAdapters/JDBC
-
For OSB:
root directory/.../.../.../JDBC
Note: You determine the path. Intermediate levels are not required.
Oracle Connect
Oracle Connect is copied to the following location:
-
For SOA environments:
$ORACLE_HOME/soa/thirdparty/LegacyAdapters/OracleConnect
-
For OSB:
root directory/.../.../.../OracleConnect
Note: You determine the path. Intermediate levels are not required.
Oracle Connect must be deployed to the computer or computers depending on the OracleAS Legacy Adapter that you are using, as follows:
-
For OracleAS Legacy Adapter for CICS, install Oracle Connect on an IBM z/OS Series Platform.
-
For OracleAS Legacy Adapter for VSAM, install Oracle Connect on an IBM z/OS Series Platform.
-
For OracleAS Legacy Adapter for IMS/TM, install Oracle Connect on an IBM z/OS Series Platform.
-
For OracleAS Legacy Adapter for IMS/DB, install Oracle Connect on an IBM z/OS Series Platform.
-
For OracleAS Legacy Adapter for Tuxedo, install Oracle Connect on a UNIX Platform or on Windows.
Oracle Studio
When you run the installer the Oracle Studio installation file is copied to the following location:
-
For SOA envirionments:
$ORACLE_HOME/soa/thirdparty/LegacyAdapters/OracleStudio
-
For OSB:
root directory/.../.../.../OracleStudio
Note: You determine the path. Intermediate levels are not required.
Install Oracle Studio on a Windows computer or a Linux platform computer. For more information, see Installing Oracle Studio.
Adapter Extension Template
The Adapter Extension Template is copied to the following location:
-
For SOA environments:
$ORACLE_HOME/soa/thirdparty/LegacyAdapters/Adapter Type
-
For OSB:
root directory/.../.../.../Adapter Type
Note: You determine the path. Intermediate levels are not required.
Verifying the Resource Adapter Version
After running the installer, you can verify the version of the resource adapter. To verify the version, perform the following:
-
Change the directory as follows:
-
For SOA environments:
Change the directory to:
$ORACLE_HOME/soa/thirdparty/LegacyAdapters/JCA -
For OSB:
Change the directory to:
<installer target directory>/JCA
-
-
Run:
java attunityResourceAdapterVersion.
Installing Oracle Connect on an IBM z/OS Series Platform
This section explains how to install Oracle Connect. This section includes the following:
Note:
If you have an Oracle Connect back-end adapter or CDC adapter installed on the IBM z/OS platform, then follow the instructions described in Updating an Existing Oracle Connect Installation on Mainframe Platforms .Installation Worksheet
Verify that you have all the information detailed in the following installation worksheets, so you can refer to it during the configuration process.
Table 2-2 Preinstallation Information
| Topic | Required Information | Default | Comment |
|---|---|---|---|
|
General |
Operating system |
- |
z/OS |
|
- |
Disk space |
- |
150 cylinders |
|
- |
Memory |
- |
The minimum requirement is 4MBfor each connection. A connection is defined as a connection to a server process or daemon. The actual memory requirement depends on such things as the size of the database and the number of databases accessed. |
|
- |
Installation high-level qualifier |
ac11112 |
- |
|
- |
Volume |
- |
- |
|
- |
Unit |
3390 |
SMS only: unit where SMS resides. |
|
- |
Output class |
A |
- |
|
- |
JCL job card |
- |
An optional card (up to 6 lines) to replace the prefix job (entered as it appears in the job) |
|
- |
ISPF load library name |
ISP.SISPLOAD |
- |
|
CICS |
CICS EXCI load library name |
CICS.CICS.SDFHEXCI |
- |
Table 2-3 Required Permissions
| Permission |
|---|
|
Permission to define an APF-authorized library |
|
Permission to write to an active proclib, such as user.proclib |
|
Permission to read the CICS EXCI library |
|
Permission to update the security manager, such as RACF |
|
Optionally, permission to specify an output class for Oracle Connect output |
Table 2-4 Installation Checklist
| Step | Comment/Outputs |
|---|---|
|
tso profile noprefix |
Ensures that the user name is not used as part of the data set name allocated in the next steps |
|
Allocate dataset: {HLQ}.TRANSMIT.KIT |
130 tracks (3390), format=FB, record length=80, block size=3120 |
|
Allocate dataset: {HLQ}.TRANSMIT.LOAD |
500 tracks (3390), format=FB, record length=80, block size=3120 |
|
FTP files to z/OS |
FTP using binary mode |
|
RECEIVE INDSNAME('{HLQ}.TRANSMIT.KIT') |
- |
|
da('{HLQ}.TRANSMIT.LIB') UNIT(unit) VOLUME(volume) |
- |
|
EX {HLQ}.TRANSMIT.LIB(PREPARE) |
Successful MAXCC is 0, 4 or 8 BUILDKIT.SRC, BUILDKIT.LOAD, and BUILDKIT.GENDEMO created |
|
EX {HLQ}.BUILDKIT.SRC(NAVINST) |
Successful MAXCC is 0 or 4 |
Preinstallation Instructions
Before starting the installation, ensure that the following information is available:
-
The output class for the installation output if you do not want to use the default value, which is
A. -
The unit where SMS resides. If you use SMS to manage all data sets, then you cannot provide unit and volume information.
Before starting the installation, ensure that you have the following permissions:
-
Permission to define an APF-authorized library.
-
Permission to write to an active
proclib, such asuser.proclib. -
Permission to read the
CICS EXCIlibrary. -
Permission to update the security manager, such as RACF
Note:
Optionally, ensure that you have permission to specify an output class for Oracle Connect output. Assigning a device which is set on HOLD prevents the loss of log information when Oracle Connect started tasks finish.
Oracle Connect for the IBM z/OS platform is contained in the following data sets:
-
ac11112.TRANSMIT.KIT -
ac11112.TRANSMIT.LOAD
Importing the Installation Kit
Perform the following steps on the Mainframe:
-
Run the following command:
tso profile noprefixThe user name is not used as part of the data set name. On some systems this is the default.
-
Allocate data sets with the following space for each of these files:
-
ac11112.TRANSMIT.KIT= 130 tracks (3380 and 3390 disks) -
ac11112.TRANSMIT.LOAD= 500 tracks (3380 and 3390 disks)
For each data set:
RECFM=FBandLRECL=80. The block size is 3120.Where
nnnrepresents the high-level qualifier you want to assign for the Oracle Connect installation. Assign the high-level qualifier you specified in step 7 of the preinstallation procedure. -
-
Using FTP, copy
ac11112.TRANSMIT.KITandac11112.TRANSMIT.LOADin the binary mode to the mainframe. You can replace theac11112high-level qualifier to any qualifier you want.
Transferring the Kit to the Data Set
You must move the contents of the kit to the mainframe computer in the data set that you allocated. When you copy the contents of the kit, you see that the contents are now utilized.
Perform the following steps to copy the Oracle Connect installation kit contents to the mainframe:
-
Extract the compressed file to a folder on a computer running Microsoft Windows.
-
Open the Command console on the Windows computer.
-
Type
FTPand the name of the mainframe computer where you want to connect. This creates an FTP connection to the mainframe machine. You may have to enter a user name and password to use the machine. -
Type
binto transfer binary data. -
Enter the following command to transfer the data from the
.KITfile to the mainframe computer:put ac11112.transmit.kit 'nnn.transmit.kit'[replace]where:
-
ac11112.transmit.kitis the name of your installation file. -
replaceensures that any data on the volume where the kit is installed is overwritten.
-
-
Enter the following command to tranfer the data from the
.LOADfile to the mainframe computer:put
ac11112.transmit.load 'nnn.transmit.load'[replace] -
Close the FTP connection.
Installation Instructions
Perform the following steps to install Oracle Connect:
-
Run the following command at the
TSOprompt:RECEIVE INDSNAME('nnn.TRANSMIT.KIT')Note:
You can use multiple high-level qualifiers, such asACME.DEV.ac11112, with the following conditions:-
The total length must be less than or equal to twenty characters.
-
The words
transmitandbuildkitcannot be used as high-level qualifiers.
-
-
Enter the following when prompted for the restore parameters:
da('nnn.TRANSMIT.LIB') [UNIT(unit) VOLUME(volume)]This extracts the
nnn.TRANSMIT.LIBlibrary from thennn.TRANSMIT.KITkit to the specified unit and volume. If a unit and volume are not specified then the library is extracted to the current unit and volume. -
In the Data Set List Utility screen, type the name of the high-level qulalifier on the Dsname Level line. This returns a list of the files. Verify that the
nnn.TRANSMIT.LIBfile was created. -
In the Command column next to the
nnn.TRANSMIT.LIB, typeM. -
Execute the
PREPAREmember of thennn.TRANSMIT.LIBlibrary:ex PREPARE
Follow the instructions in the Response column in the following table for each entry in the Screen column.
Table 2-5 Installation Prepare Job Prompts and Responses
Screen Response DO YOU WANT TO USE SMS MANAGED STORAGE FOR THIS INSTALLATION Y/N [N] :
To manage the storage using SMS, then answer Y, otherwise answer N.
ENTER THE STORCLASS FOR INSTALLATION TEMP DATASETS [ ] :
This prompt is displayed only if SMS is used to manage the installation (you answered Y to the first prompt).
Enter the storage class
ENTER THE UNIT NAME FOR INSTALLATION TEMP DATASETS [3390] :
If a storage class is not specified, then enter the unit name for temporary data sets used during the installation procedure
ENTER THE VOLUME NAME FOR INSTALLATION TEMP DATASETS :
This prompt is displayed only if SMS is not used to manage the installation (you answered N to the first prompt).
The volume name for temporary data sets used during the installation procedure
ENTER THE OUTPUT CLASS FOR INSTALLATION OUTPUT [A] :
Enter the output class only if you do not want the default class used (the default is A)
DO YOU WANT TO USE THE DEFAULT JOB CARD Y/N [Y]
A job card is displayed. To use a replacement card, then it must be entered as it appears in the job. You can enter up to six lines. Enter a blank card to end input.
If you do not enter a card, then the Oracle Connect default card is used.
DO YOU WANT TO PERFORM A MANUAL (M) OR AUTOMATIC (A) INSTALLATION [A] :
To review the JCL used to install Oracle Connect, before it is submitted, then respond M for a manual installation.
PLEASE REVIEW AND SUBMIT FOR EXECUTION THE HLQ.TRANSMIT.LIB(INSTJO)
This prompt is displayed only if a manual installation is requested (you answered M to the previous prompt).
The following libraries are generated:
nnn.BUILDKIT.LOAD nnn.BUILDKIT.SRC nnn.BUILDKIT.GENDEMO
Where
nnnis the high-level qualifiers you assigned in step 0. -
In the
nnn.BUILDKIT.SRClibrary, run theNAVINSTmember, as shown:ex NAVINST
Follow the instructions in the Response column in the following table for each entry in the Screen column.
Table 2-6 Installation Prompts and Responses
Screen Response DO YOU WANT TO USE SMS MANAGED STORAGE FOR THIS INSTALLATION Y/N [N]:
To manage the storage using SMS, then answer Y, otherwise answer N.
THE SOFTWARE WILL BE INSTALLED UNDER THE HIGH LEVEL QUALIFIER THAT YOU WILL CHOOSE.
ENTER THE HIGH LEVEL QUALIFIER ["QUALIFIER"]:
The high-level qualifier for the installation (referred to as
INSTROOTthroughout this guide)You can use multiple high-level qualifiers (such as
ACME.DEV.VA10). The total length must be less than or equal to twenty characters. The qualifiers can be the same as the ones used for the installation (step 0).The words transmit and buildkit cannot be used as high-level qualifiers.
ENTER THE STORCLASS FOR TEMP DATASETS ['STORCLASS']:
This prompt is displayed only if SMS is used to manage the installation (you answered Y to the first prompt).
Enter the storage class
ENTER THE UNIT NAME FOR INSTALLATION TEMP DATASETS [3390] :
The unit name for temporary data sets used during the installation procedure.
ENTER THE VOLUME NAME FOR INSTALLATION TEMP DATASETS:
This prompt is displayed only if SMS is not used to manage the installation (you answered N to the first prompt).
The volume name for temporary data sets used during the installation procedure
PLEASE CONFIRM (YES/NO/QUIT) [YES]:
Confirm the entered details
ENTER THE OUTPUT CLASS FOR INSTALLATION OUTPUT [A]:
Enter the output class for Oracle Connect output. Assigning a device which is set on
HOLDprevents the loss of log information when the Oracle Connect started tasks finish (the default is A).DO YOU WANT TO USE THE DEFAULT JOB CARD Y/N [Y]
A job card is displayed. To use a replacement card, then it must be entered as it appears in the job. You can enter up to six lines. Enter a blank card to end input.
If you do not enter a card, then the Oracle Connect default card is used.
ADDING AND UPDATING ORACLE CONNECT FOR CICS CONFIGURATION ON THIS MACHINE, FROM A REMOTE ORACLE ADMINISTRATION CONSOLE, CAN ONLY BE DONE BY SOMEONE DEFINED AS AN ADMINISTRATOR FOR ORACLE CONNECT ON THIS MACHINE.
ENTER A VALID USER NAME FOR AN ORACLE CONNECT ADMINISTRATOR [ALL]:
In order to manage Oracle Connect on this computer from Oracle Studio, you must enter a user account of a user who have administrative authorization, or press Enter to enable any user to administer Oracle Connect on this computer. The administrative rights can be changed from within Oracle Studio after the installation.
DO YOU WANT TO PERFORM A MANUAL (M) OR AUTOMATIC (A) INSTALLATION [A] :
To review the JCL used to install Oracle Connect, before it is submitted, then respond M for a manual installation.
PLEASE REVIEW AND SUBMIT FOR EXECUTION THE DSN1 (INSTJBOR)
This prompt is displayed only if a manual installation is requested (you answered M to the previous prompt).
DSN1 is the data set name where INSTJBOR is located.
-
Continue with the Adapter Configuration.
Adapter Configuration Instructions
Install the data source according to the OracleAS adapter you are using:
Installing OracleAS for CICS
In the nnn.BUILDKIT.SRC library, run the following command:
ex CICS
Follow the instructions in the Response column in the following table for each entry in the Screen column.
Table 2-7 CICS Adapter-Specific Installation Prompts and Responses
| Screen | Response |
|---|---|
|
ENTER THE CICS EXCI LOAD LIBRARY NAME [CICSTS13.CICS.SDFHEXCI]: |
Enter the CICS EXCI load library name only if you do not want the default |
|
PLEASE CONFIRM (YES/NO/QUIT) [YES]: |
Confirm the entered details |
|
ENTER THE ISPF LOAD LIBRARY NAME [ISP.SISPLOAD] : |
Enter the ISPF load library name only if you do not want the default |
|
PLEASE CONFIRM (YES/NO/QUIT) [YES]: |
Confirm the entered details |
|
ENTER THE OUTPUT CLASS FOR INSTALLATION OUTPUT [A]: |
Enter the output class for Oracle Connect output. Assigning a device which is set on |
|
DO YOU WANT TO USE THE DEFAULT JOB CARD Y/N [Y] |
A job card is displayed. To use a replacement card, then it must be entered as it appears in the job. You can enter up to six lines. Enter a blank card to end input. If you do not enter a card, then the Oracle Connect default card is used. |
The installation is completed. All JCL jobs and REXX procedures are written to the INSTROOT.USERLIB library. INSTROOT is the high-level qualifier for the installation.
Installing OracleAS for VSAM
In the nnn.BUILDKIT.SRC library, run the VSAM member:
ex VSAM
Follow the instructions in the Response column in the following table for each entry in the Screen column.
Table 2-8 VSAM Adapter-Specific Installation Prompts and Responses
| Screen | Response |
|---|---|
|
DO YOU WANT ORACLE CONNECT FOR LEGACY ADAPTER TO WORK WITH VSAM UNDER CICS (YES/NO) [NO]: |
Answer YES to this prompt to access VSAM data under CICS. |
|
ENTER THE CICS EXCI LOAD LIBRARY NAME [CICSTS13.CICS.SDFHEXCI]: |
If you responded YES to working with VSAM under CICS, then enter the CICS EXCI load library name only if you do not want the default. |
|
PLEASE CONFIRM (YES/NO/QUIT) [YES]: |
If you responded YES to working with VSAM under CICS, then confirm the entered details. |
|
ENTER THE ISPF LOAD LIBRARY NAME [ISP.SISPLOAD] : |
Enter the ISPF load library name only if you do not want the default. |
|
PLEASE CONFIRM (YES/NO/QUIT) [YES]: |
Confirm the entered details |
|
ENTER THE OUTPUT CLASS FOR INSTALLATION OUTPUT [A]: |
Enter the output class for Oracle Connect output. Assigning a device which is set on |
|
DO YOU WANT TO USE THE DEFAULT JOB CARD Y/N [Y] |
A job card is displayed. To use a replacement card, then it must be entered as it appears in the job. You can enter up to six lines. Enter a blank card to end input. If you do not enter a card, then the Oracle Connect default card is used. |
The installation is completed. All JCL jobs and REXX procedures are written to the INSTROOT.USERLIB library. INSTROOT is the high-level qualifier for the installation.
Installing OracleAS for IMS/TM
In the nnn.BUILDKIT.SRC library, run the IMSTM member:
ex IMSTM
Follow the instructions in the Response column in the following table for each entry in the Screen column.
Table 2-9 IMS/TM Adapter-Specific Installation Prompts and Responses
| Screen | Response |
|---|---|
|
ENTER THE ISPF LOAD LIBRARY NAME [ISP.SISPLOAD] : |
Enter the ISPF load library name only if you do not want the default |
|
PLEASE CONFIRM (YES/NO/QUIT) [YES] : |
Confirm the entered details |
|
ENTER THE OUTPUT CLASS FOR INSTALLATION OUTPUT [A] : |
Enter the output class for Oracle Connect output. Assigning a device that is set on |
|
DO YOU WANT TO USE THE DEFAULT JOB CARD Y/N [Y] |
A job card is displayed. To use a replacement card, then it must be entered as it appears in the job. You can enter up to six lines. Enter a blank card to end input. If you do not enter a card, then the Oracle Connect default card is used. |
The installation is completed. All JCL jobs and REXX procedures are written to the INSTROOT.USERLIB library. INSTROOT is the high-level qualifier for the installation.
Installing OracleAS for IMS/DB
In the nnn.BUILDKIT.SRC library, execute the IMSDB member:
ex IMSDB
Follow the instructions in the Response column in for each entry in the Screen column.
Table 2-10 IMS/DB Adapter Installation Prompts and Responses
| Screen | Response |
|---|---|
|
ENTER DBD LIBRARY NAME |
Enter the IMS DBD Library name for IMS on your system |
|
ENTER PSB LIBRARY NAME |
Enter the IMS PSB Library name for IMS on your system |
|
ENTER RES LIBRARY NAME |
Enter the IMS RES Library name for IMS on your system |
|
ENTER PROC LIBRARY NAME |
Enter the IMS PROC Library name for IMS on your system |
|
ENTER PGM LIBRARY NAME |
Enter the IMS PGM Library name for IMS on your system |
|
ENTER YOUR PSB NAME |
Enter the name of the PSB file with the name of your IMS database. |
|
YOUR DBDLIB IS: YOUR PSBLIB IS:YOUR RESLIB IS: YOUR PROCLIB IS: YOUR PGMCLIB IS: YOUR PSBNAME IS:PLEASE CONFIRM (YES/NO/QUIT) :YES: : |
This is a summary of the IMS questions. Check the summary to be sure all is correct. You can select:
|
|
DO YOU WANT ORACLE CONNECT TO WORK WITH IMS/DB UNDER CICS |
Answer Y for Oracle Connect to work with IMS/DB under CICS, otherwise answer N. |
|
ENTER THE CICS EXCI LOAD LIBRARY NAME [CICSTS13.CICS.SDFHEXCI]: |
Enter the CICS EXCI load library name only if you do not want the default |
|
PLEASE CONFIRM (YES/NO/QUIT) [YES]: |
Confirm the entered details |
The installation is completed. All JCL jobs and REXX procedures are written to the INSTROOT.USERLIB library. INSTROOT is the high-level qualifier for the installation.
Postinstallation Instructions
The following postinstallation tasks must be done to work with Oracle Connect:
Postinstallation Procedures
Perform the following procedures after completing the installation, to configure Oracle Connect.
-
Allocate a data set for
INSTROOT.DEF.BRANDBIN, using 1 track and withRECFM=VBandLRECL=256. The block size is 6233.INSTROOT is the high-level qualifier where Oracle Connect is installed.
-
Using FTP, copy the BRANDBIN file, in the binary mode, from the Oracle Connect\CICS Legacy Adapter directory to the mainframe, to INSTROOT.DEF.BRANDBIN.
-
Define the
LOADAUTlibrary as an APF-authorized libraryNote:
To define a DSN as APF-authorized, in the SDSF screen enter the following command:"/setprog apf,add,dsn=INSTROOT.loadaut,volume=vol002"Where vol002 is the volume where you installed Oracle Connect and INSTROOT is the high-level qualifier where Oracle Connect is installed.
If the site uses SMS, then when defining APF-authorization in the SDSF screen, enter the following command:
"/setprog apf,add,dsn=INSTROOT.loadaut,SMS"Ensure that the library is APF-authorized, even after an IPL (restart) of the computer.
-
Move the
INSTROOT.USERLIB(ATTDAEMN)andINSTROOT.USERLIB(ATTSRVR)members to any active proclib, such asuser.proclib. TheATTDAEMNandATTSRVRmembers are run as started tasks.If you decide to change the name of the
ATTSRVRmember when you move it to a general high-level qualifier, then change the name specified in theStartupScriptparameter in the daemon configuration to the new name:-
Run
INSTROOT.USERLIB(NAVCMD)and enterEDIT DAEMON IRPCDINIat the prompt. -
Change the
startupScriptparameter fromATTSRVRto the new name for the server:<Workspace name="Navigator" startupScript="NEW_NAME" serverMode="reusable" ... /> -
Exit and save the changes.
-
-
Change the following line in the
ATTDAEMNscript to include the IP address and port of the IBM z/OS platform.For example, before:
// PARM='-B START IRPCDINI'
After:
// PARM='-B -L ip_address:2551 START IRPCDINI'
Where
ip_addressis ip address of the computer,2551is the default port for starting the daemon andIRPCDINIis the default daemon configuration. -
The
ATTDAEMNandATTSRVRstarted tasks need permission to use an Open Edition TCP/IP stack. The owner must be a user with OMVS segment defined and OMVS UID=0000000000. -
In the security manager, such as
RACF, defineATTDAEMNandATTSRVRwith a started task class and a general profile that enables the following:-
Permission to issue master console commands.
-
STARTauthority for theATTSRVRjob. -
Access to an Open z/OS segment, which defines access to TCP/IP OA sockets.
-
ALTERauthority on data sets underINSTROOTto access to read, write, allocate, and delete data sets underINSTROOT.
-
-
The installation includes a PS,
INSTROOT.DEF.GBLPARMS, which contains global environment information. This PS is read at startup and the correct software version is used, based on the details provided in the startup task.If you change the location of this member, then you must also change the relevant cards in the following jobs to the new locations:
-
ATTSRVR: located in an active proclib, such asuser.proclib -
ATTDAEMN: located in an active proclib, such asuser.proclib -
NAVSQL: located inINSTROOT.USERLIB
-
-
The input during the installation procedure is written to
nnn.BUILDKIT.SRC(PARS). You can use this file to provide the same inputs if you rerun the installation, wherennnis the high-level qualifier you assign for the installation. -
For information about specifying Oracle Connect as the service using port 2551 in the TCP/IP network services file, consult TCP/IP documentation.
Starting the Daemon
Activate INSTROOT.USERLIB(ATTDAEMN) as a started task to invoke the daemon. For example, in the SDSF screen enter the following:
'/s ATTDAEMN'
Where INSTROOT is the high-level qualifier where Oracle Connect is installed.
To submit the daemon as a job, uncomment the first two lines of the ATTDAEMN JCL, change the PARM line as described earlier, and run the job using the subcommand. The ATTDAEMN JCL is similar to the following:
//*ATTDAEMN JOB 'RR','TTT',MSGLEVEL=(1,1),CLASS=A, //* MSGCLASS=A,NOTIFY=&SYSUID,REGION=8M //STEP1 EXEC PGM=IRPCD, // PARM='-B START IRPCDINI' //* PARM='-B -L :8883 START' //STEPLIB DD DSN=INSTROOT.LOADAUT,DISP=SHR //SYSPRINT DD SYSOUT=A //GBLPARMS DD DSN=INSTROOT.DEF.GBLPARMS,DISP=SHR // EXEC PGM=IRPCD,COND=((1,EQ,STEP1),(2,EQ,STEP1)), // PARM='-KATTDAEMN START ''INSTROOT.DEF.IRPCDINI''' //STEPLIB DD DSN=INSTROOT.LOADAUT,DISP=SHR //SYSPRINT DD SYSOUT=A //GBLPARMS DD DSN=INSTROOT.DEF.GBLPARMS,DISP=SHR //SYSDUMP DD DUMMY
Setting Up Oracle Connect for Reentrancy
All Oracle Connect load modules are reentrant to enable subtasking. Therefore, move INSTROOT.LOAD to the Link Pack Area (LPA).
Where INSTROOT is the high-level qualifier where Oracle Connect is installed.
Using the LPA reduces real storage usage (because everyone shares the LPA copy) and fetch time.
Note:
If you intend using impersonation, so that you can run in a security context that is different than the context of the process that owns the server, then do the following:-
Place the
INSTROOT.LOAD(ATYSVCW)member in an APF-authorized library outside the LPA. -
Change the
ATTSRVRmember (located in the active proclib), by adding the following to theSTEPLIBlist:
// DD DSN=apf_library,DISP=SHR
Where apf_library is the APF-authorized library outside the LPA where the ATYSCVW member was moved.
Updating an Existing Oracle Connect Installation on Mainframe Platforms
If you are using one of the OracleAS Legacy adapters, perform the required procedure below to upgrade the existing Oracle Connect installation.
-
Updating an Existing Oracle Connect Installation with IMS/TM
-
Updating an Existing Oracle Connect Installation with IMS/DB
Updating an Existing Oracle Connect Installation with CICS
Verify that you have all the information detailed in the following installation worksheets, so you can refer to it during the configuration process.
Table 2-11 Preinstallation Information
| Topic | Required Information | Default | Comment |
|---|---|---|---|
|
CICS |
CICS EXCI load library name |
CICS.CICS.SDFHEXCI |
- |
In the nnn.BUILDKIT.SRC library, run the CICS member, as shown:
ex CICS
Follow the instructions in the Response column in the following table for each entry in the Screen column.
Table 2-13 CICS Adapter Installation Prompts and Responses
| Screen | Response |
|---|---|
|
ENTER THE CICS EXCI LOAD LIBRARY NAME [CICSTS13.CICS.SDFHEXCI] : |
Enter the CICS EXCI load library name only if you do not want the default. |
|
PLEASE CONFIRM (YES/NO/QUIT) [YES] : |
Confirm the entered details |
|
ENTER THE ISPF LOAD LIBRARY NAME [ISP.SISPLOAD] : |
Enter the ISPF load library name only if you do not want the default. |
|
PLEASE CONFIRM (YES/NO/QUIT) [YES] : |
Confirm the entered details |
|
ENTER THE OUTPUT CLASS FOR INSTALLATION OUTPUT [A] : |
Enter the output class for Oracle Connect output. Assigning a device which is set on |
|
DO YOU WANT TO USE THE DEFAULT JOB CARD Y/N [Y] |
A job card is displayed. To use a replacement card, then it must be entered as it appears in the job. You can enter up to six lines. Enter a blank card to end input. If you do not enter a card, then the Oracle Connect default card is used. |
The installation is completed. All JCL jobs and REXX procedures are written to the INSTROOT.USERLIB library. INSTROOT is the high-level qualifier for the installation.
After completing the installation, perform postinstallation tasks, as described in Postinstallation Instructions, as required.
Updating an Existing Oracle Connect Installation with VSAM
Verify that you have all the information detailed in the following installation worksheets, so you can refer to it during the configuration process.
Table 2-14 Preinstallation Information
| Topic | Required Information | Default | Comment |
|---|---|---|---|
|
CICS |
CICS EXCI load library name |
CICS.CICS.SDFHEXCI |
- |
In the nnn.BUILDKIT.SRC library, run the VSAM member:
ex VSAM
Follow the instructions in the Response column in the following table for each entry in the Screen column.
Table 2-16 VSAM Adapter Installation Prompts and Responses
| Screen | Response |
|---|---|
|
DO YOU WANT ORACLE CONNECT FOR LEGACY ADAPTER TO WORK WITH VSAM UNDER CICS (YES/NO) [NO]: |
Answer YES to this prompt to access VSAM data under CICS. |
|
ENTER THE CICS EXCI LOAD LIBRARY NAME [CICSTS13.CICS.SDFHEXCI]: |
If you responded YES to working with VSAM under CICS, then enter the CICS EXCI load library name only if you do not want the default. |
|
PLEASE CONFIRM (YES/NO/QUIT) [YES]: |
If you responded YES to working with VSAM under CICS, then confirm the entered details. |
|
ENTER THE ISPF LOAD LIBRARY NAME [ISP.SISPLOAD] : |
Enter the ISPF load library name only if you do not want the default. |
|
PLEASE CONFIRM (YES/NO/QUIT) [YES]: |
Confirm the entered details |
|
ENTER THE OUTPUT CLASS FOR INSTALLATION OUTPUT [A]: |
Enter the output class for Oracle Connect output. Assigning a device which is set on |
|
DO YOU WANT TO USE THE DEFAULT JOB CARD Y/N [Y] |
A job card is displayed. To use a replacement card, then it must be entered as it appears in the job. You can enter up to six lines. Enter a blank card to end input. If you do not enter a card, then the Oracle Connect default card is used. |
The installation is completed. All JCL jobs and REXX procedures are written to the INSTROOT.USERLIB library. INSTROOT is the high-level qualifier for the installation.
After completing the installation, perform postinstallation tasks, as described in Postinstallation Instructions, as required.
Updating an Existing Oracle Connect Installation with IMS/TM
Verify that you have all the information detailed in the following installation worksheets. You can refer to it during the configuration process.
Table 2-17 Preinstallation Information
| Topic | Required Information | Default | Comment |
|---|---|---|---|
|
CICS |
CICS EXCI load library name |
CICS.CICS.SDFHEXCI |
In the nnn.BUILDKIT.SRC library, run the IMSTM member:
ex IMSTM
Follow the instructions in the Response column in the following table for each entry in the Screen column.
Table 2-19 IMS/TM Adapter Installation Prompts and Responses
| Screen | Response |
|---|---|
|
ENTER THE ISPF LOAD LIBRARY NAME [ISP.SISPLOAD]: |
Enter the ISPF load library name only if you do not want the default. |
|
PLEASE CONFIRM (YES/NO/QUIT) [YES]: |
Confirm the entered details |
|
ENTER THE OUTPUT CLASS FOR INSTALLATION OUTPUT [A]: |
Enter the output class for Oracle Connect output. Assigning a device that is set on |
|
DO YOU WANT TO USE THE DEFAULT JOB CARD Y/N [Y] |
A job card is displayed. To use a replacement card, then it must be entered as it appears in the job. You can enter up to six lines. Enter a blank card to end input. If you do not enter a card, then the Oracle Connect default card is used. |
The installation is completed. All JCL jobs and REXX procedures are written to the INSTROOT.USERLIB library. INSTROOT is the high-level qualifier for the installation.
After completing the installation, perform postinstallation tasks, as described in Postinstallation Instructions.
Updating an Existing Oracle Connect Installation with IMS/DB
Verify that you have all the information detailed in the following installation worksheets, so you can refer to it during the configuration process.
Table 2-20 Preinstallation Information
| Topic | Required Information | Default | Comment |
|---|---|---|---|
|
CICS |
CICS EXCI load library name |
CICS.CICS.SDFHEXCI |
- |
In the nnn.BUILDKIT.SRC library, execute the IMSDB member:
ex IMSDB
Follow the instructions in the Response column in for each entry in the Screen column.
Table 2-22 IMS/DB Adapter Installation Prompts and Responses
| Screen | Response |
|---|---|
|
ENTER DBD LIBRARY NAME |
Enter the IMS DBD Library name for IMS on your system |
|
ENTER PSB LIBRARY NAME |
Enter the IMS PSB Library name for IMS on your system |
|
ENTER RES LIBRARY NAME |
Enter the IMS RES Library name for IMS on your system |
|
ENTER PROC LIBRARY NAME |
Enter the IMS PROC Library name for IMS on your system |
|
ENTER PGM LIBRARY NAME |
Enter the IMS PGM Library name for IMS on your system |
|
ENTER YOUR PSB NAME |
Enter the name of the PSB file with the name of your IMS database. |
|
YOUR DBDLIB IS: YOUR PSBLIB IS: YOUR RESLIB IS: YOUR PROCLIB IS: YOUR PGMLIB IS: YOUR PSBNAME IS: PLEASE CONFIRM (YES/NO/QUIT) :YES: : |
This is a summary of the IMS questions. Check the summary to be sure all is correct. You can select:
|
|
DO YOU WANT ORACLE CONNECT TO WORK WITH IMS/DB UNDER CICS |
Answer Y Oracle Connect to work with IMS/DB under CICS, otherwise answer N. |
|
ENTER THE CICS EXCI LOAD LIBRARY NAME [CICSTS13.CICS.SDFHEXCI]: |
Enter the CICS EXCI load library name only if you do not want the default |
|
PLEASE CONFIRM (YES/NO/QUIT) [YES]: |
Confirm the entered details |
The installation is completed. All JCL jobs and REXX procedures are written to the INSTROOT.USERLIB library. INSTROOT is the high-level qualifier for the installation.
After completing the installation, perform postinstallation tasks, as described in Postinstallation Instructions, as required.
Installing Oracle Connect on a UNIX Platform
This section explains how to install Oracle Connect on a UNIX platform. This section includes the following:
Note:
If you are working with the OracleAS Adapter for Tuxedo, see Working with the OracleAS Adapter for Tuxedo before you install Oracle Connect.Preinstallation Tasks
Before starting the installation procedure, ensure that you have the following information is available:
-
The root directory where you want to install Oracle Connect.
Notes:
The root directory cannot be a system root directory,/varor/tmp. -
The account name where Oracle Connect runs.
-
Whether the installation source media is removable media or a disk archive file.
If you are installing from the removable media that is not a default device in the system, you must know the media device name (such as /dev/rmt/0m). See the operating system manuals or ask the system administrator to find out the device name for the site.
If you are installing from the disk archive file, you must know the name of the Oracle Connect disk archive file (such as /tmp/nav.2.0.tar).
-
The shell being used: C-shell Korn,-shell, or Bourne-shell. The installation creates a startup file according to the indicated shell.
When running the installation below, use the following as the filename:
-
For RedHat Linux: OCL11112-linuxrh.tar.Z
-
For Linux Suse: OCL11112-linuxsuse.tar.Z
-
For HP-UX: OCL11112-hpux.tar.Z
-
For IBM AIX: OCL11112-ibmaix.tar.Z
-
For Solaris Operating System (SPARC): OCL11112-sunsol2.8.tar.Z
Backing up the Original Installation (Upgrade Only)
To upgrade Oracle Connect computers, you must prevent all users from running the server during the upgrade procedure and ensure that NAVROOT is defined to the system. This enables the installation procedure to identify that an existing version exists.
Perform the following to back up Oracle Connect before installing the new version.
-
Save a copy of the server definitions by running the following command:
NAV_UTIL EXPORT ALL SYSout.xmwhere
out.xmlis the output file (including the path) that contains the current configuration. This file contains the complete configuration settings for the server machine, except the metadata definitions for data sources that require Attunity metadata. -
Run the following command:
NAV_UTIL EXPORT ALLDS_NAME*out1.xmlwhere
DS_NAMEis the name of a data source in the binding that has Attunity metadata defined. -
Repeat the previous step for every data source that has Attunity metadata defined, changing the name of the output file for each data source.
The collection of output files constitutes a complete backup of all the Attunity definitions on the machine.
Installing Oracle Connect
Perform the following steps to install Oracle Connect:
-
Transfer the tar.Z file to the system.
-
Decompress the file using the following command:
uncompress <filename>
-
Run the tar command, as shown in the following example:
tar xvf <filename> nav_install
The following message is displayed:
x nav_install, nnnn bytes, mmmm tape blocks
Note:
Ensure that the directory used to run the installation files hasWRITE privileges.Installation Tasks
Perform the following steps to install Oracle Connect:
-
Run the following command:
./nav_install
This command initiates the installation procedure. The installation procedure is displayed in a series of screen prompts and responses.
-
Enter the full path of the disk archive (.tar) file, and press Enter.
-
Enter the root directory name for the installation, and press Enter. You must have a WRITE permission for this directory. The default directory is the users home directory.
Notes:
-
The root directory cannot be a system root directory or
/varor/tmpdirectory. -
Oracle Connect is installed into a fixed directory named
navroot.
-
-
Confirm the directory name in which Oracle Connect is installed, and press Enter.
-
Enter the account name where you want Oracle Connect to run, and press Enter. This account name is used for anonymous access to the server by clients. It can be changed after the installation is complete.
-
Confirm the account name, and press Enter.
-
Specify the required shell, under which Oracle Connect should run, and press Enter. The following options are displayed:
-
C-shell (/bin/csh).
-
Korn-shell (/bin/ksh)
-
Bourne-shell (/bin/sh)
-
-
Enter the account name for a user with administrative authorization or press Enter to enable any user to administer Oracle Connect.
Post Installation Tasks
After installing Oracle Connect, perform the following postinstallation tasks:
Configuring the Oracle Connect Environment
When Oracle Connect is installed on a UNIX platform, using FTP, copy the brand.bin file, in the binary mode, to the OracleAS Adapter for Tuxedo computer, to NAVROOT/bin.
Where NAVROOT is the directory where Oracle Connect is installed.
Configuring the Tuxedo Environment for Oracle Connect
If you are using the OracleAS Adapter for Tuxedo, you must verify that the following Tuxedo environment variables are correctly set:
-
TUXDIR is set to the Tuxedo root directory.
-
WSNADDR is set to OracleAS Adapter for Tuxedo network address.
-
Check that the shared library environment variable (LD_LIBRARY_PATH, SHLIB_PATH under HP-UX and LIBPATH under IBM AIX) includes the path to the Tuxedo lib directory, as in the following example:
LD_LIBRARY_PATH = /disk2/users/tuxedo/tuxedo8.0/lib
Configuring the Oracle Connect Script
The program that manages Oracle Connect server processes (nav_server) is accessed by a symbolic link to a file for the C-shell, Bourne and Korn shells.
To set up nav_server, perform the following steps:
-
In the bin directory, under the directory where Oracle Connect is installed, delete the existing link to nav_server using the following command:
rm nav_server -
In the bin directory, under the directory where Oracle Connect is installed, link to the required version of nav_server as follows:
-
C-shell:
ln -s nav_server.csh nav_server -
Bourne:
ln -s nav_server.sh nav_server -
Korn:
ln -s nav_server.ksh nav_server
Note:
Instead of renaming files, use a symbolic link. -
The Oracle Connect nav_login procedure defines the default environment when OracleAS Adapters for Tuxedo run. For site-dependent variables to be included in the environment, create a file called site_nav_login and save this file in the bin directory under the Oracle Connect root directory. nav_login runs site_nav_login automatically.
nav_login must be invoked to run Oracle Connect. It can be invoked from the user login script.
Note:
It is recommended to add TUXDIR and WSNADDR environment variables to the site_nav_login file. Adding these environment variables facilitates their availability when new server processes are started to handle client requests.The command line for invoking nav_login varies according to the shell the user is running. The following table lists the different options for invoking the command line:
| Shell | nav_login Command |
|---|---|
| CSH |
.source root/bin/nav_login
|
| Bourne |
. root/bin/nav_login.sh |
| Korn |
. root/bin/nav_login.sh
|
In the nav_login command, root represents the root directory of the Oracle Connect installation. After running the login procedure, the environment variable NAVROOT points to this root directory.
Ensure that users have READ and EXECUTE permissions on the Server files. Use the chmod command to change the permissions.
Starting the Oracle Connect Daemon
The Oracle Connect daemon must run on a server for client/server access to Oracle Connect. To start the daemon with the system startup, add the following command invoking the daemon to the end of the /etc/inittab file:
nv:3:once:navroot/bin/irpcd -l ip:2551 start >/dev/console 2>&1
In this command, the symbol navroot should be replaced with the directory where Oracle Connect is installed and ip replaced by the ip address of the computer.
Note:
To allow automatic client/server access to Oracle Connect, start the daemon at system startup time from a super user account.Upgrading AIS Server
To upgrade Oracle Connect from a previous version, you must import the XML file that you created earlier to back up your original installation (see Backing up the Original Installation (Upgrade Only).
-
From the command prompt, run the following command:
nav_util importds-name|adapter-name xml_file_name>where
xml_file_nameis the name (including the path) of an XML file that the exported information was written to.
Installing Oracle Connect on Windows
Do the following to install Oracle Connect on Windows.
Notes:
If you are upgrading from version 10.1.3.3, you must use the upgrade option in the installation wizard. Do not uninstall Version 10.1.3.3 and then install the newer version. In this case, you lose all data in the Def directory.If you are working with the OracleAS Adapter for Tuxedo, see Working with the OracleAS Adapter for Tuxedo before you install Oracle Connect.
-
Copy the following installation files into a folder on the Windows computer where you are installing Oracle Connect.
-
OCL_11112.exe
-
brand.bin
-
-
Open the Windows command-line interface.
-
Change to the directory where you installed the installation files.
-
Type the following at the command prompt to install Oracle Connect.
"OCL_11112_windows.exe" -a -bBRAND=".\brand.bin" -bSERVER
The install wizard opens. Follow the directions in the installation wizard to complete the installation.
Note:
If you are installing Oracle Connect on a Windows XP computer, you cannot use a logical drive as the destination folder for the installation.Working with the OracleAS Adapter for Tuxedo
Before you install Oracle Connect when working with an OracleAS Tuxedo adapter, you must ensure that you have the correct version of Tuxedo installed and that you are working with a supported platform. The following Tuxedo versions are supported:
-
BEA Tuxedo Version 8.0
-
BEA Tuxedo Version 9.0
Note:
OracleAS adapters for Tuxedo run using 32-bit APIs. The Tuxedo 32-bit adapters can run on 64-bit platforms using the platform support for 32-bit applications. However, because they use the 32-bit APIs, they do not work with 64-bit Tuxedo.Installing Oracle Studio
This following sections explain how to install Oracle Studio. For information on the system requirements necessay to install Oracle Studio, see Oracle Studio Requirements.
Note:
If you have Oracle Studio version 10.1.3.4 or higher installed on your computer because you are using an OracleAS legacy adapter or OracleAS CDC adapter , you do not need to reinstall it. If you have an older version of Oracle Studio, you must install the newest version.Installing Oracle Studio on Windows
Oracle Studio is installed with a standard install wizard. Do the following to install Oracle Studio.
-
Run the installation file, either using the Run option in the Windows Start menu or through Windows Explorer. Follow the instructions on the wizard screen.
Installing Oracle Studio on Linux
The Oracle Studio installation on Linux can be performed with the Oracle Studio wizard (SH installation). Do the following for the Linux SH installation.
-
Install into a directory where you have permission.
-
Change the mode to execute mode. Type in:
Chmod +xfile name -
Enter the following:
./file nameIf you are not installing to the current directory, enter the full path.