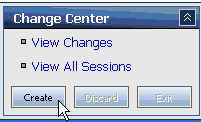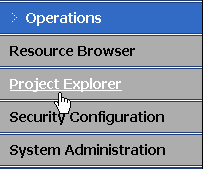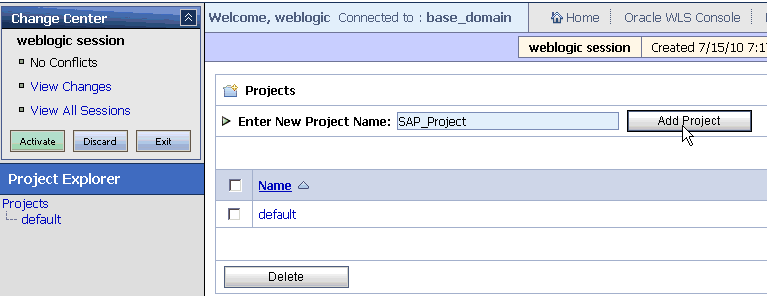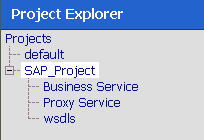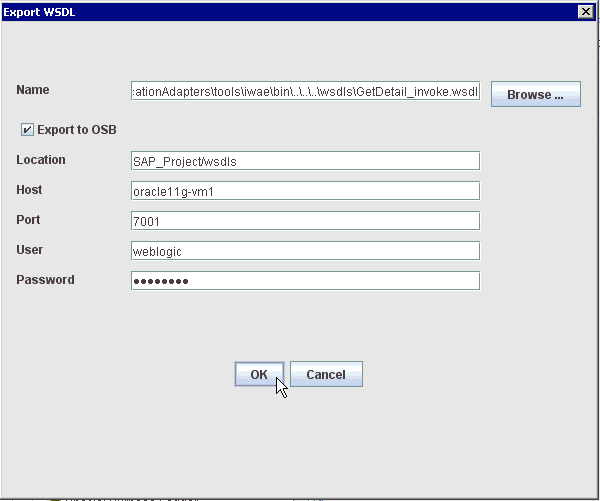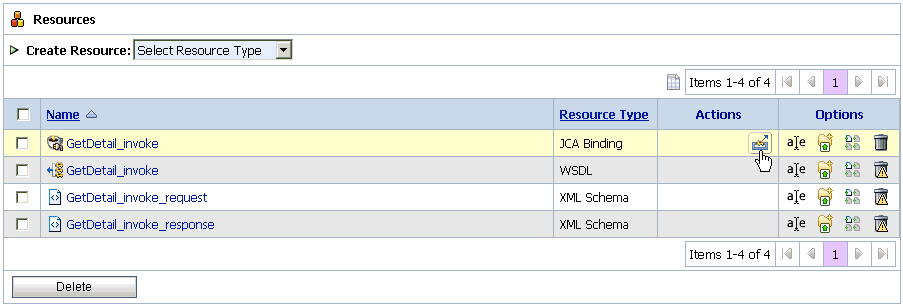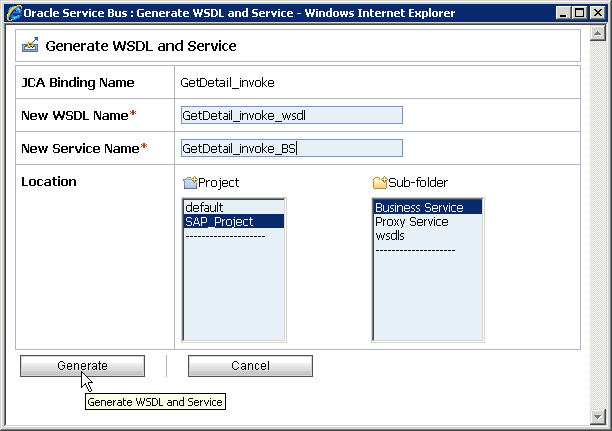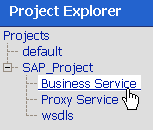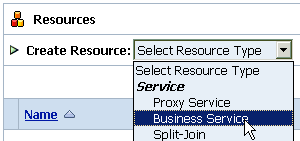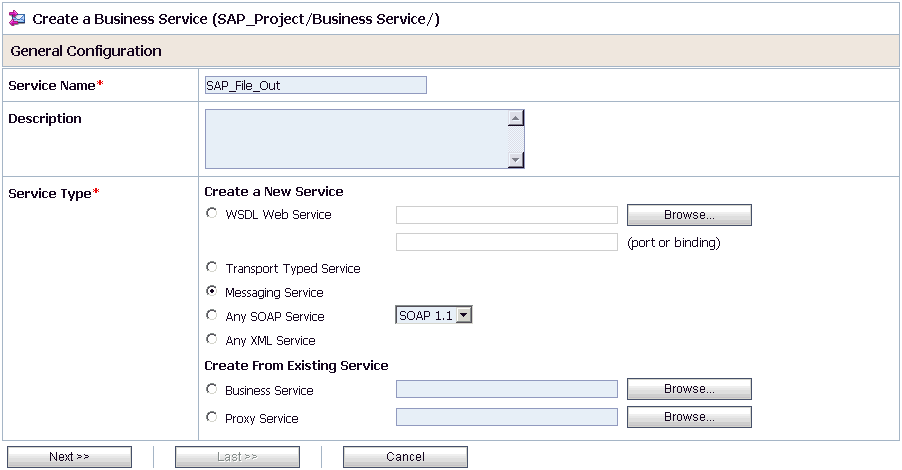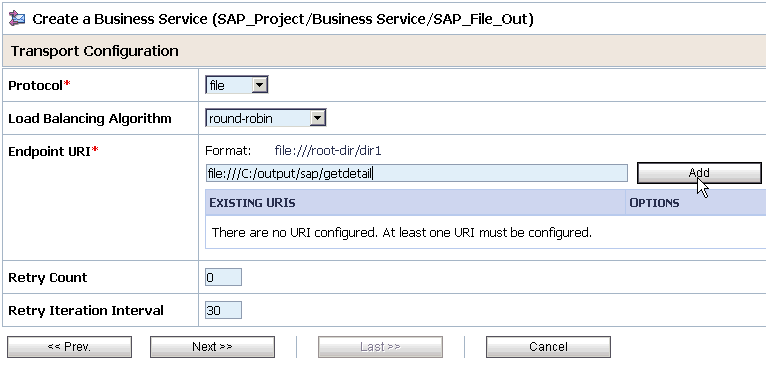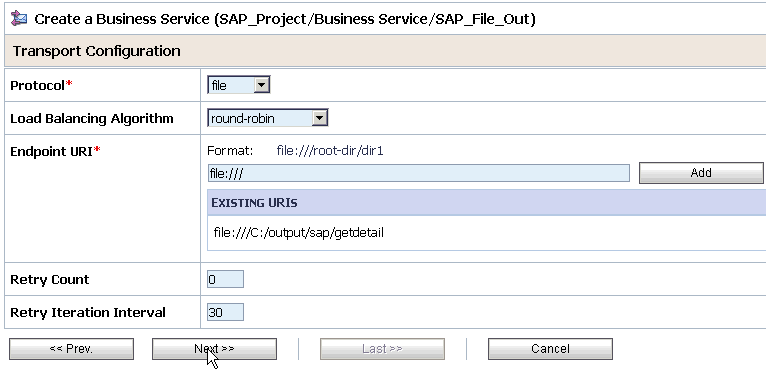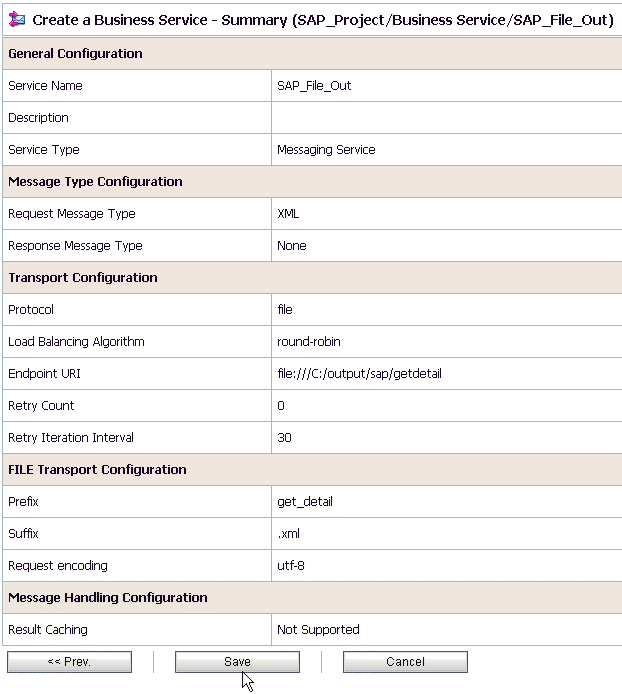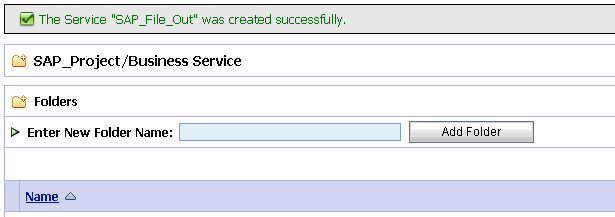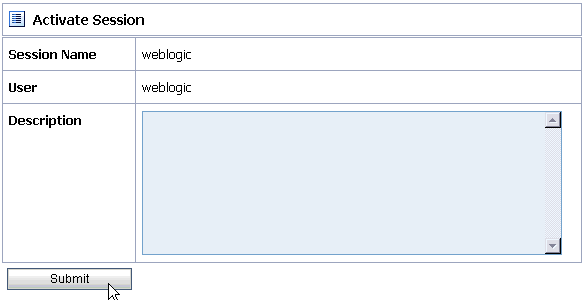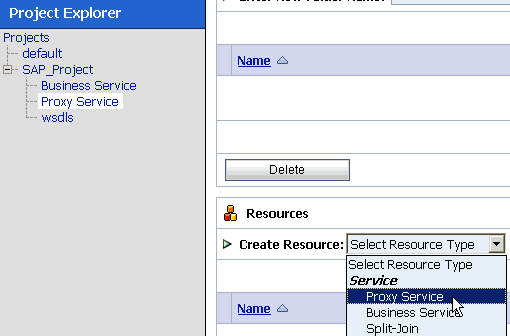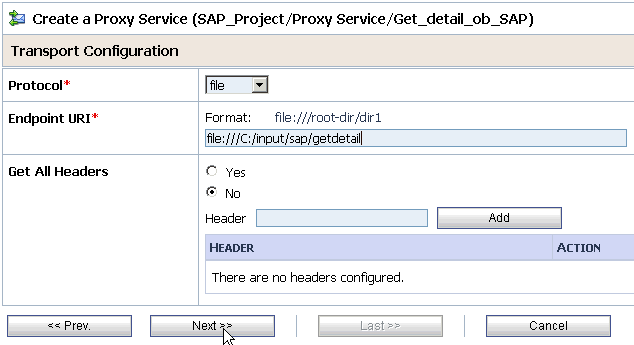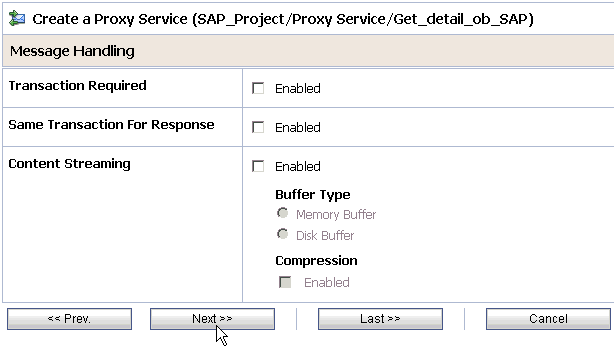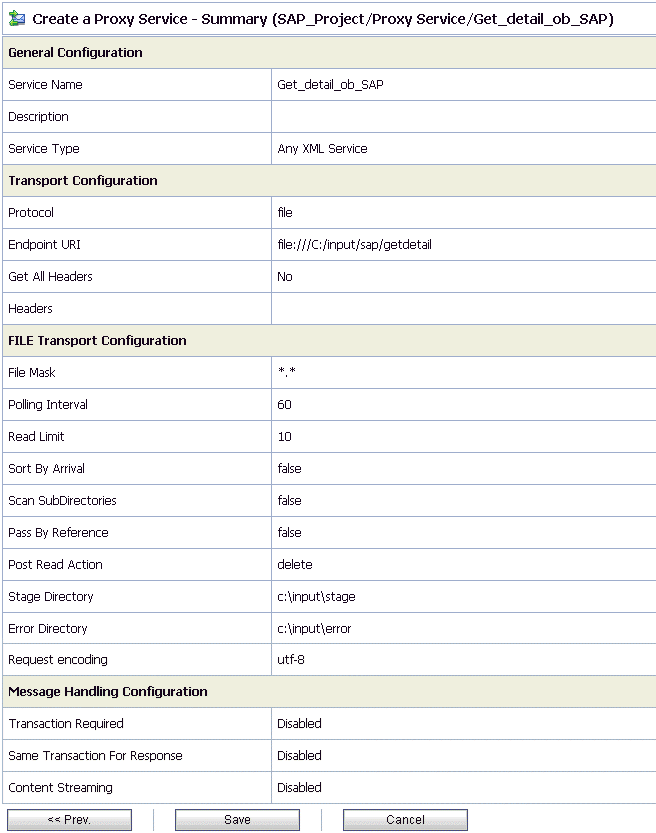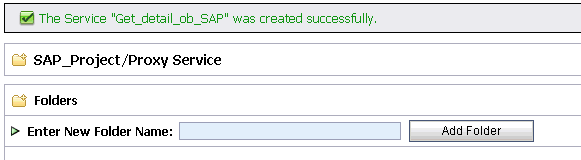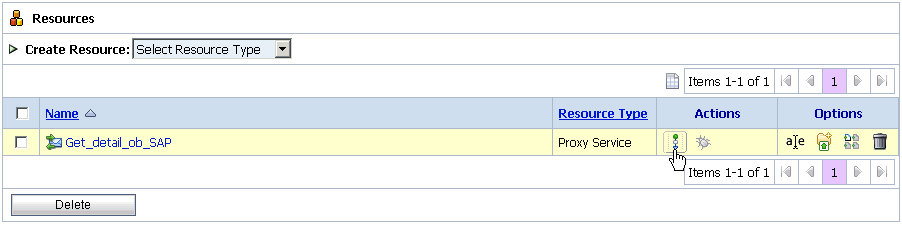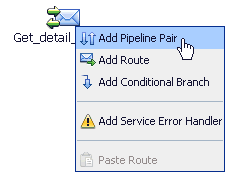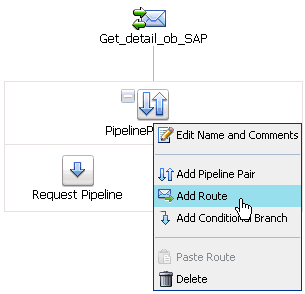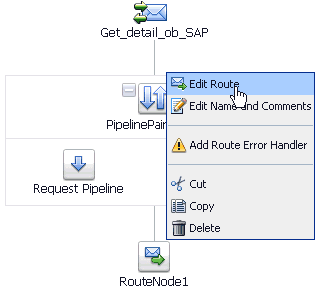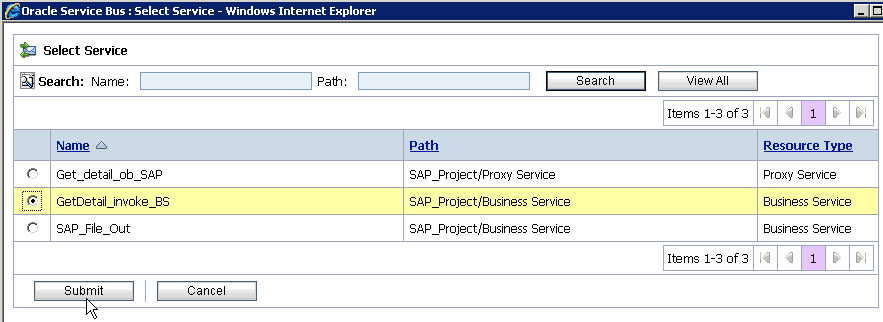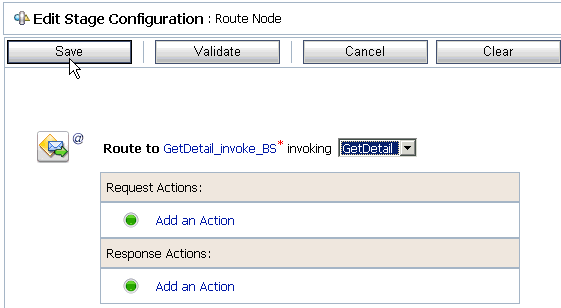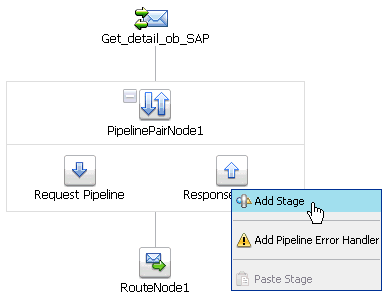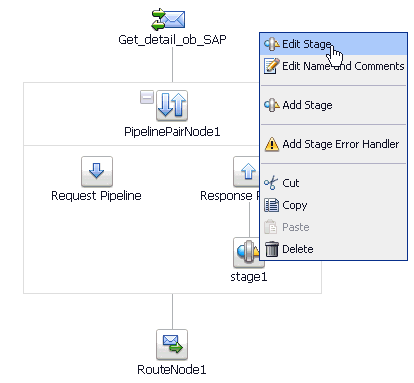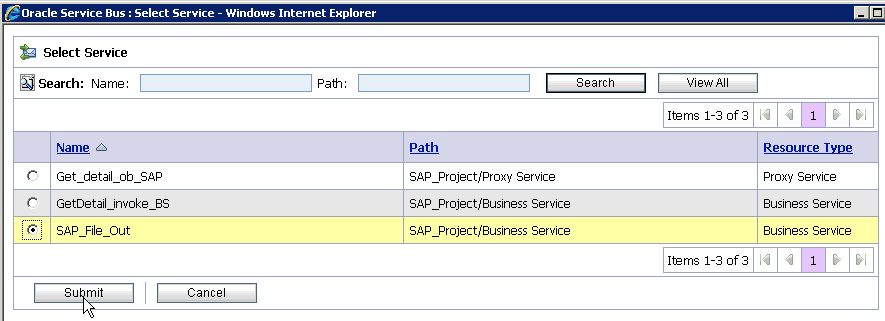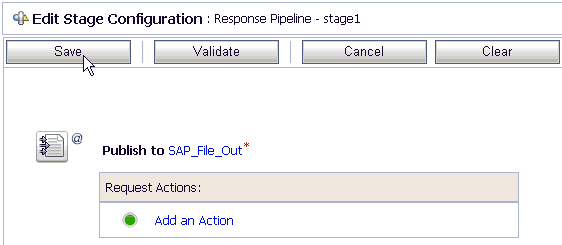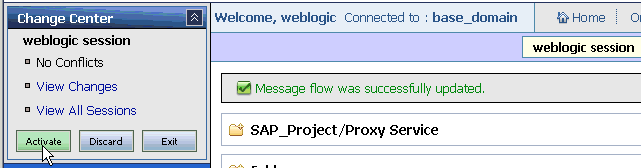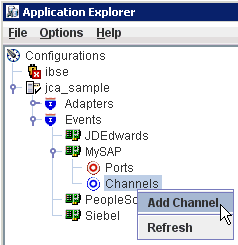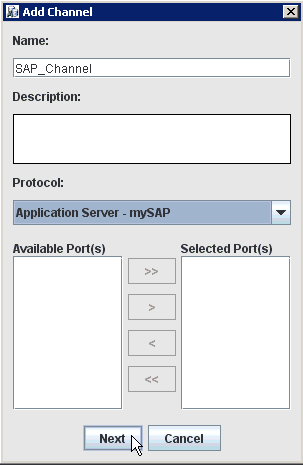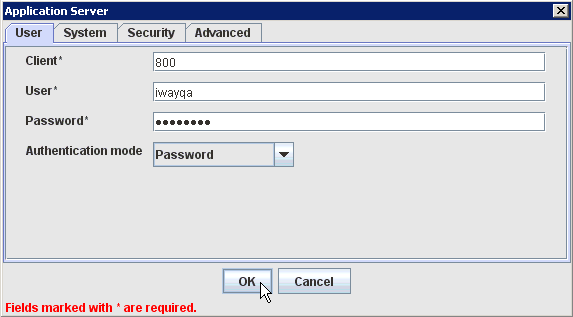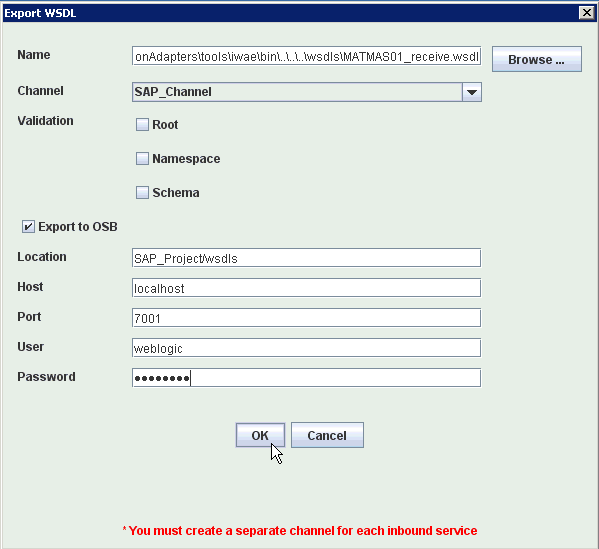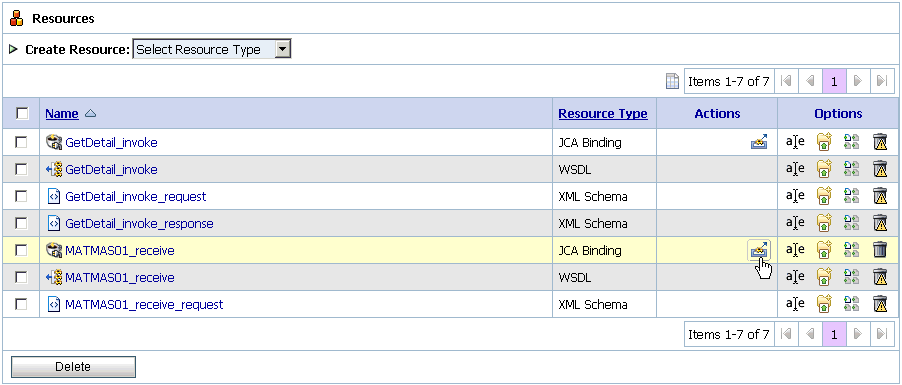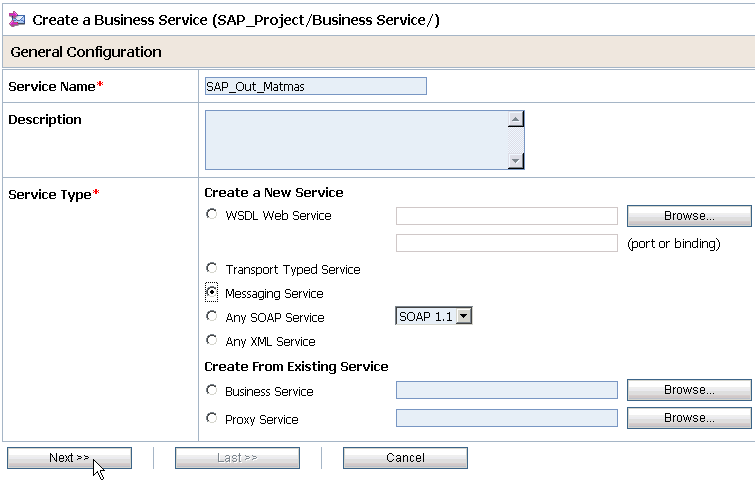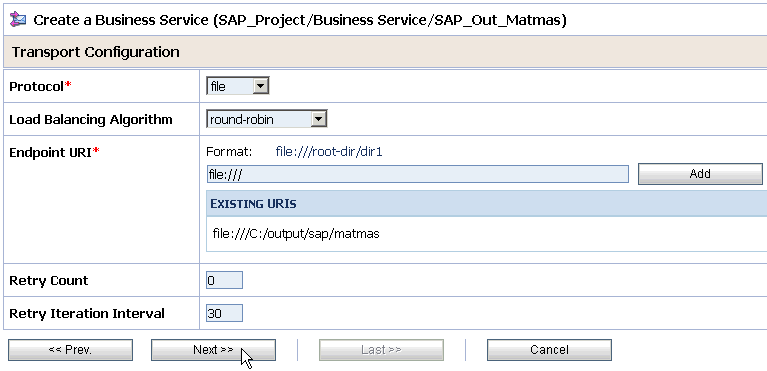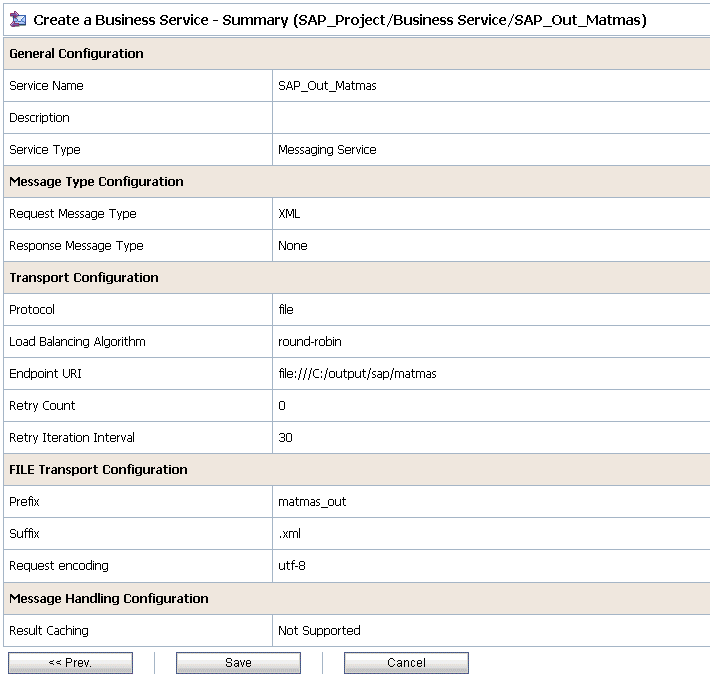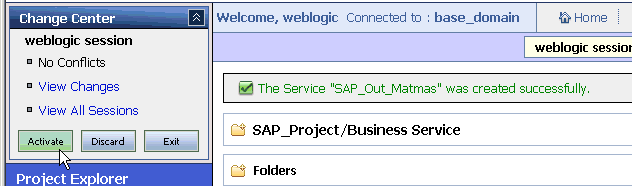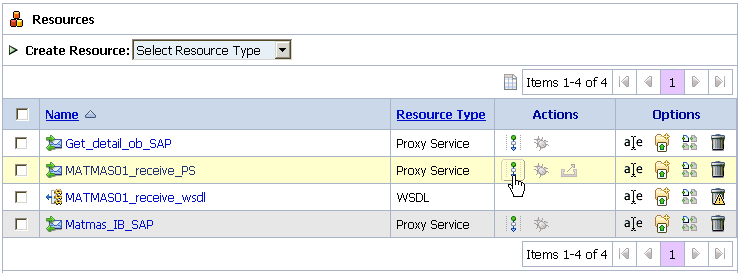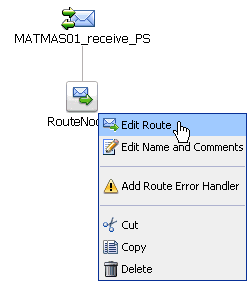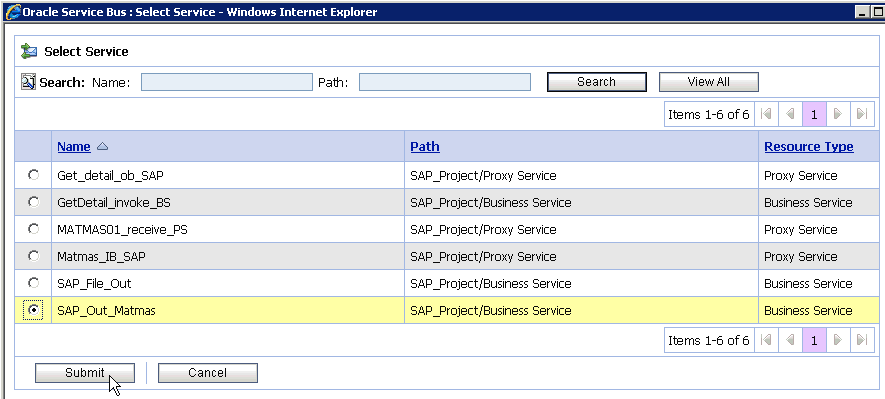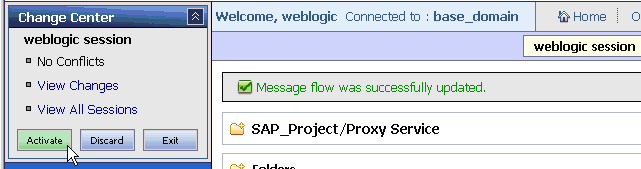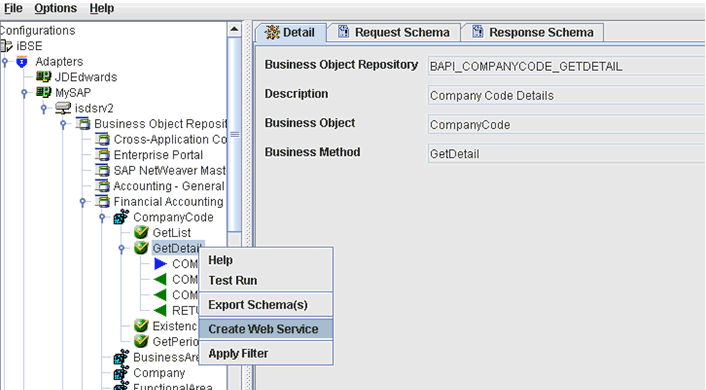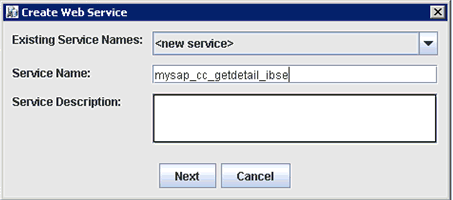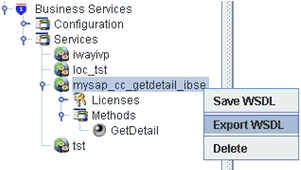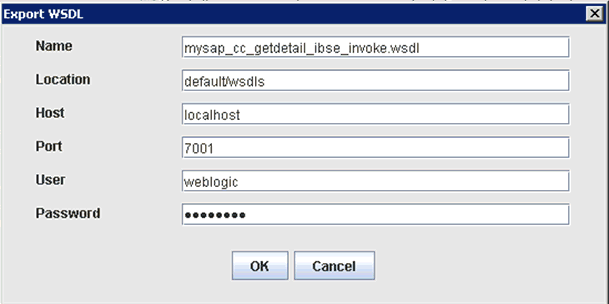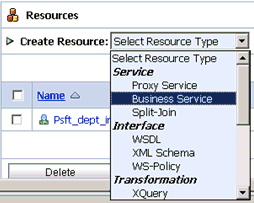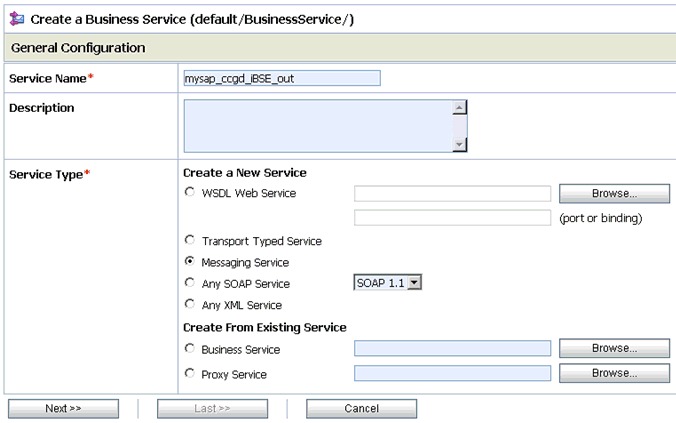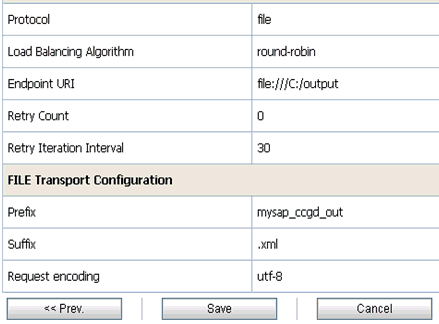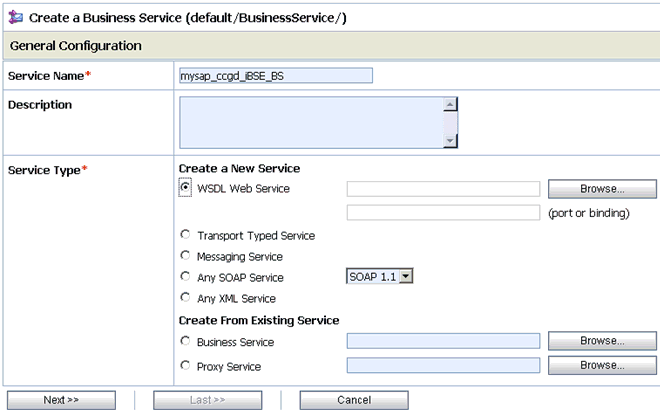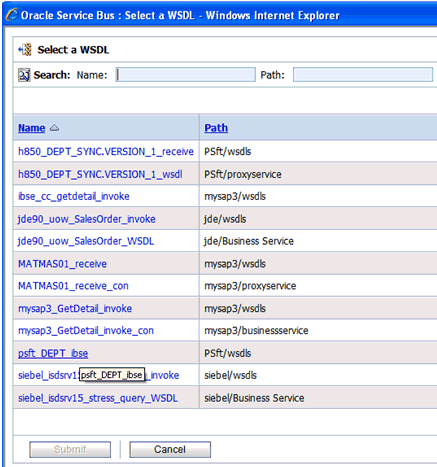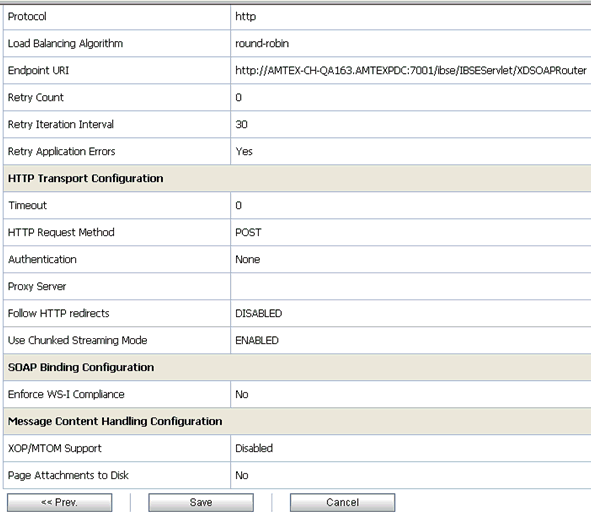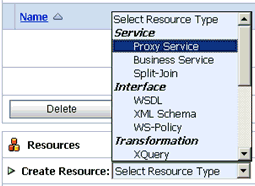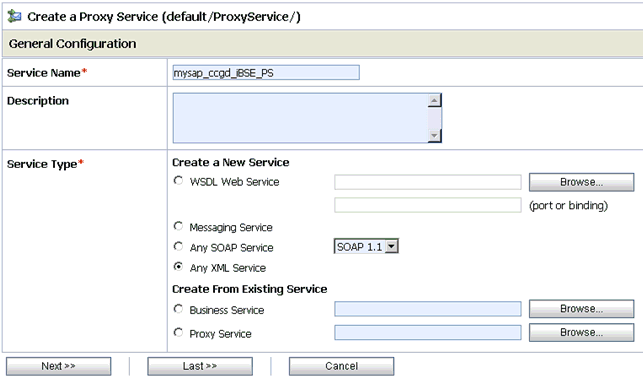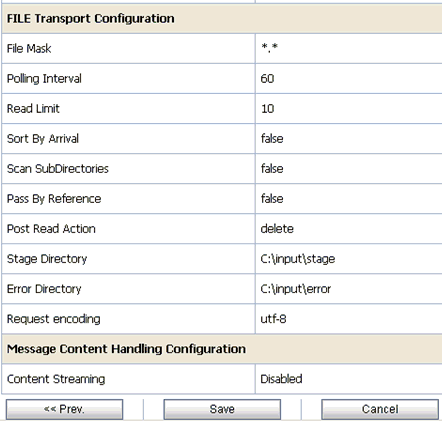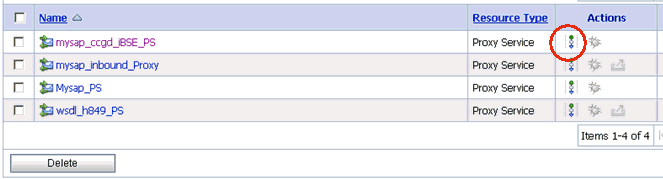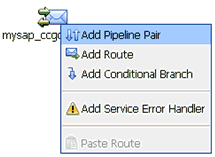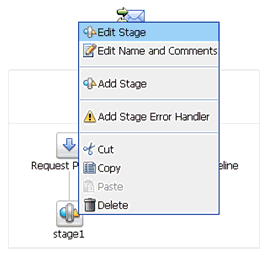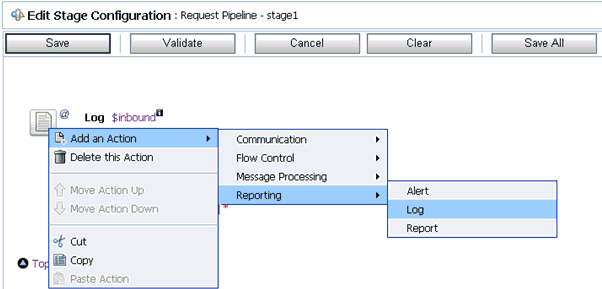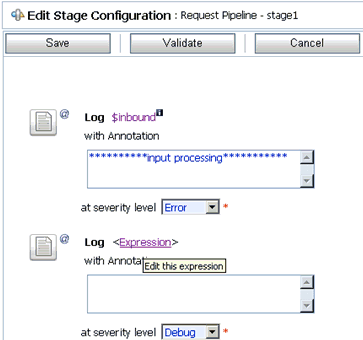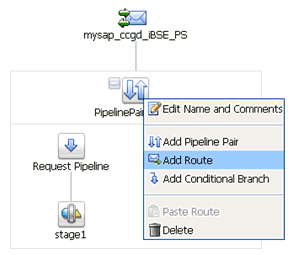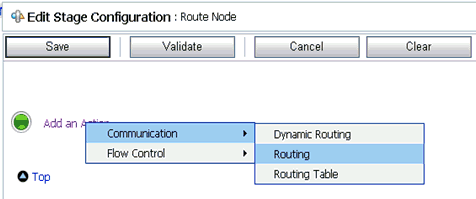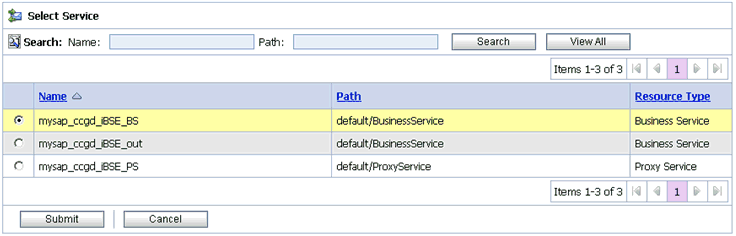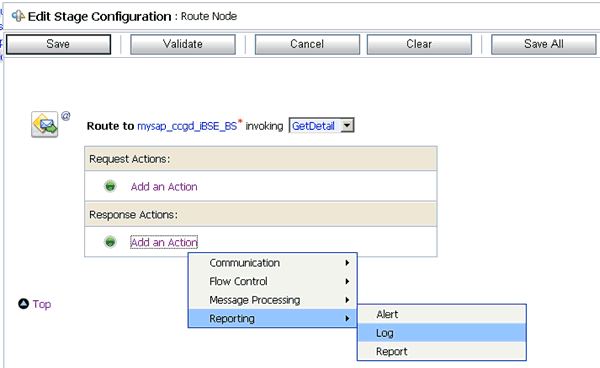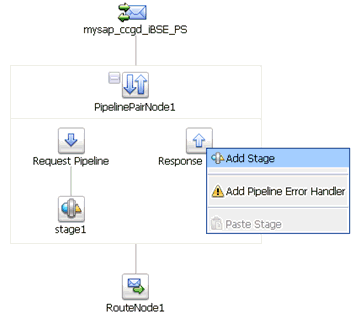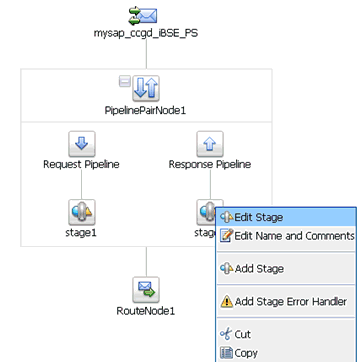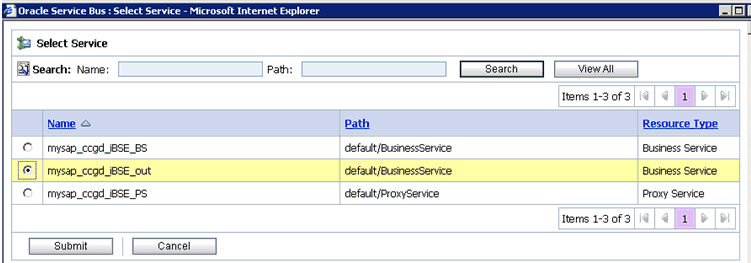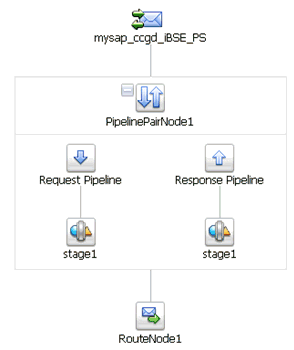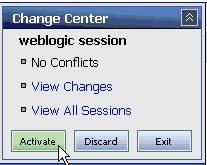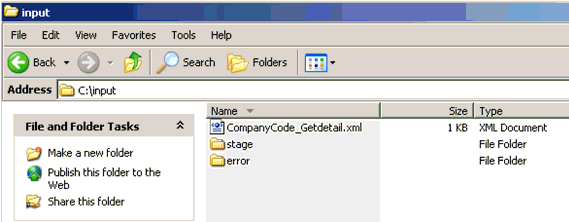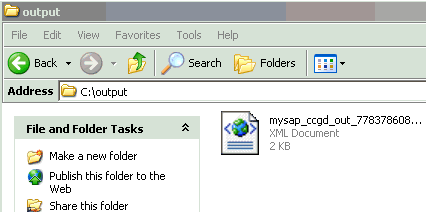9 Configuring Outbound and Inbound Processing Using Oracle Service Bus
Oracle Application Adapter for SAP R/3 integrates seamlessly with Oracle Service Bus (OSB) to facilitate Web service integration. OSB is based on the Service-Oriented Architecture (SOA). It consumes adapter services exposed as Web Service Definition Language (WSDL) documents.
This chapter contains the following topics:
-
Overview of Application Adapter Integration with Oracle Service Bus
-
Configuring Outbound Processing Using Oracle Service Bus (J2CA Configuration)
-
Configuring Inbound Processing Using Oracle Service Bus (J2CA Configuration)
-
Configuring Outbound Processing Using Oracle Service Bus (BSE Configuration)
Overview of Application Adapter Integration with Oracle Service Bus
To integrate with Oracle Service Bus (OSB), Oracle Application Adapter for SAP R/3 must be deployed in the same Oracle WebLogic Server as OSB. The underlying adapter services must be exposed as WSDL files, which are generated during design time in Oracle Adapter Application Explorer (Application Explorer) for both request-response (outbound) and event notification (inbound) services of the adapter.
Configuring Outbound Processing Using Oracle Service Bus (J2CA Configuration)
This section describes how to configure outbound processing using Oracle Service Bus for J2CA configurations.
This section includes the following topics:
-
Setting the Class Path for Application Explorer to Integrate With Oracle Service Bus
-
Publishing a WSDL From Application Explorer to Oracle Service Bus
Starting Oracle Service Bus and Creating Project Folders
This section describes how to start Oracle Service Bus (OSB) and create project folders.
Note:
If you are using Oracle Application Adapter for SAP R/3 (SAP JCo 3.0) with OSB on 64-bit machines, you must add thed64 flag with the JAVA options in the startWebLogic.sh file, which is located in the following directory:
<OSB_Home>\user_projects\domains\base_domain\bin
For example:
JAVA_OPTIONS="${SAVE_JAVA_OPTIONS} -Dfile.encoding=ISO8859_1 -d64"
The Oracle WebLogic Server must be started only after this change has been made.
Perform the following steps to start Oracle Service Bus and create project folders:
-
Start the Oracle WebLogic Server for the Oracle WebLogic Server domain that you have configured.
-
Open the Oracle Service Bus Console in a Web browser by entering the following URL:
http://hostname:port/sbconsole
Where
hostnameis the name of the machine where Oracle WebLogic Server is running andportis the port for the domain you are using. The port for the default domain is 7001.The Oracle Service Bus Console logon page is displayed.
-
Log on to the Oracle Service Bus Console using a valid user name and password.
The Oracle Service Bus Console home page is displayed, as shown in Figure 9-1.
Figure 9-1 Oracle Service Bus Console Home Page
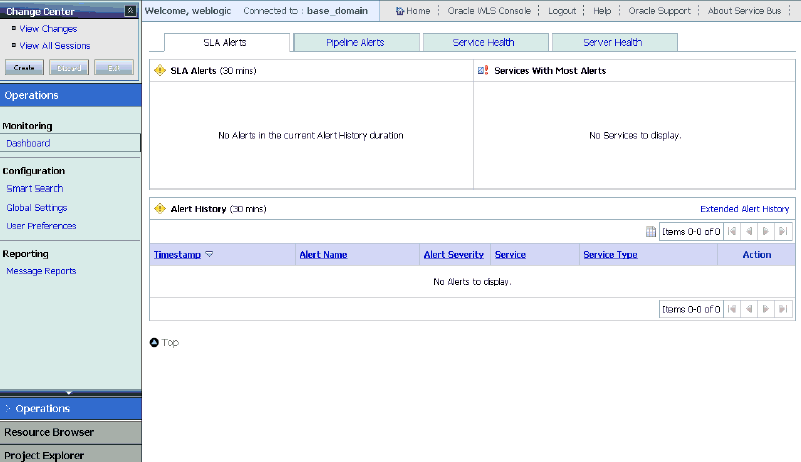
Description of "Figure 9-1 Oracle Service Bus Console Home Page"
-
Click Create in the Change Center area to start a new Oracle Service Bus session, as shown in Figure 9-2.
-
Click Project Explorer in the left pane, as shown in Figure 9-3.
The Project Explorer page is displayed, as shown in Figure 9-4.
-
Provide a valid name for the new project (for example, SAP_Project) and click Add Project.
The new project is successfully created and listed in the left pane.
-
Click the new project node in the left pane.
The project page is displayed, as shown in Figure 9-5.
-
In the Enter New Folder Name field, type Business Service and click Add Folder.
-
In the Enter New Folder Name field, type Proxy Service and click Add Folder.
-
In the Enter New Folder Name field, type wsdls and click Add Folder.
The Business Service, Proxy Service, and wsdls folders are listed in the left pane below the new SAP_Project node, as shown in Figure 9-6.
Setting the Class Path for Application Explorer to Integrate With Oracle Service Bus
Before starting and using Application Explorer to publish a WSDL directly to the Oracle Service Bus (OSB) Console (project/folder), OSB users must perform the following steps:
-
Open the command prompt window.
-
Navigate to the following directory:
<OSB_Home>\user_projects\domains\base_domain\bin -
Execute setDomainEnv.cmd (Windows) or . ./setDomainEnv.sh (UNIX/Linux).
This command sets the class path for Application Explorer to access the Oracle WebLogic Server APIs to publish the WSDLs to the OSB Console.
-
Do not close the command prompt window.
-
Navigate to the following directory:
<OSB_Home>\3rdparty\ApplicationAdapters\tools\iwae\bin -
Execute ae.bat (Windows) or iwae.sh (UNIX/Linux) to start Application Explorer.
You are now ready to publish WSDLs from Application Explorer to the OSB Console.
Publishing a WSDL From Application Explorer to Oracle Service Bus
Perform the following steps to publish a WSDL from Application Explorer to Oracle Service Bus:
-
Start Application Explorer, connect to a J2CA configuration, and connect to a SAP R/3 target.
For more information, see Chapter 4, "Configuring Oracle Application Adapter for SAP R/3".
-
Expand Business Object Repository, Financial Accounting, and then CompanyCode.
-
Right-click the GetDetail method and select Create Outbound JCA Service(Request/Response) from the menu, as shown in Figure 9-7.
Figure 9-7 Create Outbound JCA Service (Request/Response) Option
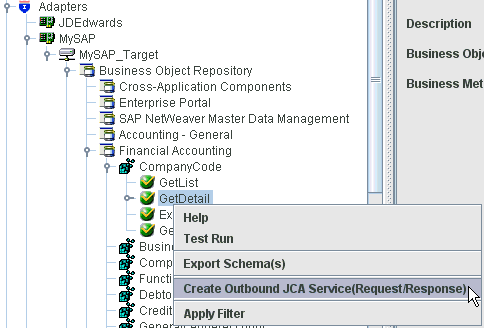
Description of "Figure 9-7 Create Outbound JCA Service (Request/Response) Option"
The Export WSDL dialog is displayed, as shown in Figure 9-8.
-
In the Name field, a default file name for the WSDL file is provided. You can accept the default or provide your own.
-
Select the Export to OSB option.
-
In the Location field, enter the folder name in Oracle Service Bus where you want to publish the WSDL document.
The location is composed of an Oracle Service Bus project name and optionally, one or more folder names. The project name and any folder names must be separated by a forward slash character “/”.
-
In the Host field, enter the name of the machine where Oracle Service Bus is installed.
-
In the Port field, enter the port that is being used by Oracle Service Bus.
-
In the User field, enter your username to access Oracle Service Bus.
-
In the Password field, enter your password to access Oracle Service Bus.
-
Click OK.
The WSDL is published to the location specified in the Export WSDL dialog and is now available for use with a Business Service or Proxy Service in Oracle Service Bus.
-
Open the Oracle Service Bus Console and select the created WSDL folder in the left pane (for example, wsdls), as shown in Figure 9-9.
-
Ensure that the exported WSDL is listed, as shown in Figure 9-10.
-
Click the icon that corresponds to the exported WSDL in the Actions column.
The Generate WSDL and Service page is displayed, as shown in Figure 9-11.
Figure 9-11 Generate WSDL and Service Page
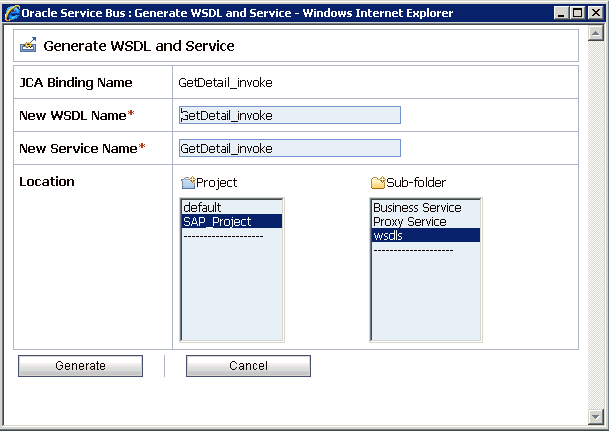
Description of "Figure 9-11 Generate WSDL and Service Page"
-
Provide a new WSDL name and a new service name in the corresponding fields, as shown in Figure 9-12.
-
In the Location area, select an available project and the sub-folder that is designated for Business Services.
-
Click Generate.
If the WSDL and Service resources are successfully created, then the following message is displayed, as shown in Figure 9-13.
Configuring a File Type Business Service
Perform the following steps to configure a File type Business Service:
-
Select the Business Service folder you created in the left pane, as shown in Figure 9-14.
-
In the right pane, select Business Service from the Create Resource menu, as shown in Figure 9-15.
The General Configuration page is displayed, as shown in Figure 9-16.
-
Provide a name for the new Business Service and select Messaging Service from the Service Type area.
-
Click Next.
The Message Type Configuration page is displayed, as shown in Figure 9-17.
Figure 9-17 Message Type Configuration Page
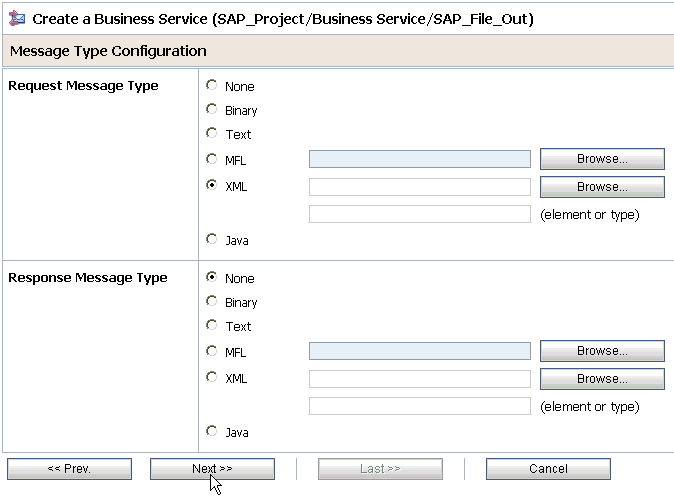
Description of "Figure 9-17 Message Type Configuration Page"
-
Select XML as the Request Message Type and None as the Response Message Type.
-
Click Next.
The Transport Configuration page is displayed, as shown in Figure 9-18.
-
Select file from the Protocol list.
-
Enter the path to a destination folder on your file system in the Endpoint URI field and click Add.
-
Click Next, as shown in Figure 9-19.
The FILE Transport Configuration page is displayed, as shown in Figure 9-20.
Figure 9-20 FILE Transport Configuration Page
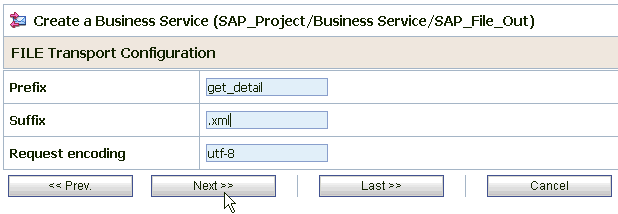
Description of "Figure 9-20 FILE Transport Configuration Page"
-
Enter the prefix and suffix for the output file to be received and click Next.
The Message Handling and Advanced Settings page is displayed, as shown in Figure 9-21.
Figure 9-21 Message Handling and Advanced Settings Page
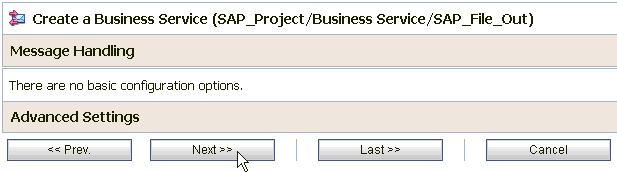
Description of "Figure 9-21 Message Handling and Advanced Settings Page"
-
Click Next.
The following Summary page is displayed, as shown in Figure 9-22.
-
Review all the information for your Business Service and click Save.
-
Check if the success message is displayed and click Activate in the Change Center, as shown in Figure 9-23.
The Activate Session page is displayed, as shown in Figure 9-24.
-
Click Submit.
-
Check if the View Configuration Changes page is displayed, as shown in Figure 9-25.
Figure 9-25 View Configuration Changes Page
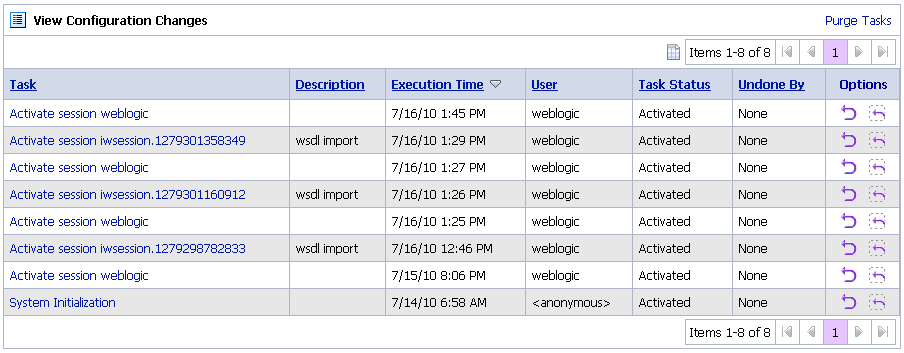
Description of "Figure 9-25 View Configuration Changes Page"
Configuring a Proxy Service
Perform the following steps to configure a Proxy Service:
-
Select the Proxy Service folder you created in the left pane, as shown in Figure 9-26.
-
In the right pane, select Proxy Service from the Create Resource menu.
The General Configuration page is displayed, as shown in Figure 9-27.
-
Provide a name for the Proxy Service and from the Service Type area select Any XML Service.
-
Click Next, as shown in Figure 9-28.
-
Select file from the Protocol list.
-
Enter the path to an input folder on your file system in the Endpoint URI field.
-
Click Next, as shown in Figure 9-29.
Figure 9-29 FILE Transport Configuration Page
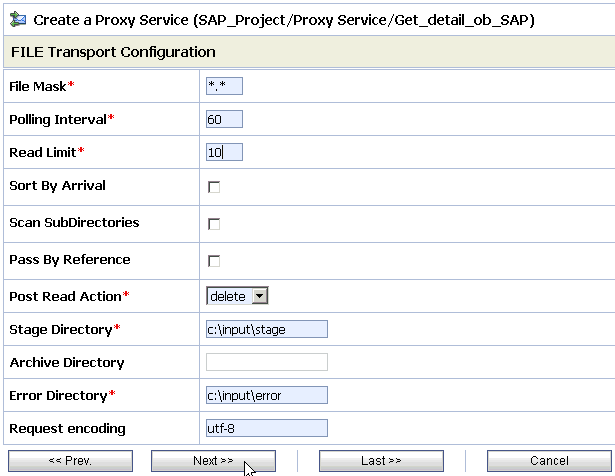
Description of "Figure 9-29 FILE Transport Configuration Page"
-
Provide any folder locations on your file system for the Stage Directory and Error Directory fields.
-
Click Next, as shown in Figure 9-30.
-
Accept the default values and click Next.
The following Summary page is displayed, as shown in Figure 9-31.
-
Review all the information for your Proxy Service and click Save.
-
Check if the success message is displayed, as shown in Figure 9-32.
Configuring a Pipeline
Perform the following steps to configure a Pipeline:
-
Click the Edit Message Flow icon in the row of the Proxy Service you created, as shown in Figure 9-33.
The Edit Message Flow workspace area is displayed, as shown in Figure 9-34.
-
Click the Proxy Service icon and select Add Pipeline Pair from the menu, as shown in Figure 9-35.
-
Click the PipelinePairNode1 icon and select Add Route from the menu, as shown in Figure 9-36.
The RouteNode1 icon is added below the Request Pipeline icon, as shown in Figure 9-37.
-
Click the RouteNode1 icon and select Edit Route from the menu.
The Edit Stage Configuration workspace area is displayed, as shown in Figure 9-38.
Figure 9-38 Edit Stage Configuration Workspace Area
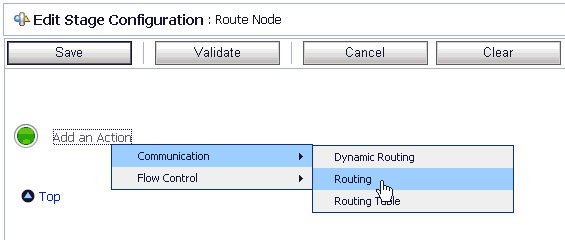
Description of "Figure 9-38 Edit Stage Configuration Workspace Area"
-
Click Add an Action, select Communication from the menu, and click Routing.
Figure 9-39 Edit Stage Configuration Workspace Area
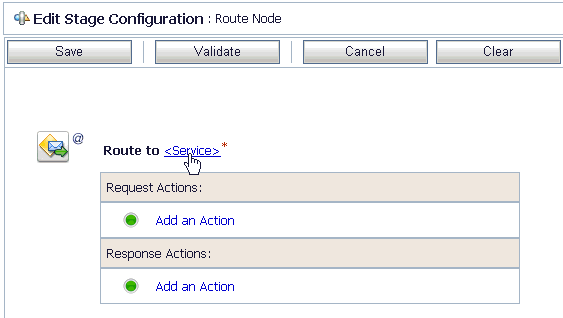
Description of "Figure 9-39 Edit Stage Configuration Workspace Area"
-
Click <Service>, as shown in Figure 9-39.
The Select Service dialog is displayed, as shown in Figure 9-40.
-
Select the WSDL type Business Service configured for SAP R/3 and click Submit.
You are returned to the Edit Stage Configuration workspace area, as shown in Figure 9-41.
Figure 9-41 Edit Stage Configuration Workspace Area
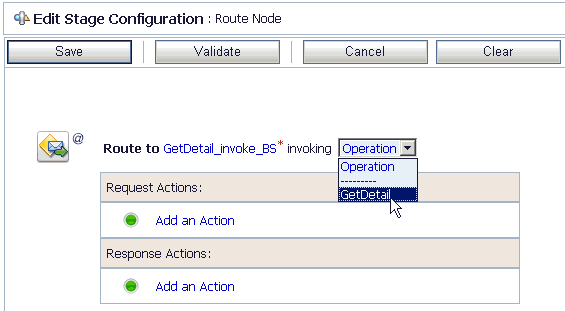
Description of "Figure 9-41 Edit Stage Configuration Workspace Area"
-
Select the name of the SAP R/3 business object (for example, GetDetail) as the operational attribute from the list, as shown in Figure 9-42.
-
Click Save.
-
Click the Response Pipeline icon and select Add Stage from the menu, as shown in Figure 9-43.
The Stage1 icon is added below the Response Pipeline icon.
-
Click the Stage1 icon and select Edit Stage from the menu, as shown in Figure 9-44.
The Edit Stage Configuration workspace area is displayed, as shown in Figure 9-45.
Figure 9-45 Edit Stage Configuration Workspace Area
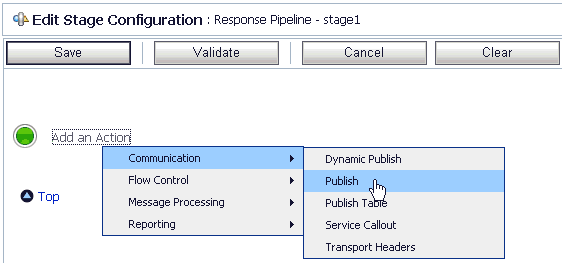
Description of "Figure 9-45 Edit Stage Configuration Workspace Area"
-
Click Add an Action, select Communication from the menu, and click Publish.
Figure 9-46 Edit Stage Configuration Workspace Area
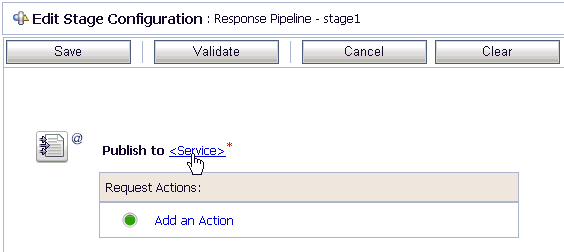
Description of "Figure 9-46 Edit Stage Configuration Workspace Area"
-
Click <Service>, as shown in Figure 9-46.
The Select Service dialog is displayed, as shown in Figure 9-47.
-
Select a File type Business Service and click Submit.
You are returned to the Edit Stage Configuration workspace area.
-
Click Save, as shown in Figure 9-48.
You are returned to the Edit Message Flow workspace area, as shown in Figure 9-49.
Figure 9-49 Edit Message Flow Workspace Area
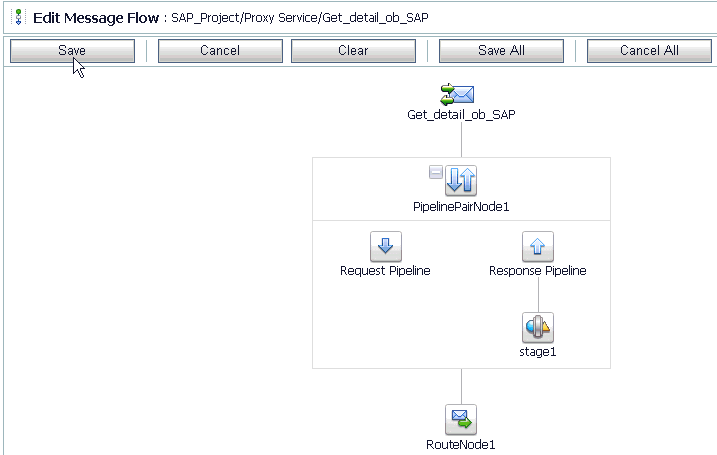
Description of "Figure 9-49 Edit Message Flow Workspace Area"
-
Click Save.
-
Check if the success message is displayed and click Activate in the Change Center, as shown in Figure 9-50.
The Activate Session page is displayed, as shown in Figure 9-51.
-
Click Submit.
-
Check if the View Configuration Changes page is displayed, as shown in Figure 9-52.
Figure 9-52 View Configuration Changes Page
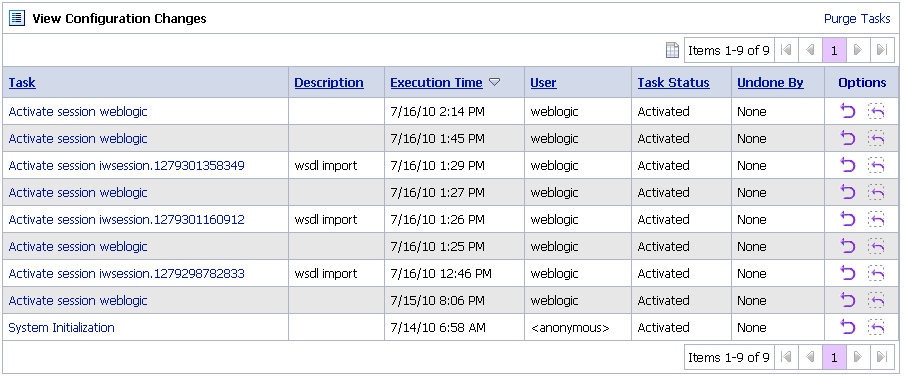
Description of "Figure 9-52 View Configuration Changes Page"
-
Copy and paste an input XML file in the input folder you have configured, as shown in Figure 9-53.
-
Output is received in the configured output location.
Configuring Inbound Processing Using Oracle Service Bus (J2CA Configuration)
This section describes how to configure inbound processing using Oracle Service Bus for J2CA configurations.
This section includes the following topics:
-
Setting the Class Path for Application Explorer to Integrate With Oracle Service Bus
-
Publishing a WSDL From Application Explorer to Oracle Service Bus
Starting Oracle Service Bus and Creating Project Folders
This section describes how to start Oracle Service Bus (OSB) and create project folders.
Note:
If you are using Oracle Application Adapter for SAP R/3 (SAP JCo 3.0) with OSB on 64-bit machines, you must add thed64 flag with the JAVA options in the startWebLogic.sh file, which is located in the following directory:
<OSB_Home>\user_projects\domains\base_domain\bin
For example:
JAVA_OPTIONS="${SAVE_JAVA_OPTIONS} -Dfile.encoding=ISO8859_1 -d64"
The Oracle WebLogic Server must be started only after this change has been made.
Perform the following steps to start Oracle Service Bus and create project folders:
-
Start the Oracle WebLogic Server for the Oracle WebLogic Server domain that you have configured.
-
Open the Oracle Service Bus Console in a Web browser by entering the following URL:
http://hostname:port/sbconsole
Where
hostnameis the name of the machine where Oracle WebLogic Server is running andportis the port for the domain you are using. The port for the default domain is 7001.The Oracle Service Bus Console logon page is displayed.
-
Log on to the Oracle Service Bus Console using a valid user name and password.
The Oracle Service Bus Console home page is displayed, as shown in Figure 9-54.
-
Click Create in the Change Center area to start a new Oracle Service Bus session, as shown in Figure 9-55.
-
Click Project Explorer in the left pane, as shown in Figure 9-56.
The Project Explorer page is displayed, as shown in Figure 9-57.
-
Provide a valid name for the new project and click Add Project.
The project is successfully created and listed.
-
Click on the created project.
The project page is displayed, as shown in Figure 9-58.
-
In the Enter New Folder Name field, type Business Service and click Add Folder.
-
In the Enter New Folder Name field, type Proxy Service and click Add Folder.
-
In the Enter New Folder Name field, type wsdls and click Add Folder.
The Business Service, Proxy Service, and wsdls folders are listed in the left pane below the project node., as shown in Figure 9-59
Setting the Class Path for Application Explorer to Integrate With Oracle Service Bus
Before starting and using Application Explorer to publish a WSDL directly to the Oracle Service Bus (OSB) Console (project/folder), OSB users must perform the following steps:
-
Open the command prompt window.
-
Navigate to the following directory:
<OSB_Home>\user_projects\domains\base_domain\bin -
Execute setDomainEnv.cmd (Windows) or . ./setDomainEnv.sh (UNIX/Linux).
This command sets the class path for Application Explorer to access the Oracle WebLogic Server APIs to publish the WSDLs to the OSB Console.
-
Do not close the command prompt window.
-
Navigate to the following directory:
<OSB_Home>\3rdparty\ApplicationAdapters\tools\iwae\bin -
Execute ae.bat (Windows) or iwae.sh (UNIX/Linux) to start Application Explorer.
You are now ready to publish WSDLs from Application Explorer to the OSB Console.
Publishing a WSDL From Application Explorer to Oracle Service Bus
Perform the following steps to publish a WSDL from Application Explorer to Oracle Service Bus:
-
Start Application Explorer, connect to a J2CA configuration, and connect to a SAP R/3 target.
For more information, see Chapter 4, "Configuring Oracle Application Adapter for SAP R/3".
-
Expand the Events node.
-
Right-click the Channels node for MySAP and select Add Channel from the menu, as shown in Figure 9-60.
The Add Channel dialog is displayed, as shown in Figure 9-61.
The Application Server dialog is displayed, as shown in Figure 9-62.
-
Provide the required connection information for your SAP R/3 system and click OK.
The new channel is added below the Channels node.
-
Expand the Adapters node and then the MySAP node.
-
Expand the ALE (IDOCs) node and then the MATMAS -- Material node.
Figure 9-63 Create Inbound JCA Service(Event) Option
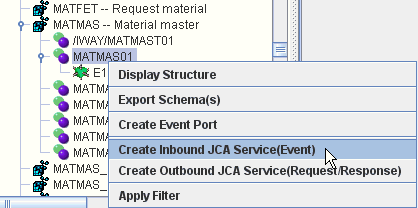
Description of "Figure 9-63 Create Inbound JCA Service(Event) Option"
-
Right-click MATMAS01 and select Create Inbound JCA Service(Event) from the menu, as shown in Figure 9-63.
The Export WSDL dialog is displayed, as shown in Figure 9-64.
-
In the Name field, a default file name for the WSDL file is provided. You can accept the default or provide your own.
-
From the Channel list, select the channel you created for this inbound service.
-
Three check boxes for Root, Namespace, and Schema validation are also available. Selection of multiple validation options is allowed.
-
Select the Export to OSB option.
-
In the Location field, enter the folder name in Oracle Service Bus where you want to publish the WSDL document.
The location is composed of an Oracle Service Bus project name and optionally, one or more folder names. The project name and any folder names must be separated by a forward slash character “/”.
-
In the Host field, enter the name of the machine where Oracle Service Bus is installed.
-
In the Port field, enter the port that is being used by Oracle Service Bus.
-
In the User field, enter your username to access Oracle Service Bus.
-
In the Password field, enter your password to access Oracle Service Bus.
-
Click OK.
The inbound WSDL is published to the location specified in the Export WSDL dialog and is now available for use with a Business Service or Proxy Service in Oracle Service Bus.
-
Open the Oracle Service Bus Console and select the created WSDL folder in the left pane (for example, wsdls), as shown in Figure 9-65.
-
Ensure that the exported WSDL is listed, as shown in Figure 9-66.
-
Click the icon that corresponds to the exported WSDL in the Actions column.
The Generate WSDL and Service page is displayed, as shown in Figure 9-67.
Figure 9-67 Generate WSDL and Service Page
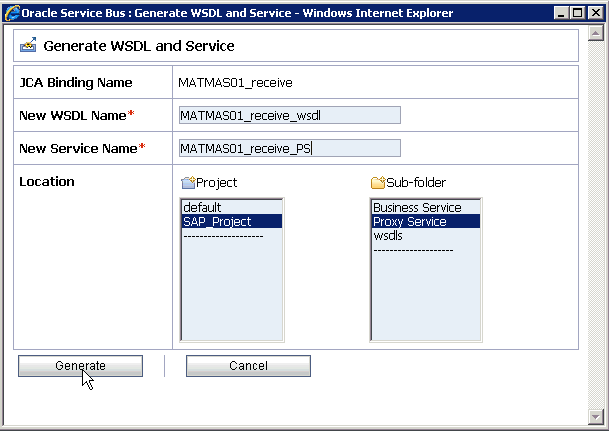
Description of "Figure 9-67 Generate WSDL and Service Page"
-
Provide a new WSDL name and a new service name in the corresponding fields.
-
In the Location area, select an available project and the sub-folder that is designated for Proxy Services.
-
Click Generate.
If the WSDL and Service resources are successfully created, then the following message is displayed, as shown in Figure 9-68.
-
Click Proxy Service under Project Explorer and check if the generated WSDL and Proxy Service are listed, as shown in Figure 9-69.
Configuring a File Type Business Service
Perform the following steps to configure a File type Business Service:
-
Select the Business Service folder you created in the left pane, as shown in Figure 9-70.
-
In the right pane, select Business Service from the Create Resource menu, as shown in Figure 9-71.
The General Configuration page is displayed, as shown in Figure 9-72.
-
Provide a name for the Business Service and from the Service Type area select Messaging Service.
-
Click Next.
The Message Type Configuration page is displayed, as shown in Figure 9-73.
Figure 9-73 Message Type Configuration Page
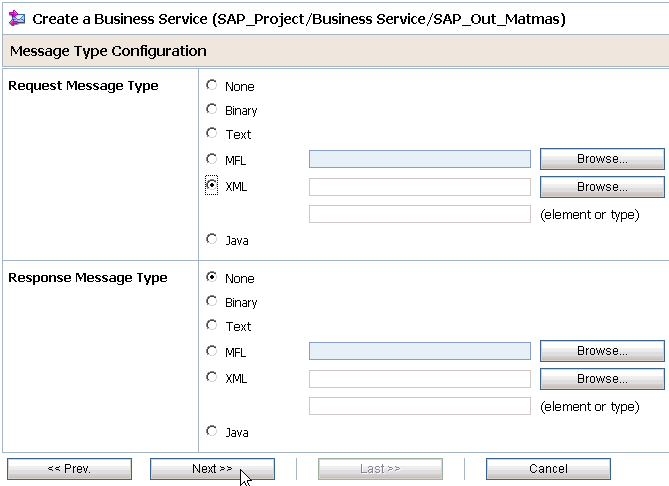
Description of "Figure 9-73 Message Type Configuration Page"
-
Select XML as the Request Message Type and None as the Response Message Type.
-
Click Next.
The Transport Configuration page is displayed, as shown in Figure 9-74.
-
Select file from the Protocol list.
-
Enter the path to a destination folder on your file system in the Endpoint URI field and click Add.
-
Click Next.
The FILE Transport Configuration page is displayed, as shown in Figure 9-75.
Figure 9-75 FILE Transport Configuration Page
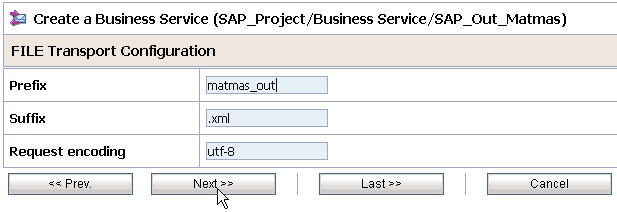
Description of "Figure 9-75 FILE Transport Configuration Page"
-
Enter the prefix and suffix for the output file to be received and click Next.
The Message Handling and Advanced Settings page is displayed, as shown in Figure 9-76.
Figure 9-76 Message Handling and Advanced Settings Page
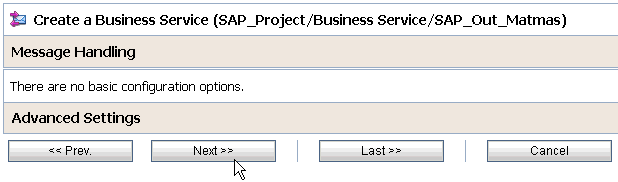
Description of "Figure 9-76 Message Handling and Advanced Settings Page"
-
Click Next.
The following Summary page is displayed, as shown in Figure 9-77.
-
Review all the information for your Business Service and click Save.
-
Check if the success message is displayed and click Activate in the Change Center, as shown in Figure 9-78.
The Activate Session page is displayed, as shown in Figure 9-79.
-
Click Submit.
-
Check if the View Configuration Changes page is displayed, as shown in Figure 9-80.
Figure 9-80 View Configuration Changes Page
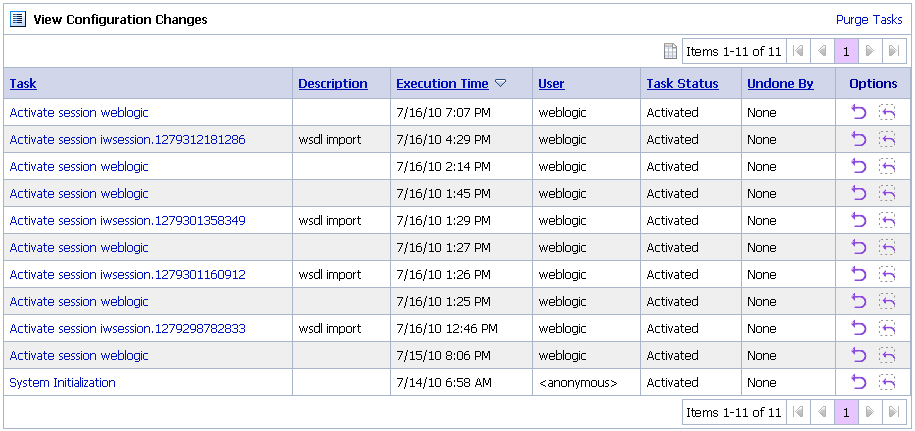
Description of "Figure 9-80 View Configuration Changes Page"
Configuring a Pipeline
Perform the following steps to configure a Pipeline:
-
Click the Edit Message Flow icon in the row of the Proxy Service you created, as shown in Figure 9-81.
The Edit Message Flow workspace area is displayed, as shown in Figure 9-82.
Figure 9-82 Edit Message Flow Workspace Area
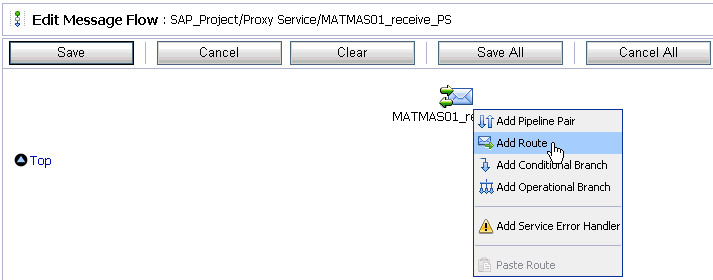
Description of "Figure 9-82 Edit Message Flow Workspace Area"
-
Click the displayed Proxy service icon and select Add Route from the menu.
The RouteNode1 icon is added below the Request Pipeline icon.
-
Click the RouteNode1 icon and select Edit Route from the menu, as shown in Figure 9-83.
The Edit Stage Configuration workspace area is displayed, as shown in Figure 9-84.
Figure 9-84 Edit Stage Configuration Workspace Area
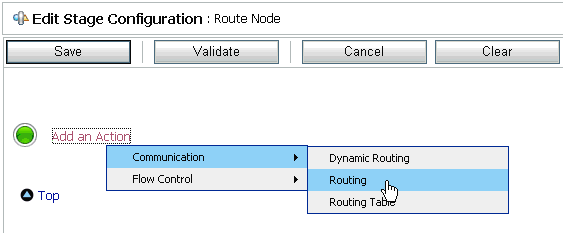
Description of "Figure 9-84 Edit Stage Configuration Workspace Area"
-
Click Add an Action, select Communication from the menu, and click Routing, as shown in Figure 9-85.
Figure 9-85 Edit Stage Configuration Page
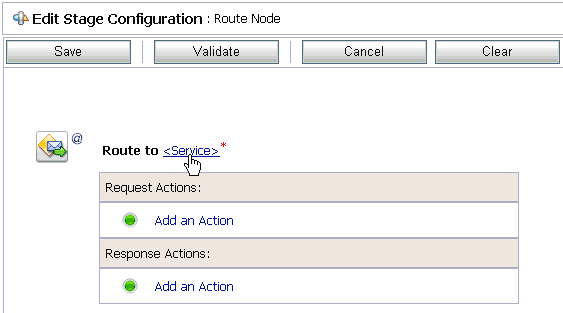
Description of "Figure 9-85 Edit Stage Configuration Page"
-
Click <Service>.
The Select Service dialog is displayed, as shown in Figure 9-86.
-
Select a File type Business Service and click Submit.
You are returned to the Edit Stage Configuration workspace area, as shown in Figure 9-87.
Figure 9-87 Edit Stage Configuration Workspace Area
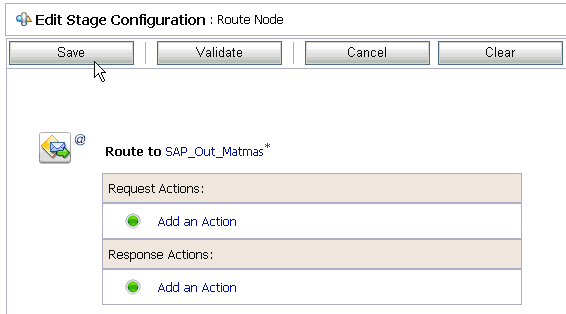
Description of "Figure 9-87 Edit Stage Configuration Workspace Area"
-
Click Save.
You are returned to the Edit Message Flow workspace area, as shown in Figure 9-88.
Figure 9-88 Edit Message Flow Workspace Area
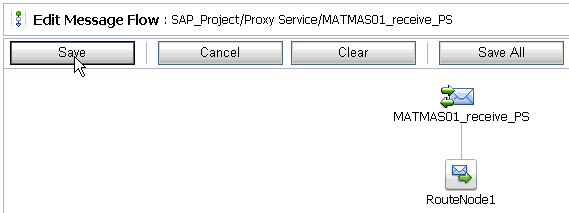
Description of "Figure 9-88 Edit Message Flow Workspace Area"
-
Click Save.
-
Check if the success message is displayed and click Activate in the Change Center, as shown in Figure 9-89.
The Activate Session page is displayed, as shown in Figure 9-90.
-
Click Submit.
-
Check if the View Configuration Changes page is displayed, as shown in Figure 9-91.
Figure 9-91 View Configuration Changes Page
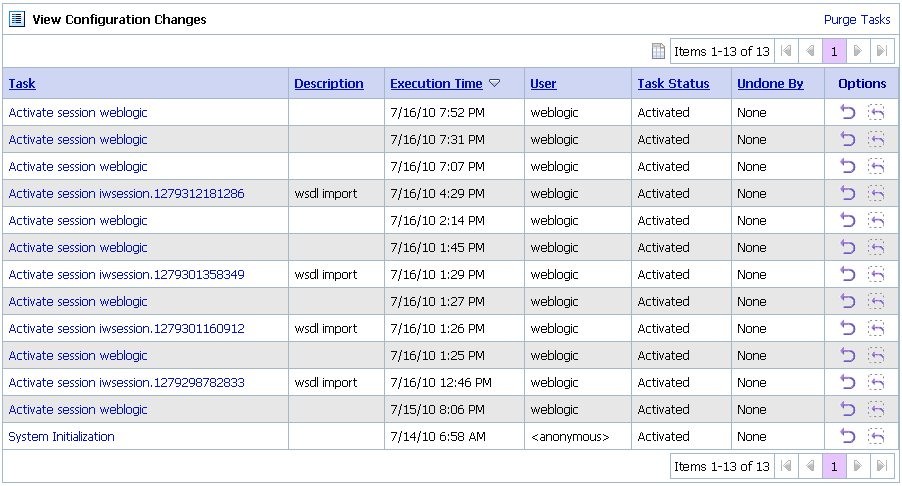
Description of "Figure 9-91 View Configuration Changes Page"
-
Trigger an event from the SAP R/3 system and check if the output is received in the configured output location.
Configuring Outbound Processing Using Oracle Service Bus (BSE Configuration)
This section describes how to configure outbound processing using Oracle Service Bus for BSE configurations.
This section includes the following topics:
-
Setting the Class Path for Application Explorer to Integrate With Oracle Service Bus
-
Publishing a WSDL From Application Explorer to Oracle Service Bus
Starting Oracle Service Bus and Creating Project Folders
This section describes how to start Oracle Service Bus (OSB) and create project folders.
Note:
If you are using Oracle Application Adapter for SAP R/3 (SAP JCo 3.0) with OSB on 64-bit machines, you must add thed64 flag with the JAVA options in the startWebLogic.sh file, which is located in the following directory:
<OSB_Home>\user_projects\domains\base_domain\bin
For example:
JAVA_OPTIONS="${SAVE_JAVA_OPTIONS} -Dfile.encoding=ISO8859_1 -d64"
The Oracle WebLogic Server must be started only after this change has been made.
Perform the following steps to start Oracle Service Bus and create project folders:
-
Start the Oracle WebLogic Server for the Oracle WebLogic Server domain that you have configured.
-
Open the Oracle Service Bus Console in a Web browser by entering the following URL:
http://hostname:port/sbconsole
Where
hostnameis the name of the machine where Oracle WebLogic Server is running andportis the port for the domain you are using. The port for the default domain is 7001.The Oracle Service Bus Console logon page is displayed.
-
Log on to the Oracle Service Bus Console using a valid user name and password.
The Oracle Service Bus Console home page is displayed, as shown in Figure 9-92.
-
Click Create in the Change Center area to start a new Oracle Service Bus session, as shown in Figure 9-93.
-
Click Project Explorer in the left pane, as shown in Figure 9-94.
The Project Explorer page is displayed, as shown in Figure 9-95.
-
Provide a valid name for the new project (for example, SAP_Project) and click Add Project.
The new project is successfully created and listed in the left pane.
-
Click the new project node in the left pane.
The project page is displayed, as shown in Figure 9-96.
-
In the Enter New Folder Name field, type Business Service and click Add Folder.
-
In the Enter New Folder Name field, type Proxy Service and click Add Folder.
-
In the Enter New Folder Name field, type wsdls and click Add Folder.
The Business Service, Proxy Service, and wsdls folders are listed in the left pane below the new SAP_Project node, as shown in Figure 9-97.
Setting the Class Path for Application Explorer to Integrate With Oracle Service Bus
Before starting and using Application Explorer to publish a WSDL directly to the Oracle Service Bus (OSB) Console (project/folder), OSB users must perform the following steps:
-
Open the command prompt window.
-
Navigate to the following directory:
<OSB_Home>\user_projects\domains\base_domain\bin -
Execute setDomainEnv.cmd (Windows) or . ./setDomainEnv.sh (UNIX/Linux).
This command sets the class path for Application Explorer to access the Oracle WebLogic Server APIs to publish the WSDLs to the OSB Console.
-
Do not close the command prompt window.
-
Navigate to the following directory:
<OSB_Home>\3rdparty\ApplicationAdapters\tools\iwae\bin -
Execute ae.bat (Windows) or iwae.sh (UNIX/Linux) to start Application Explorer.
You are now ready to publish WSDLs from Application Explorer to the OSB Console.
Publishing a WSDL From Application Explorer to Oracle Service Bus
This section describes how to publish a WSDL from Application Explorer (BSE configuration) to Oracle Service Bus.
-
Start Application Explorer, connect to a BSE configuration, and connect to a SAP R/3 target.
-
Expand the Business Object Repository node, Financial Accounting node, and the CompanyCode business object.
-
Right-click the GetDetail method and select Create Web Service from the menu, as shown in Figure 9-98.
The Create Web Service dialog is displayed, as shown in Figure 9-99.
-
Enter a service name and click Next.
-
Click OK on the next dialog that is displayed.
Application Explorer switches the view to the Business Services node, and the new Web service appears in the left pane.
-
Right-click the new Web service and select Export WSDL from the menu, as shown in Figure 9-100.
The Export WSDL dialog is displayed, as shown in Figure 9-101.
-
In the Name field, a default file name for the WSDL file is provided. You can accept the default or provide your own.
-
In the Location field, enter the location where you want to publish the WSDL document.
The location is composed of an Oracle Service Bus project name and optionally, one or more folder names. The project name and any folder names must be separated by a forward slash character “/”.
-
In the Host field, enter the name of the machine where Oracle WebLogic Server is running.
-
In the Port field, enter the port for the domain you are using.
-
In the User field, enter your username to access Oracle Service Bus.
-
In the Password field, enter your password to access Oracle Service Bus.
-
Click OK.
The WSDL is published to the location specified in the Export WSDL dialog and is now available for use with a Business Service or Proxy Service in Oracle Service Bus.
Configuring a File Type Business Service
This section describes how to configure a File type Business Service using the Oracle Service Bus Console.
-
Select the Business Service folder you created in the left pane.
-
In the right pane, select Business Service from the Create Resource menu, as shown in Figure 9-102.
The General Configuration page is displayed, as shown in Figure 9-103.
-
Provide a name for the Business Service and from the Service Type area select Messaging Service.
-
Click Next.
The Message Type Configuration page is displayed, as shown in Figure 9-104.
Figure 9-104 Message Type Configuration Page
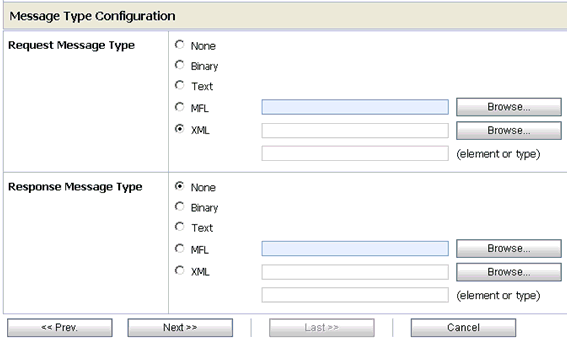
Description of "Figure 9-104 Message Type Configuration Page"
-
Select XML as the Request Message Type and None as the Response Message Type.
-
Click Next.
The Transport Configuration page is displayed, as shown in Figure 9-105.
Figure 9-105 Transport Configuration Page
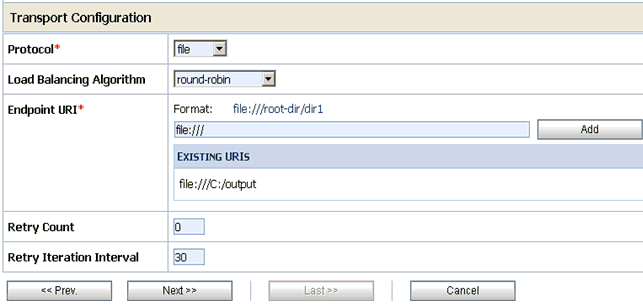
Description of "Figure 9-105 Transport Configuration Page"
-
Select file from the Protocol list.
-
Enter the path to a destination folder on your file system in the Endpoint URI field and click Add.
-
Click Next.
The FILE Transport Configuration page is displayed, as shown in Figure 9-106.
Figure 9-106 FILE Transport Configuration Page
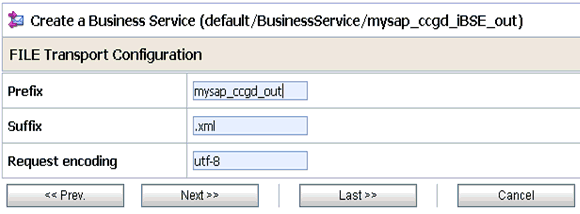
Description of "Figure 9-106 FILE Transport Configuration Page"
-
Enter the prefix and suffix for the output file to be received and click Next.
The Summary page is displayed, as shown in Figure 9-107.
-
Review all the information for your Business Service and click Save.
Configuring a WSDL Type Business Service
This section describes how to configure a WSDL type Business Service using the Oracle Service Bus Console.
-
Select the Business Service folder you created in the left pane.
-
In the right pane, select Business Service from the Create Resource menu, as shown in Figure 9-108.
The General Configuration page is displayed, as shown in Figure 9-109.
-
Provide a name for the Business Service and from the Service Type area select WSDL Web Service.
-
Click Browse.
The Select a WSDL dialog is displayed, as shown in Figure 9-110.
-
Select a BSE WSDL that you published for Oracle Application Adapter for SAP R/3 using Application Explorer and click Submit.
The Select a WSDL Definition dialog is displayed, as shown in Figure 9-111.
Figure 9-111 Select a WSDL Definition Dialog
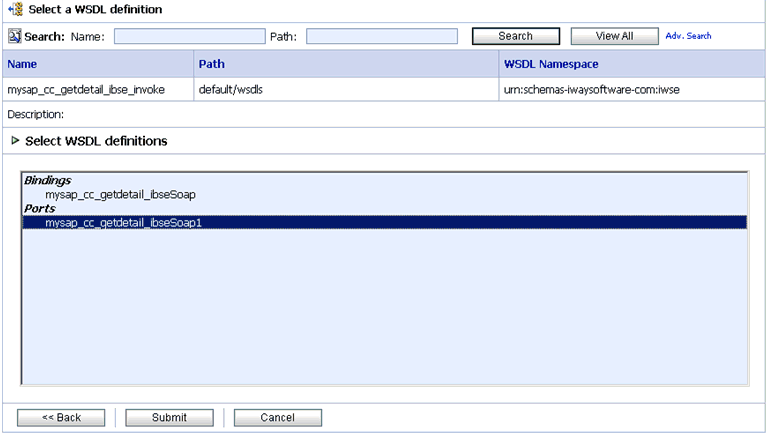
Description of "Figure 9-111 Select a WSDL Definition Dialog"
-
Select the required WSDL and then select the WSDL definition under the Ports section and click Submit.
You are returned to the General Configuration page where the WSDL you selected is now available.
-
Click Next.
The Transport Configuration page is displayed, as shown in Figure 9-112.
Figure 9-112 Transport Configuration Page
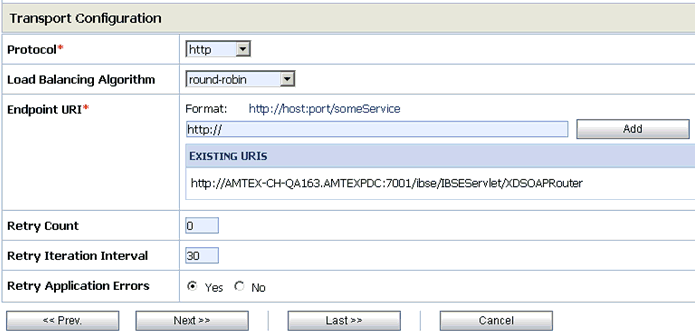
Description of "Figure 9-112 Transport Configuration Page"
-
Leave the default values and click Next.
The HTTP Transport Configuration page is displayed, as shown in Figure 9-113.
Figure 9-113 HTTP Transport Configuration Page
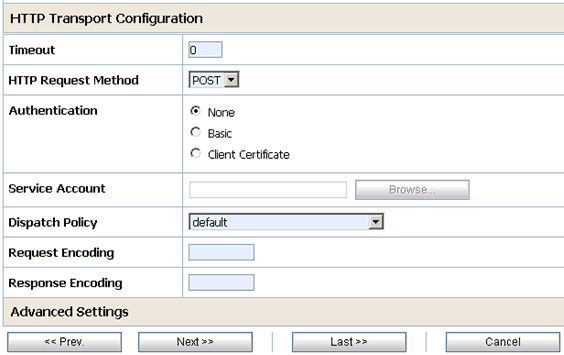
Description of "Figure 9-113 HTTP Transport Configuration Page"
-
Leave the default values and click Next.
The SOAP Binding Configuration page is displayed, as shown in Figure 9-114.
Figure 9-114 SOAP Binding Configuration Page

Description of "Figure 9-114 SOAP Binding Configuration Page"
-
Click Next.
The Message Content Handling page is displayed, as shown in Figure 9-115.
Figure 9-115 Message Content Handling Page
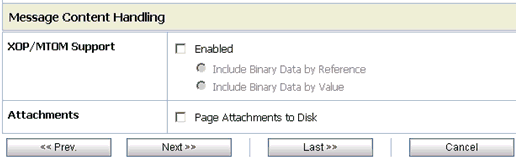
Description of "Figure 9-115 Message Content Handling Page"
-
Click Next.
The Summary page is displayed, as shown in Figure 9-116.
-
Review all the information for your Business Service and click Save.
Configuring a Proxy Service
This section describes how to configure a Proxy Service using the Oracle Service Bus Console.
-
Select the Proxy Service folder you created in the left pane.
-
In the right pane, select Proxy Service from the Create Resource menu, as shown in Figure 9-117.
The General Configuration page is displayed, as shown in Figure 9-118.
-
Provide a name for the Proxy Service and from the Service Type area select Any XML Service.
-
Click Next.
The Transport Configuration page is displayed, as shown in Figure 9-119.
Figure 9-119 Transport Configuration Page
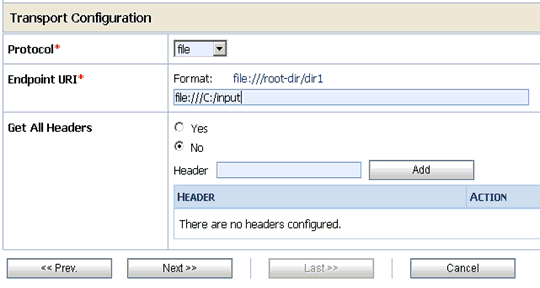
Description of "Figure 9-119 Transport Configuration Page"
-
Select file from the Protocol list.
-
Enter the path to an input folder on your file system in the Endpoint URI field.
-
Click Next.
The FILE Transport Configuration page is displayed, as shown in Figure 9-120.
Figure 9-120 FILE Transport Configuration Page
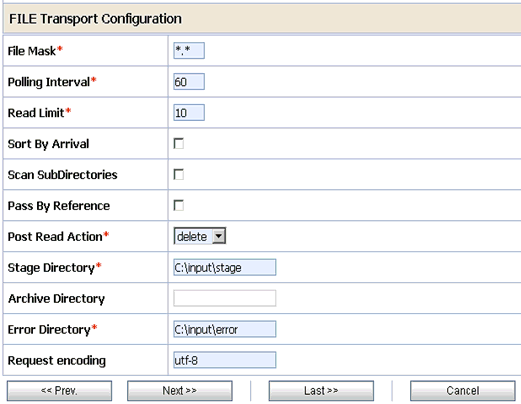
Description of "Figure 9-120 FILE Transport Configuration Page"
-
Provide any folder locations on your file system for the Stage Directory and Error Directory fields.
-
Click Next.
The Message Content Handling page is displayed, as shown in Figure 9-121.
Figure 9-121 Message Content Handling Page
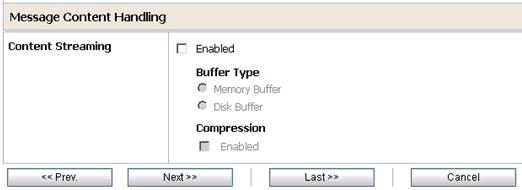
Description of "Figure 9-121 Message Content Handling Page"
-
Click Next.
The Summary page is displayed, as shown in Figure 9-122.
-
Review all the information for your Proxy Service and click Save.
Configuring a Pipeline
This section describes how to configure a Pipeline using the Oracle Service Bus Console.
-
Click the Edit Message Flow icon in the row of the Proxy Service you created, as shown in Figure 9-123.
The Edit Message Flow workspace area is displayed.
-
Click the Proxy Service icon and select Add Pipeline Pair from the menu, as shown in Figure 9-124.
-
Click the Request Pipeline icon and select Add Stage from the menu, as shown in Figure 9-125.
The Stage1 icon is added below the Request Pipeline icon.
-
Click the Stage1 icon and select Edit Stage from the menu, as shown in Figure 9-126.
The Edit Stage Configuration workspace area is displayed, as shown in Figure 9-127.
Figure 9-127 Edit Stage Configuration Workspace Area
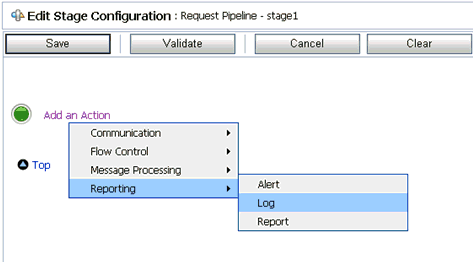
Description of "Figure 9-127 Edit Stage Configuration Workspace Area"
-
Click Add an Action, select Reporting from the menu, and click Log.
Figure 9-128 Edit Stage Configuration Workspace Area
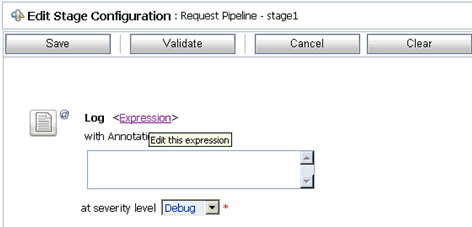
Description of "Figure 9-128 Edit Stage Configuration Workspace Area"
-
Click <Expression> to edit the expression, as shown in Figure 9-128.
The XQuery/XSLT Expression Editor is displayed, as shown in Figure 9-129.
Figure 9-129 XQuery/XSLT Expression Editor
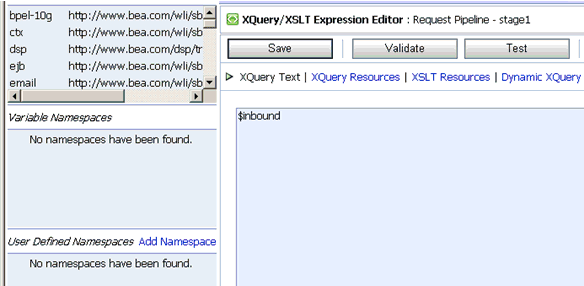
Description of "Figure 9-129 XQuery/XSLT Expression Editor"
-
In the XQuery Text area, type $inbound.
-
Click Validate and then Save.
You are returned to the Edit Stage Configuration workspace area, as shown in Figure 9-130.
Figure 9-130 Edit Stage Configuration Workspace Area
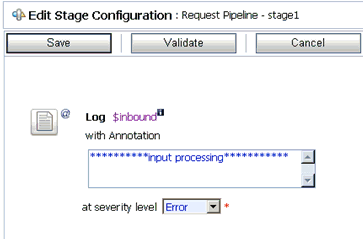
Description of "Figure 9-130 Edit Stage Configuration Workspace Area"
-
Type any annotation/comments in the text box (for example, **********input processing***********).
-
Select Error from the severity level list.
-
Add one more Log action as shown in Figure 9-131.
A new Log configuration is added, as shown in Figure 9-132.
-
Click <Expression> to edit the expression.
The XQuery/XSLT Expression Editor is displayed, as shown in Figure 9-133.
Figure 9-133 XQuery/XSLT Expression Editor
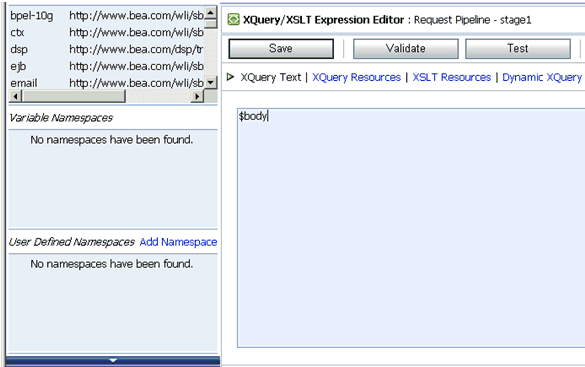
Description of "Figure 9-133 XQuery/XSLT Expression Editor"
-
In the XQuery Text area, type $body.
-
Click Validate and then Save.
You are returned to the Edit Stage Configuration workspace area, as shown in Figure 9-134.
Figure 9-134 Edit Stage Configuration Workspave Area
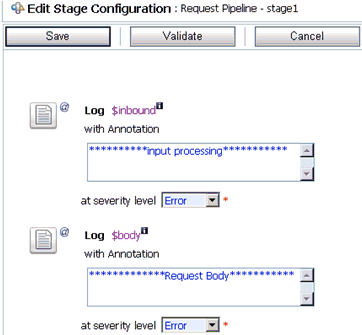
Description of "Figure 9-134 Edit Stage Configuration Workspave Area"
-
Type any annotation/comments in the text box (for example, **********Request Body***********).
-
Select Error from the severity level list.
-
Click Validate and then Save.
-
Click the PipelinePairNode1 icon and select Add Route from the menu, as shown in Figure 9-135.
-
Click the RouteNode1 icon and select Edit Route from the menu, as shown in Figure 9-136.
-
Click Add an Action, select Communication from the menu, and click Routing, as shown in Figure 9-137.
Figure 9-138 Edit Stage Configuration Workspace Area

Description of "Figure 9-138 Edit Stage Configuration Workspace Area"
-
Click <Service>, as shown in Figure 9-138.
The Select Service dialog is displayed, as shown in Figure 9-139.
-
Select a WSDL type Business Service and click Submit.
You are returned to the Edit Stage Configuration workspace area, as shown in Figure 9-140.
Figure 9-140 Edit Stage Configuration Workspace Area
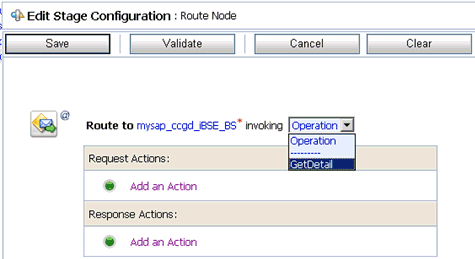
Description of "Figure 9-140 Edit Stage Configuration Workspace Area"
-
Select GetDetail as the operational attribute from the list.
-
Click Validate and then Save.
-
In the Response Actions area, click Add an Action, select Reporting from the menu, and click Log, as shown in Figure 9-141.
Figure 9-142 Edit Stage Configuration Workspace Area
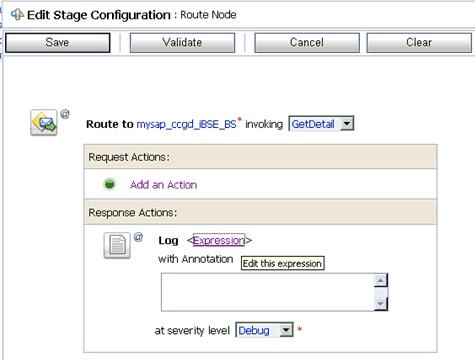
Description of "Figure 9-142 Edit Stage Configuration Workspace Area"
-
Click <Expression> to edit the expression, as shown in Figure 9-142.
The XQuery/XSLT Expression Editor is displayed, as shown in Figure 9-143.
Figure 9-143 XQuery/XSLT Expression Editor
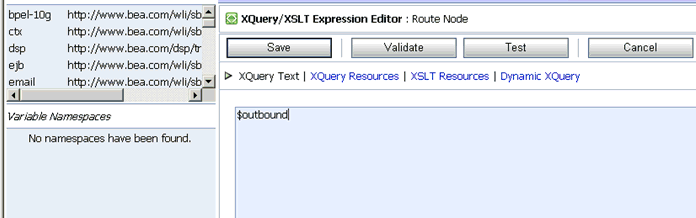
Description of "Figure 9-143 XQuery/XSLT Expression Editor"
-
In the XQuery Text area, type $outbound.
-
Click Validate and then Save.
You are returned to the Edit Stage Configuration workspace area, as shown in Figure 9-144.
Figure 9-144 Edit Stage Configuration Workspace Area
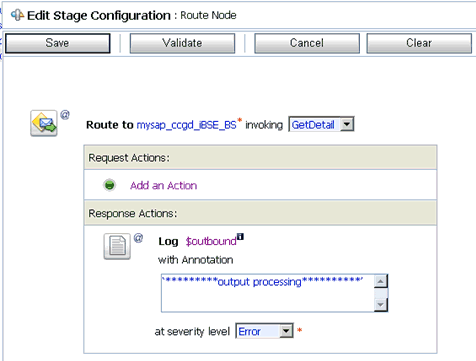
Description of "Figure 9-144 Edit Stage Configuration Workspace Area"
-
Type any annotation/comments in the text box (for example, **********output processing***********).
-
Select Error from the severity level list.
-
Click Validate and then Save.
-
Click the Response Pipeline icon and select Add Stage from the menu, as shown in Figure 9-145.
The Stage1 icon is added below the Response Pipeline icon.
-
Click the Stage1 icon and select Edit Stage from the menu, as shown in Figure 9-146.
The Edit Stage Configuration workspace area is displayed, as shown in Figure 9-147.
Figure 9-147 Edit Stage Configuration Workspace Area
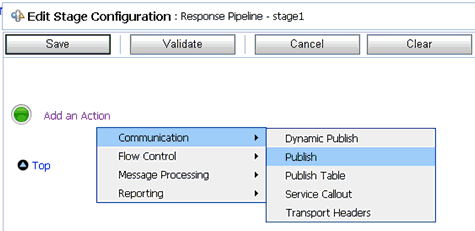
Description of "Figure 9-147 Edit Stage Configuration Workspace Area"
-
Click Add an Action, select Communication from the menu, and click Publish.
Figure 9-148 Edit Stage Configuration Workspace Area
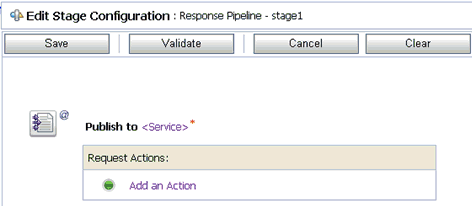
Description of "Figure 9-148 Edit Stage Configuration Workspace Area"
-
Click <Service>, as shown in Figure 9-148.
The Select Service dialog is displayed, as shown in Figure 9-149.
-
Select a File type Business Service and click Submit.
You are returned to the Edit Stage Configuration workspace area, as shown in Figure 9-150.
Figure 9-150 Edit Stage Configuration Workspace Area
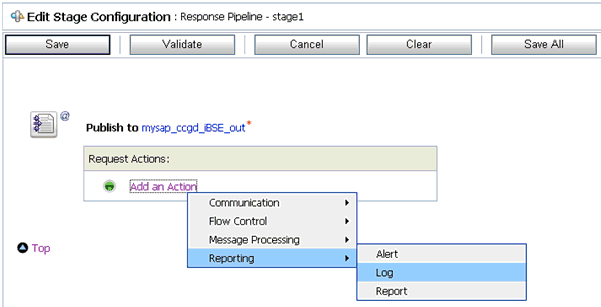
Description of "Figure 9-150 Edit Stage Configuration Workspace Area"
-
In the Request Actions area, click Add an Action, select Reporting from the menu, and click Log.
Figure 9-151 Edit Stage Configuration Workspace Area
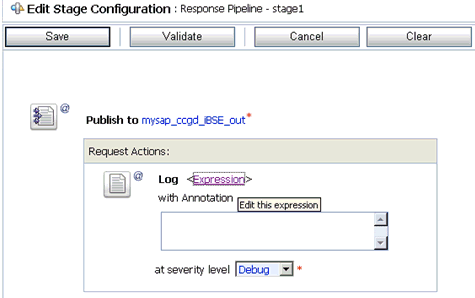
Description of "Figure 9-151 Edit Stage Configuration Workspace Area"
-
Click <Expression> to edit the expression, as shown in Figure 9-151.
The XQuery/XSLT Expression Editor is displayed, as shown in Figure 9-152.
Figure 9-152 XQuery/XSLT Expression Editor
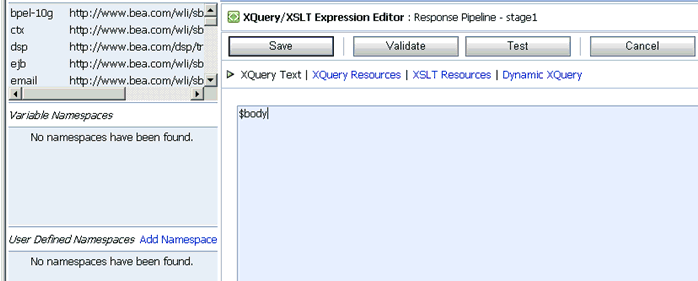
Description of "Figure 9-152 XQuery/XSLT Expression Editor"
-
In the XQuery Text area, type $body.
-
Click Validate and then Save.
You are returned to the Edit Stage Configuration workspace area, as shown in Figure 9-153.
Figure 9-153 Edit Stage Configuration Workspace Area
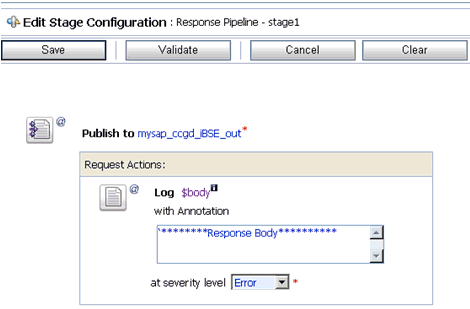
Description of "Figure 9-153 Edit Stage Configuration Workspace Area"
-
Type any annotation/comments in the text box (for example, **********Response Body***********).
-
Select Error from the severity level list.
-
Click Validate and then Save.
The completed Pipeline is displayed, as shown in Figure 9-154.
-
Click Save.
-
Click Activate in the Change Center area to activate your changes in the Oracle Service Bus session, as shown in Figure 9-155.
-
Copy and paste an input XML file in the input folder you have configured, as shown in Figure 9-156.
An output XML file is received in the destination folder, as shown in Figure 9-157.