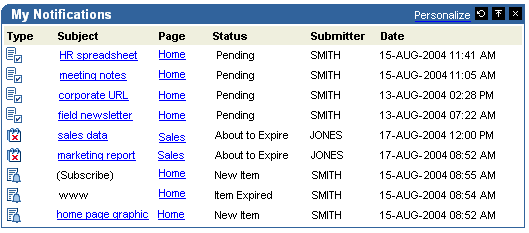2.7 Getting Your Content Approved
If you have the page privilege Manage Items with Approval (or the option Require Approval for All Users is set at the page or page group level) any changes and additions that you make to Oracle Portal content must be approved by one or more people before the modifications become visible to others. To help you keep track of content waiting approval, you'll want to have the My Approval Status portlet on one of your frequently used pages so you can quickly see whether your content has been approved.
It is possible to upload draft content to the portal without having to wait for approval. Drafts are not displayed to other users viewing the page. You can continue to work on drafts until they are finalized and ready for approval. See Section 2.7.1.1.3, "Submitting a Draft Item for Approval." To use the draft feature, approvals must be enabled for your page group. You'll find information on how to do this in Section 5.4, "Setting Up Approvals."
If you want to find out whether there are items pending approval on a particular page, you can view the page in Pending Items Preview mode. In this mode, items not yet approved show the status Pending or Update Pending. You can also resubmit or delete rejected items and view draft items from here. For more information, see Section 2.7.1.1, "Using the Pending Items Preview Mode."
If you are part of an approval chain, use the My Notifications portlet and the My Worklist portlet to check whether something requires your approval. You may respond by approving or rejecting the item in question.
This section contains the following sub-sections:
2.7.1 Submitting Content for Approval
Oracle Portal includes a special page privilege Manage Items with Approval. If you have this privilege on a page (or the option Require Approval for All Users is set for the page/page group) you can add items to the page but the items do not become visible to other users until they have been approved. The users responsible for approving the items are specified in the page or page group's approval process. See Chapter 20, "Setting Up an Approval Chain" for more information.
For example, if all product whitepapers must be reviewed by your legal department before they are published you may have an approval process set up that includes the legal department as one of the required approvers.
2.7.1.1 Using the Pending Items Preview Mode
Use the Pending Items Preview mode to preview your items that are pending approval directly on the page.
Note:
Pending Items Preview mode is not available for Page portlets. See Section 2.5.2, "Accessing Page Portlet Editing Tools.".Figure 2-14 The Pending Items Preview Mode Link

Description of "Figure 2-14 The Pending Items Preview Mode Link"
To access this mode, click Pending Items: Preview when editing a page. If this option is not available, Approvals and Notifications are not enabled for the page group. See Section 5.4, "Setting Up Approvals."
In Pending Items Preview mode:
-
New items are displayed with the status Pending.
-
Updated items are displayed with the status Update Pending. This mode displays the updated item, whereas other editing modes display the existing item.
-
Draft items are displayed with the status Draft. Draft items are visible to the item owner only.
-
Hidden, deleted, and expired items are displayed along with an indicator of their current status. The Edit Defaults and Actions icons display next to hidden and expired items, enabling you to show and unexpire such items in this view.
Items with the status Pending, Update Pending, or Draft, are not displayed in Graphical or Layout mode because these modes do not display pending items.
2.7.1.1.1 Resubmitting Rejected Items
If your item is rejected, you can edit the item and then resubmit it for approval. Click the Edit icon next to the rejected item to make your changes. After you edit the item, it is resubmitted for approval.
2.7.1.1.2 Deleting and Un-deleting Rejected Items
You can delete rejected items if you wish. To do this, click the Actions icon next to the item and click Delete.
Additionally, you can un-delete a rejected item that was deleted by clicking the Actions icon next to the item and then Undelete. If you do this, the item returns to a rejected status.
2.7.1.1.3 Submitting a Draft Item for Approval
In Pending Items Preview mode, draft items are visible to the item owner only. Once a draft is finalized, you can submit the item for approval and once approved it becomes visible to other users. To submit a draft item for approval, click the Actions icon next to the item and click Submit for Approval.
If item versioning is enabled (Simple or Audit) you must choose the version control option appropriate for your item: Add Item As New version, but not as Current Version, Add Item As New and Current Version, Overwrite Current Version (Simple only). For more information, see Section 5.5.2, "Setting the Item Versioning Level for a Page Group."
2.7.1.1.4 Deleting a Draft Item
You may delete a draft item if you are the item owner. Note that when you delete a draft item, it is irrevocably deleted from the portal; there is no Undelete option. The only way to restore the item is to add it to the page once again. To delete a draft item in Pending Items Preview mode, click the Actions icon next to the item and click Delete.
2.7.1.2 Personalizing the My Approval Status Portlet
You can track the progress of items requiring approval using the Approval Status portlet. In the portlet, click the subject to view the item, click the status to view the approval history, and click the page name to view the page that includes the item.
Figure 2-15 The My Approval Status Portlet
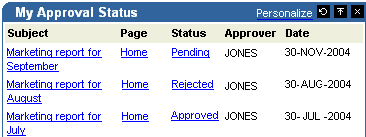
Description of "Figure 2-15 The My Approval Status Portlet"
If you have the appropriate privileges on the page, you can personalize the title of the My Approval Status portlet and the way status information is displayed. To do this, click the Personalize link and set the options as required.
2.7.2 Approving or Rejecting Content
After a user adds or modifies an item, the approvers identified in the approval process are sent an approval notification. An approver may respond to the notification by approving or rejecting the item in question.
Approval notifications are listed in one of two portlets:
-
Notifications for approvals initiated by an Oracle Portal approval process are shown in the My Notifications portlet.
-
Notifications for approvals initiated by an Oracle BPEL workflow process are shown in the My Worklist portlet.
2.7.2.1 Setting Up the My Notifications Portlet to Show the Status of Oracle Portal Approvals
You can personalize the My Notifications portlet to show the status of items pending approval through Oracle Portal approval processes.
To personalize the My Notifications portlet:
-
Edit the page that contains the My Notifications portlet.
-
Click the Personalize link.
-
In the Display Name field, enter a different title for the portlet if required. For example, if the portlet will be used only to display approval notifications, you might change the display name to Items Requiring My Approval.
-
In the Display Limit radio group, select whether to display all notifications or limit the portlet to display only a specified number of notifications.
-
Make sure the Show Approval Notifications check box is selected.
The portlet can also display expiry and subscription notifications.
-
Select the Display Notification Type Icon in Portlet check box if you want to display an icon to illustrate whether the notification is an approval, expiry, or subscription notification. This is useful if you intend to use the portlet to display other types of notifications.
-
Select the Display Notification Status in Portlet check box if you want to display the status of the notification in the portlet. This is useful if you intend to use the portlet to display other types of notifications. For approval notifications there is only one status: Request Pending.
-
Click OK.
2.7.2.2 Approving or Rejecting an Item
When there is an item that requires your approval, you receive a notification in the My Notifications or My Worklist portlet. You must decide whether to approve or reject the item. If you approve the item, a notification is sent to the next approver in the approval process. If you are the final approver in the approval process, the item will be published to the portal after you approve it. You may instead decide to reject the item. If you reject the item, the approval process is halted even if there are remaining steps (approvers). After you approve or reject the item, the notification is removed from the portlet.
In the My Notifications and My Worklist portlets, the approver can click the subject title to display the approval page. From this page, the approver can view the item, enter comments, and decide whether to approve or reject the item. The approver can also view the approval history of the item.
The powers of approval and rejection for Oracle Portal approval processes are distributed as follows:
-
You must be one of the current approvers, a page group administrator, or a page or content manager (with the Manage or Manage Content privilege on the page), to approve or reject an item.
-
An approver can also approve (or reject) an item directly on its page using the Pending Items Preview mode. See Section 2.7.1.1, "Using the Pending Items Preview Mode."
-
An approver can also update a pending item and directly make changes before approving the item. Only approvers who have Manage Content privilege or higher are able to update pending items. See Section 2.7.1.1, "Using the Pending Items Preview Mode."
If a translated item requires approval, it can be updated by an approver but to do so, the approver must be logged in to the portal with the same language as the translated item and have the necessary privileges.
-
The portal administrator can approve or reject any pending item. On approval by the portal administrator, the process skips the current approver and moves onto the next approver. On rejection, the approval process ends. This is a useful way of bypassing a user in an approval process who is unavailable.
-
Page group administrators can approve or reject any pending item in their page groups from Pending Items Preview mode, or from the Pending Approvals Monitor portlet.
-
Page or content managers (with the Manage or Manage Content privilege on the page) can approve or reject any pending item on their pages from Pending Items Preview mode, or from the Pending Approvals Monitor portlet.
-
If you do not have the appropriate access privileges for the page that includes the item you approved or rejected, you are redirected to the Oracle Portal home page after you approve or reject the item.
To approve an item:
-
In the My Notifications or My Worklist portlet, click the item's subject (see Figure 2-16) to access the Approval Notifications Detail page.
-
To review the item, click the Item Link.
-
Enter your approval comments and click Approve.
To reject an item:
-
In the My Notifications or My Worklist portlet, click the item's subject (see Figure 2-16) to access the Approval Notifications Detail page.
-
To review the item, click the Item Link.
-
Enter your rejection comments, and click Reject.
If you created the item that is rejected, the item appears in your My Approval Status portlet with the status Rejected. Also, when you view the page that includes the item in Pending Items Preview mode, you will see that the item was rejected. You, as the item creator, can edit the rejected item from the Pending Items Preview mode. After the item is edited, it is automatically resubmitted for approval. See Section 2.7.1.1, "Using the Pending Items Preview Mode."
A rejected item can be deleted by the item creator, the page group administrator, or a page or content manager (with the Manage or Manage Content privilege on the page). The item's status changes to Deleted. A rejected item that was deleted can be un-deleted, provided it hasn't been purged. When you un-delete (or restore) a rejected item, the item's status changes back to Rejected. Rejected items that are deleted will be purged when all other deleted items are purged in the page group.
All actions performed on the rejected item appear in the approval history for the item.