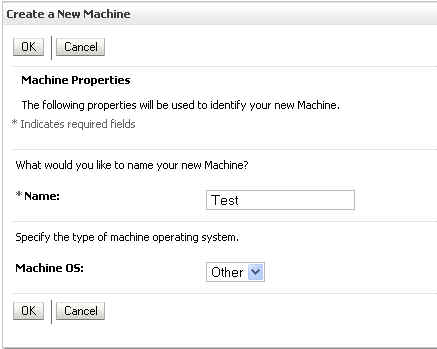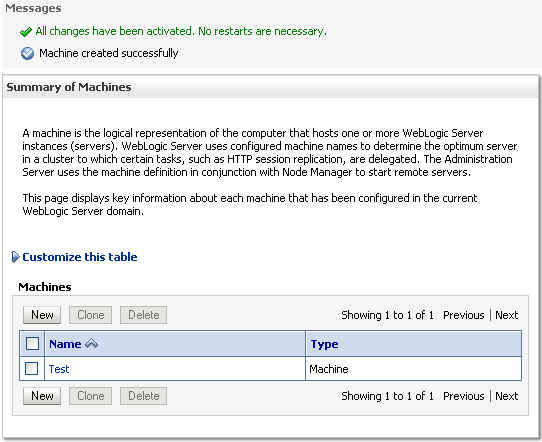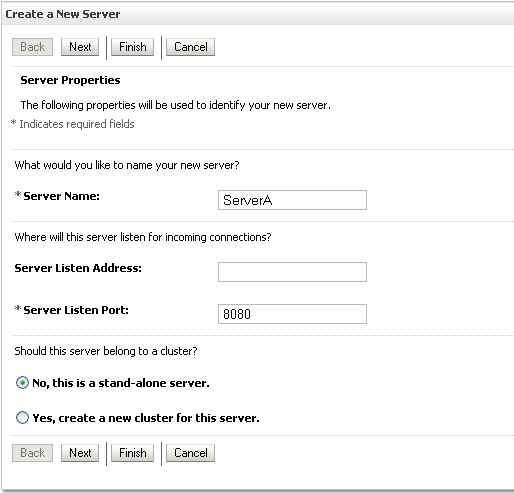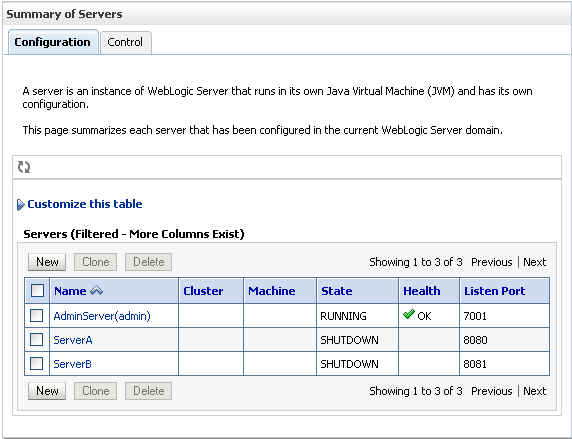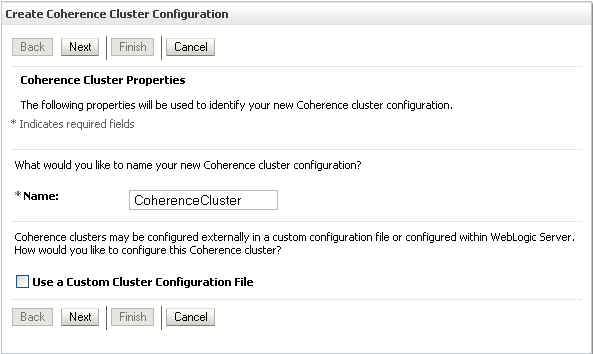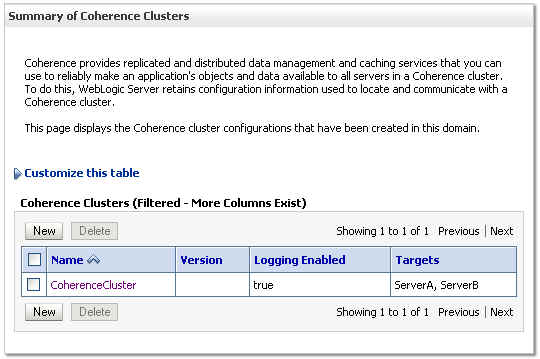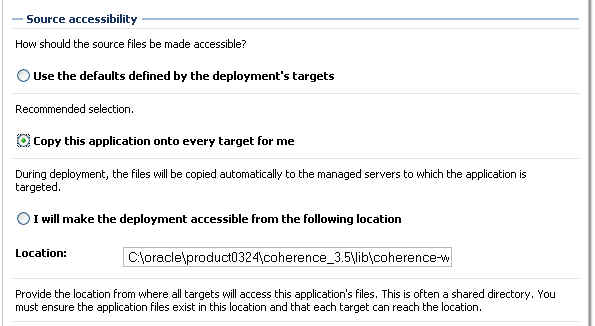6 An ActiveCache Example
The following example demonstrates how to use ActiveCache to cache session information for Web application instances that are deployed across WebLogic Server instances. To do this, you will create a Web application and deploy it to two server instances. The application is a simple counter that stores the current count as a session attribute. Coherence*Web automatically serializes and replicates the attribute across both server instances. A browser is used to access each application instance to demonstrate that the same session attribute is used among the instances.
The Coherence*Web module is included in the default installation of WebLogic Server 11gR1 (10.3.3). For more information, see the User's Guide for Oracle Coherence*Web.
Start a Cache Server
Start a Coherence cache server. Example 6-1 illustrates a sample script to start the cache server. In this example, tangosol.coherence.clusterport=7777 is the default multicast listen port of a Coherence cluster and tangosol.coherence.clusteraddress=231.1.1.1 is the default multicast listen address.
Example 6-1 Script to Start the Cache Server
setlocal
set COHERENCE_HOME=c:\oracle\product\coherence
set COH_OPTS=%COH_OPTS% -server -cp %COHERENCE_HOME%\lib\coherence.jar;%COHERENCE_HOME%\lib\coherence-web-spi.war;
set COH_OPTS=%COH_OPTS% -Dtangosol.coherence.management.remote=true -Dtangosol.coherence.cacheconfig=/WEB-INF/classes/session-cache-config.xml -Dtangosol.coherence.distributed.localstorage=true -Dtangosol.coherence.clusterport=7777 -Dtangosol.coherence.clusteraddress=231.1.1.1 -Dtangosol.coherence.session.localstorage=true
java %COH_OPTS% -Xms512m -Xmx512m com.tangosol.net.DefaultCacheServer
:exit
Configure and Start the WebLogic Server
This example requires a Coherence Cluster.
-
Run the Oracle WebLogic Configuration Wizard (Start > All Programs > Oracle WebLogic > WebLogic Server 11gR1 > Tools > Configuration Wizard) to create a WebLogic domain called
test_domain.Before exiting the wizard, select the Start Admin Server check box, and click Done. The configuration wizard automatically starts the Administration Server.
-
Start the WebLogic Server Administration Console.
From the browser, log in to the Oracle WebLogic Server Administration Console using the following URL:
http://hostname:7001/console. The console starts, and the domain home page displays.
Create a Machine
Create a Machine on which to host WebLogic Server instances.
From the Domain Structure window, select Environment > Machines. Click New. The Create a New Machine page displays. Enter a name for the Machine (in this case, Test) and click OK.
The Summary of Machines page should look similar to Figure 6-2.
Create the WebLogic Servers
Create two server instances associated with the Machine. The application will be deployed to these servers in a later step.
-
Click the name of the Machine in the Summary of Machines page to open the Settings for <machine> page. Click the Servers tab then Add to create a server.
-
Select Create a new server and associate it with this machine in the Add a Server to Machine page, and click Next.
-
Provide details about the server in the Add a Server to Machine page.
Enter
ServerAas the Server Name and8080as the Server Listen Port. Enter the appropriate value for the Server Listen Address. Click Finish. -
When you are returned to the Settings for machine page, repeat the previous three steps to create a second server.
Enter
ServerBas the Server Name and8081as the Server Listen Port. Enter the appropriate value for the Server Listen Address. Click Finish. -
Expand Environment in the Domain Structure menu and click Servers.
The Summary of Servers page displays and should be similar to Figure 6-4:
Create a Coherence Cluster
-
Click Services in the domain Structure Window. Then click Coherence Clusters. In the Summary of Coherence Clusters page, click New. In the Create Coherence Cluster Configuration page, enter
CoherenceClusterin the Name field, then click Next. -
Enter a value such as
8085, in the Unicast Listen Port field. Do not change any of the other values and click Next.Figure 6-6 Specifying a Unicast Listen Port for a Coherence Cluster
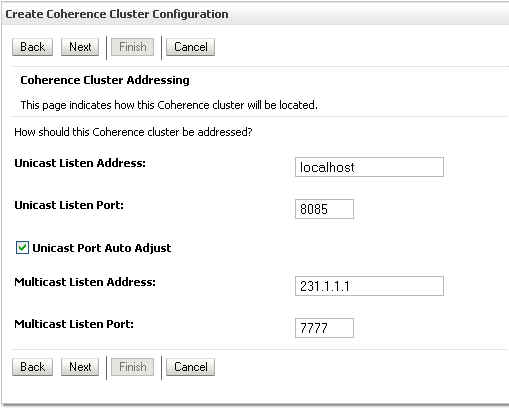
Description of "Figure 6-6 Specifying a Unicast Listen Port for a Coherence Cluster"
-
In the Coherence Cluster Targets page, select
ServerAandServerBas the targets. Click Finish.Figure 6-7 Choosing Coherence Cluster Targets
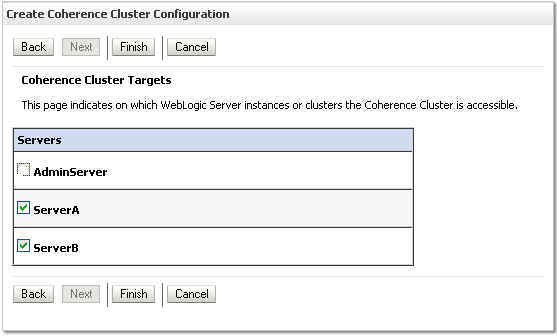
Description of "Figure 6-7 Choosing Coherence Cluster Targets"
The Summary of Coherence Clusters page should look similar to Figure 6-8.
Deploy the Shared Library Files
In addition to the coherence.jar file, Coherence provides a deployable shared library, coherence-web-spi.war, that contains a native plug-in to WebLogic Server's HTTP Session Management interface. Coherence also provides the active-cache-1.0.jar file which contains the classes that allow WebLogic Server to interact with Coherence.
You do not have to deploy coherence.jar for this example. It will be bundled with the application in a later step.
To deploy the coherence-web-spi.war and active-cache-1.0.jar files:
-
From the Domain Structure menu, click Deployments. The Summary of Deployments page displays.
-
Click Install. The Install Application Assistant screen displays.
-
Use the Install Application Assistant to deploy
coherence-web-spi.waras a library to theServerAandServerB.-
Locate and select the
coherence-web-spi.warfile. Click Next.Figure 6-9 Selecting the coherence-web-spi.jar File for Deployment
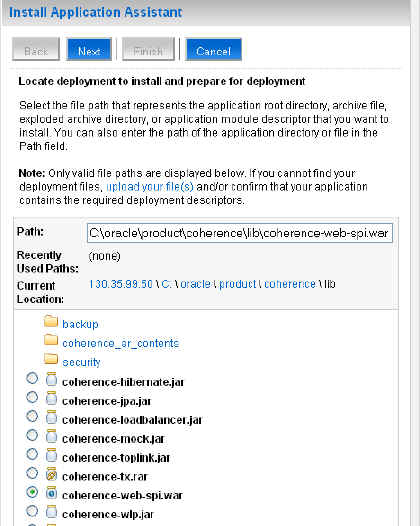
Description of "Figure 6-9 Selecting the coherence-web-spi.jar File for Deployment"
-
Select
ServerAandServerBas the deployment targets (do not deploycoherence-web-spi.warto theAdminServer). Click Next. -
In the Optional Settings page, select the Copy this application onto every target for me option in the Source accessibility section.
-
You can click Finish to skip the rest of the steps in the Install Application Assistant. The Summary of Deployments page displays after the application is deployed.
-
-
Repeat Steps 1-3 to deploy
active-cache-1.0.jartoServerAandServerB(do not deployactive-cache-1.0.jarto theAdminServer).
Create the Counter Web Application
The Counter Web application is a simple counter implemented as a JSP. The counter is stored as an HTTP session attribute and increments each time the page is accessed.
To create the Counter Web application:
-
Create a standard Web application directory as follows:
/ /WEB-INF
-
Copy the following code to a text file and save it as
web.xmlin the/WEB-INFdirectory.<?xml version = '1.0' encoding = 'windows-1252'?> <web-app xmlns:xsi="http://www.w3.org/2001/XMLSchema-instance" xsi:schemaLocation="http://java.sun.com/xml/ns/j2ee http://java.sun.com/xml/ns/j2ee/web-app_2_4.xsd" xmlns="http://java.sun.com/xml/ns/j2ee" version="2.5"> <description>Empty web.xml file for Web Application</description> </web-app>
-
Create a
weblogic.xmlfile in the/WEB-INFdirectory.-
Add a library references for the
coherence-web-spi.warfile. -
Reference the Coherence Cluster in a
coherence-cluster-refstanza.
Example 6-2 illustrates a sample
weblogic.xmlfile.Example 6-2 Sample weblogic.xml File
<weblogic-web-app xmlns="http://xmlns.oracle.com/weblogic/weblogic-web-app" xmlns:xsi="http://www.w3.org/2001/XMLSchema-instance" xsi:schemaLocation="http://xmlns.oracle.com/weblogic/weblogic-web-app http://xmlns.oracle.com/weblogic/weblogic-web-app/1.0/weblogic-web-app.xsd"> <library-ref> <library-name>coherence-web-spi</library-name> <specification-version>1.0.0.0</specification-version> <implementation-version>1.0.0.0</implementation-version> </library-ref> <coherence-cluster-ref> <coherence-cluster-name>CoherenceCluster</coherence-cluster-name> </coherence-cluster-ref> </weblogic-web-app> -
-
Bundle the
coherence.jarfile with the application: copycoherence.jarto theWEB-INF/libdirectory. -
Copy the following code for the counter JSP to a text file and save the file as
counter.jspin the root of the Web application directory.<html> <body> <h3> Counter : <% Integer counter = new Integer(1); HttpSession httpsession = request.getSession(true); if (httpsession.isNew()) { httpsession.setAttribute("count", counter); out.println(counter); } else { int count = ((Integer) httpsession.getAttribute("count")).intValue(); httpsession.setAttribute("count", new Integer(++count)); out.println(count); } %> </h3> </body> </html> -
Create a
manifest.mffile in theMETA-INFdirectory. Add references to theactive-cacheJAR file. Example 6-3 illustrates a samplemanifest.mffile. -
The Web application directory should appear as follows:
/ /counter.jsp /META-INF/manifest.mf /WEB-INF/web.xml /WEB-INF/weblogic.xml /WEB-INF/lib/coherence.jar
-
ZIP or JAR the Web application directory and save the file as
counter.war.
Deploy the Application
To deploy the counter.war application:
-
Open the Summary of Deployments page by clicking Deployments in the Domain Structure menu in the Oracle WebLogic Server Administration Console.
-
Click Install. The Install Application Assistant screen displays.
-
Use the Install Application Assistant to deploy
counter.wartoServerAandServerB. In the Optional Settings page, select the Copy this application onto every target for me option in the Source accessibility section.The Summary of Deployments page displays after the application is deployed. Figure 6-11 illustrates the deployments table with the counter Web application.
Figure 6-11 Deployments Window Showing the Deployed Application and Libraries
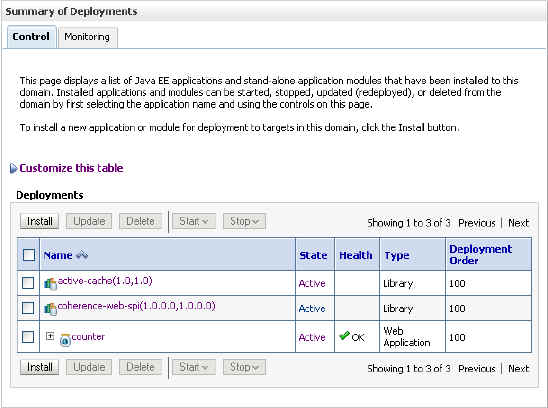
Description of "Figure 6-11 Deployments Window Showing the Deployed Application and Libraries"
Start the Node Manager and the WebLogic Servers
Start the Node Manager then start the WebLogic Servers from the WebLogic Server Administration Console. The Node Manager is a Java utility that runs as a separate process from Oracle WebLogic Server, and enables you to perform common operations for a Managed Server, regardless of its location with respect to its Administration Server.
-
Start the Node Manager from Start > All Programs > Oracle Fusion Middleware > WebLogic Server10.3 > Tools > Node Manager.
-
Click Environment > Servers in the domain Structure Window. From the Summary of Servers screen in the WebLogic Server Administration Console, click the Control tab and start both server instances.
Verify the Example
To verify the example:
-
Open a browser and access the
ServerAcounter instance using the following URL:http://host:8080/counter/counter.jspThe counter page displays and the counter is set to 1 as follows:
Figure 6-12 Counter Page with Counter Set to 1
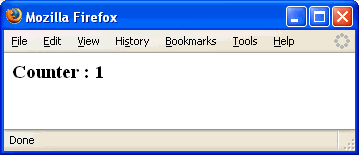
Description of "Figure 6-12 Counter Page with Counter Set to 1"
-
In a new browser (or new browser tab), access the
ServerBcounter instance using the following URL:http://host:8081/counter/counter.jspThe counter page displays and the counter increments to 2 based on the session data.
Figure 6-13 Counter Page with Counter Set to 2
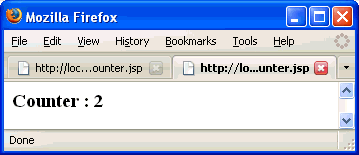
Description of "Figure 6-13 Counter Page with Counter Set to 2"
-
If you refresh the page, the counter increments to 3. Return to the original browser (or browser tab), refresh the instance and the counter displays 4.