 Understanding Harvest Receipts
Understanding Harvest Receipts
This chapter provides an overview of harvest receipts and discusses how to:
Enter weigh tag receipt operations.
Enter speed weigh tags.
Entering speed actuals for weigh tags.
Manage lot attributes.
Manage quality tests.
Close a weigh tag operation.
View weigh tag purchase order receipts.
Reverse weigh tag receipts.
Run weigh tag reports.
 Understanding Harvest Receipts
Understanding Harvest Receipts
Receipt operations are used to gather the receipt information in the system. The receipt operation of the harvest at the processing facility is a specialized procurement transaction.
The system creates an inventory receipt when the weigh tag operation is changed to a closed status. After you change the weigh tag operation status to closed, it can no longer be changed. If you need to make a change after the operation status is closed, you can reverse the operation, make the change, and then change that status back to closed.
In a simple business, the receipt operation appears to be a straightforward purchase order receipt. The system creates an inventory record for the item at the designated cost.
In more complex grower businesses, the harvest receipt is part of a weigh tag as the vehicle crosses a weigh bridge. The weigh tag references both the harvest ID and the receipt ID. When the weigh tag operation is closed, the system creates a purchase order and a receipt in the Enterprise Requirements Planning (ERP) system.
Weigh Tags
The weigh tag process begins when the delivery person gives the delivery tag to the scale operator and the operator scans or locates the harvest record in the system. The harvest is weighed and a weigh tag is created with information from the delivery tag and the weigh-in process.
Two types of weigh tags are available:
Speed weigh tags are typically entered by dock workers or others that do not have the authority to change the operation after it is created.
Users can enter enough data so that when you close the weigh tag, there is enough information to create a purchase order. However, they cannot change the operation after it is created.
Heavy weigh tags enable users to change information including item number, quantity, end-use reservation (EUR), lot information, and so forth.
Blend Management
The harvest quantity unit of measure (UOM) must be the same as the winery UOM for the weigh tag harvest to be received into a crush operation. Material type is a required field on the weigh tag configured operation if the quantity goes to the JD Edwards EnterpriseOne Blend Management system.
Contracts
The system issues an optional error or warning message when closing a weigh tag operation if no contract exists.
If you add a contract to a harvest that already has a purchase order, you must cancel the purchase order and then add the contract. If receipts are already recorded, you must reverse the receipts, cancel the purchase order, and then add the contract.
Item Matrix Receipts
In many industries, products often have a number of variations though they share the same basic properties. Using broccoli as an example, the head diameter varies between the first and second harvests. When a mature head is first cut, the head might be seven inches in diameter and only 12 heads can fit into a box. Ten days later, when you cut the side shoots, the heads are 4 inches in diameter and you can fit 18 heads into a box. The broccoli remains the same in its basic properties, such as requirements for storage conditions, shipping, and pricing. But the number of heads contained in each box changes based on the diameter of the each head. In this example, the parent item is the broccoli and the matrix (children) items are the 12-count and 18-count broccoli heads.
See Working with Matrix and Parent Items.
The system enables you to use the item matrix functionality when receiving a harvest with a matrix item. When you enter a weigh tag operation for a matrix item, use the Item Matrix option to create multiple detail lines on the purchase order. When you close the operation, the system:
Creates a purchase order line for the parent item for the full quantity on the harvest (providing one doesn't already exist).
Creates detail lines for the matrix (children) items based on the weigh tag quantity.
Receives the lines for the matrix (children) lines.
This table shows the system action, affected item, and impact on the item availability:
|
System Action |
Item |
Quantity |
Item Availability |
|
Purchase Order Detail line generated |
Parent item |
Full quantity on the harvest record |
Increases the on-receipt quantity |
|
Purchase Order Detail lines generated Receipt generated |
Matrix (children) item |
Quantity on the weigh tag |
Increase the on-hand quantity |
When all the receipts for the harvest are entered, you must manually cancel any remaining quantities on the purchase order.
See Working with Matrix and Parent Items.
Lot Attributes
Weigh tag operations have limited dependency on farming operations. You can maintain lot attribute information for EURs, composition, ownership, styles, quality, comments, accumulated additives, and costs on both types of operations. When you create a weigh tag for a harvest record that also has previous farming operations, the system carries forward the lot attribute information. After you enter this first weigh tag, if you add another farming operation to that harvest record, the lot attributes will not carry forward to additional weigh tags. When you change or close the weigh tag, the system pulls the new lot information into the lot attributes.
The system requires an EUR on a weigh tag that has a receipt quantity. If only one EUR exists on the harvest record, the system selects that EUR. When more than one EUR exists on the harvest record, you can choose the EUR when creating or modifying the weigh tag. If you need to select more than one EUR, you must use the Lot Attributes form.
Internal Versus External Ownership
A weigh tag is internally owned unless you select the External Ownership check box on the Edit Weigh Tag Master form. When you close the weigh tag, the system generates a purchase order. The grower weigh tag program (P40G0700) calls a different version of the Purchase Order Entry program (P4310) depending on the ownership. It is important to set up two versions that reference different line types:
Internal ownership: Use a line type that interfaces with accounts payable.
External ownership: Use a line type that does not interface with accounts payable.
The reason for having the versions use different line types is when a harvest is internally owned, the company pays for it. Harvests that are externally owned are purchased by an outside entity and should not interface with accounts payable. After you create the first weigh tag for a harvest, additional weigh tags will always use the same line type.
For example, you create a weigh tag that is internally owned. When you close the weigh tag, the system generates a purchase order using line type S. You create another weigh tag, for the same harvest record, the External Ownership check box is disabled and displays the value of the initial receipt. When you close the weigh tag, the system uses the line type from the purchase order created with the initial receipt. In this example, the system uses line type S. When you have a harvest record that is partially owned by an external entity, you should use the harvest suffix to create unique harvest records.
Advanced Pricing
You can use the JD Edwards EnterpriseOne Advanced Pricing system with the JD Edwards EnterpriseOne Grower Management system. To use advanced pricing functionality, you must set the Price at Receipt processing option in the PO Receipts program (P4312) to a one. When you close a weigh tag, the receipt is repriced according to the advanced pricing rules.
If the item being received is not a standard cost item and there are adjustments, the system creates separate journal entries for the adjustments. The system does not allow you to change the adjustments when closing the weigh tag. After the operation is closed, you can inquire on and make adjustments to the receiver record. This example shows two adjustments.
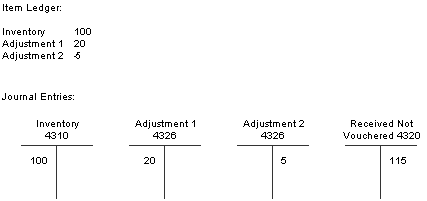
Advanced Pricing example
 Entering Weigh Tag Receipt Operations
Entering Weigh Tag Receipt Operations
This section lists prerequisites and discusses how to:
Set processing options for Grower Weigh Tag Receipts (P40G30).
Set processing options for Grower Weigh Tags (P40G0700).
Enter weigh tag receipt operations.
Edit Weigh Tag Master.
View lot details.

 Prerequisites
Prerequisites
Before you complete the tasks in this section, set up configured operations.
See Setting Up Configured Operations.

 Forms Used to Enter Weigh Tag Receipt Operations
Forms Used to Enter Weigh Tag Receipt Operations
|
Form Name |
FormID |
Navigation |
Usage |
|
W31B94A |
Daily Processing (G40G111), Weigh Tag Workbench |
Search for operations. |
|
|
W31B94C |
On the Search For Operations form, click Add Grower Operation. |
Enter a configured operation code and facility. |
|
|
Edit Grower Operation |
W40G30A |
On the Configured Operation Code Selection code, enter values in the Configured Operation Code and the Winery field and click Add Operation. |
Enter weigh tag receipt operations. Add a new weigh tag operation, and modify existing operations. Complete the General, Instructions, Comments, and Misc. tabs and click Save and Continue to activate the Weigh Tags tab. |
|
W31B77A |
On the Weigh Tag Receipt Operation form, select a weigh tag, and click Weigh Tag Details. |
Edit the Weigh Tag Master. |
|
|
W31B31A |
On the Weigh Tag Receipt Operation form, click After Lot. |
View wine lot details. View harvest lot details. |
|
|
W31B30A |
On the Weigh Tag Receipt Operation form, select Instruct Lot Attributes. |
Manage lots using instruct lot attributes. |

 Setting Processing Options for Grower Weigh Tag Receipts (P40G30)
Setting Processing Options for Grower Weigh Tag Receipts (P40G30)
Use these processing options to control how the system processes information and define default versions.
General
These processing options control whether the actual value fields are displayed and whether the system runs the Calculate Work Order Status process automatically.
|
1. Enter Actuals |
(For future use.) |
|
2. Run Calculate Work Order Status (R31B19) |
Specify whether the Work Order Status batch process is run immediately following the addition of a work order. The Work Order Status batch process uses the operation statuses to determine the work order status. Values are: Blank: Do not automatically run the batch process. 1: Run the Work Order Status batch process automatically. |
Process
This processing option controls whether the system displays the purchase order and receipt when generated.
|
Purchase Order and Receipts |
Specify whether the system displays the purchase order and receipts information. Values are: Blank: Display the purchase order and receipts information. 1: Hide the purchase order and receipts information. |
Versions
These processing options specify the versions that the system uses.
|
1. Calculate Work Order Status (R31B19) |
Enter the version of the Calculate Work Order Status program (R31B19) that the system uses. If you leave this processing option blank, the system uses version XJDE0001. |
|
2. Grower Weigh Tag Process (P40G0700) |
Enter the version of the Grower Weigh Tag Process program (P40G0700) that the system uses. If you leave this processing option blank, the system uses version ZJDE0001. |
|
3. Matrix Order Entry (P41902) |
Enter the version of the Matrix Order Entry program (P41902) that the system uses. If you leave this processing option blank, the system uses version ZJDE0001. |
|
4. Weigh Tag Master Details (P31B77) |
Enter the version of the Weigh Tag Master Details program (P31B77) that the system uses. If you leave this processing option blank, the system uses version ZJDE0001. |

 Setting Processing Options for Grower Weigh Tags (P40G0700)
Setting Processing Options for Grower Weigh Tags (P40G0700)
Use these processing options to determine system processes and define default versions.
Process
These processing options control whether the system allows receipts without a contract, what type of message is generated when the receipt quantity exceeds the contracted minimum, and whether the system performs inventory issues to the first operation in the Blend system.
|
1. Allow receipt without a contract |
Specify whether the system allows a receipt without a contract. Values are: Blank: Allow receipts without having a contract. 1: Allow receipts but issue a warning message. 2: Do not allow receipts and issue an error message. |
|
2. Contracted maximum quantity validation |
Specify whether the system issues a warning message or an error message when the receipt quantity exceeds the contracted maximum. This processing option is used when Contract Quality Control is activated. Values are: Blank: Issue a warning if the harvest receipt quantity exceeds the contracted maximum. 1: Issue a hard error message if the harvest receipt quantity exceeds the contracted maximum. |
|
3. Inventory to Blend |
Specify whether the system performs an inventory issue to the Blend system. Inventory is issued to blend only if this option is blank and the Blend system (SY31B) is activated in application P99410. Values are: Blank: Issue inventory to the Blend system. 1: Do not issue inventory. |
|
4. Price History View Options |
Use this processing option to specify price history view options. Values are: Blank: You can edit price adjustments on closed weigh tags. 1: Pricing adjustments are view only. 2: Pricing adjustments cannot be viewed or edited. |
|
5. No contract override or adjustments applied |
Use this processing option to indicate how the system responds if no contract override or adjustments are applied. Values are: Blank: The system does not issue an error or warning. 1: The system issues a warning. 2: The system issues an error message. |
Versions
These processing options specify the versions that the system uses.
|
Enter the version of the Purchase Order Entry program that the system uses to generate a purchase order. If you leave this processing option blank, the system uses version ZJDE0001. This version should be set up using a line type that interfaces with accounts payable. |
|
|
Enter the version of the Purchase Order Entry program that the system uses to generate a purchase order. If you leave this processing option blank, the system uses version ZJDE0001. This version should be set up using a line type that does not interface with accounts payable. |
|
|
3. Purchase Order Receipts (P4312) |
Enter the version of the Purchase Order Receipts program that the system uses to generate a receipt. If you leave this processing option blank, the system sues version ZJDE0001. |

 Entering Weigh Tag Receipt Operations
Entering Weigh Tag Receipt Operations
Access the Grower Weigh Tag form.
|
Operation Number |
Displays a unique numeric identifier for an existing operation. This number is system-generated when the weigh tag operation is saved. |
|
Work Order Number |
Displays a numeric work order number. |
|
Configured Operation |
Displays the configured operation that is entered on the Configured Operation Code Selection form. |
|
Branch |
Displays the default branch address book number for the operation. |
|
Creator |
Supplies the user's system sign-in. You must enter each user sign in the address book master. |
|
Operation Status |
Select the operation status. The system supplies a status of Draft when initially adding an operation. When you create the weigh tag, you can override the status with any value except Closed. The operation statuses are: Active Actual Cancelled Closed Draft Note. An operation must be at a Closed status for the system to generate the purchase order and receipt. |
General
Select the General tab.
|
Instructed Start Date |
Enter the planned start date and time for the operation, or the system enters the date and time. The system calculates this date and time by subtracting the value in the Instructed Duration field from the value in the Instructed End Date field. |
|
Instructed End Date |
Enter the planned end date and time for the operation, or the system enters the date. The system calculates the date by adding the value in the Instructed Duration field to the value in the Instructed Start Date field. |
|
Instructed Duration |
Enter the elapsed time, or the system enters the duration. The system calculates the time by taking the difference between the value in the Instructed Start Date field and the value in the Instructed End Date field. |
|
Duration UOM (duration unit of measure) |
Select the duration UOM. Values are: Blank Days Hours Minutes Seconds |
|
Actual Start Date |
Enter the actual start and time for the operation, or the system enters the date. The system calculates this by subtracting the value in the Actual Duration field form the value in the Actual End Date field. This value is never blank because the system uses this value for sequencing operations with dependencies. |
|
Actual End Date |
Enter the actual end date and time for the operation, or the system enters the date. The system calculates this by adding the value in the Actual Duration field to the value in the Actual Start Date field. |
|
Actual Duration |
Enter the operation duration, or the system enters the duration. The system calculates the difference between the Actual Start Date and Actual End Date fields. |
|
Creation Date |
Displays the date that the operation was entered into the system. |
Instructions
Select the Instructions tab.
|
Text |
Enter free-form text to provide detailed instructions for performing the operation. You can attach information to the operation, including text, images, object linking and embedding (OLE), shortcuts, files, and uniform resource locators (URLs). Instructions are typically used to communicate detailed instructions for performing the operation. |
Comments
Select the Comments tab.
|
Text |
Enter free-form text containing additional comments regarding the operation. You can attach information to the operation, including text, images, OLEs, shortcuts, files, and URLs. Comments are typically used to communicate historical information about what happened while performing the operation. |
Misc.
Select the Misc. tab.
|
Category Code 1 - 5 |
Enter user-defined codes (UDCs) (31B/B2–B5) to further define the operation. Category Code 1 displays the base operation. |
|
Alternate Operation Number |
Enter an additional operation number to identify an outside processor's reference number or to track information after the fact. The system does not validate this number. |
|
Composition Material Type |
Enter a code for the material type. |
Weigh Tags
Select the Weigh Tags tab. You must click Save and Continue to activate this tab.
|
Weigh Tag |
Enter the number that identifies the vessel. If you leave this field blank, the system generates a weigh tag number. |
|
Block Code |
Enter the block code for which the harvest is being received. |
|
Harvest Period and Harvest Suffix |
Enter the harvest period and suffix for which the harvest is being received. The harvest suffix is optional. It is used when you need to track information on a smaller part of a block, you can create a subharvest record using the harvest suffix. For example, this enables you to differentiate between an experimental crop and the regular crop. |
|
Receipt Quantity |
Enter the quantity that is being received. You can also enter weigh tag detailed information on the Weigh Tag Details page. The system-calculated receipt quantity populates this field. |
|
EUR Short Code (end use reservation short code) |
Select the EUR short code for the received harvest. When there is only one EUR on the harvest record, the system selects that EUR. When multiple EURs exist on the harvest record, you must select an EUR. Note. Use Instruct Lot Attributes to assign multiple EURs to the weigh tag. When multiple EURs are selected, the system displays a plus sign next to the first
EUR. You can also use this form to select an EUR that has not been assigned to the harvest. |
Quality
Access the Quality tab.
|
Select Vessel |
Select the weigh tag for which you want to enter quality results. |
|
Tester |
Enter the name of the tester. |
|
Date Tested |
Enter the quality test date. The system uses today's date. |
|
Test ID |
Enter the unique identification for a test on an item. Test definition values are set up in the Test Revisions program (P3701). |
|
Result |
Enter the result of the quality test. |
Equipment
Select the Equipment tab.
|
Equipment Number |
Enter an identifier for a piece of equipment that is used to perform this operation. The system uses this information to schedule the equipment on the block when required and to manage cost control. Values are set up in the Equipment Attributes program (P31B05). |
|
Business Unit |
Enter the business unit that owns the equipment. Costs are pulled from the business unit and equipment number record. |
|
Equipment Parameter Text |
Enter free-form text detailing information for the piece of equipment that is used in this operation. |
Consumables
Select the Consumables tab.
|
Item Number |
Enter an item number for anything that is consumed by the operation. |
Resources
Select the Resources tab.
|
Work Group Code |
Specify the work group code for the operation. Values are set up in the Work Groups program (P31B11). |
|
Staff Number |
Specify a staff number for the operation. The system enables you to enter either a staff number or a work group code. Values are set up in the Staff Information program (P31B02). |
|
Actual Time |
Enter the actual time that a work group or staff member spent on an operation. |
|
Time UOM (time unit of measure) |
Select the code for the time duration. |

 Editing Weigh Tag Master
Editing Weigh Tag Master
Access the Edit Weigh Tag Master form.
|
Weigh Tag Vessel Number |
Displays the weigh tag vessel number. The system generates this number if it was left blank on the Weigh Tag Receipt form. |
|
Secondary Quantity |
Displays the secondary quantity and unit of measure field when set up on the item master. This field appears on data entry screens if the secondary unit of measure operation is selected on Inventory Constants. |
|
Alternate Weigh Tag Document |
Enter an alternate weigh tag document. This is a free-form field. |
|
Truck/Bin Method |
Enter a code to indicate the option for reporting actual weights on a weigh tag. Values are: T: Truck only B: Bins only |
|
Weight UOM (weight unit of measure) |
Displays the unit of measure. This value is pulled from the Winery Constants (P31B13) weight unit of measure. |
|
Gross Weight In |
Enter the scale reading of the fully loaded truck or bins when entering the facility. |
|
Tare Weight Out |
Enter the scale reading of the empty truck upon leaving the facility. This reading may or may not include bins. |
|
Miscellaneous Weight |
Enter the weight of material other than grapes (MOG), dirt, or any other unwanted material in the received harvest. As another example, when you receive a tuber harvest, then you wash it and reweigh. The difference is considered miscellaneous weight. |
|
Net Receipt Weight |
Displays the system-calculated net receipt weight of the harvest. This number is calculated by subtracting the tare weight out, miscellaneous weight, and container weight from the gross weight in. |
|
Bin Weight In |
Enter the weight of one empty bin that brought the harvest into the facility. |
|
Number Of Bins In |
Enter the number of bins that were brought into the facility. |
|
Bin Type In |
Enter a UDC (31B/BI) indicating the type of bin in which the weigh tag goods were brought into the receiving dock or the farm. |
|
Bin Weight Out |
Enter the weight of one empty bin going out. |
|
Number Of Bins Out |
Enter the number of bins leaving the facility. |
|
Bin Type Out |
Enter a UDC (31B/BI) indicating the type of bins in the truck leaving the receiving dock or farm after receiving the goods. |
|
Container Weight |
Displays the system-calculated net weight of the containers in which the harvest was transported. The container weight is calculated using this formula: (bin weight in × number of bins) ÷ (bin weight out × number of bins out). |
|
Vehicle License Number |
Enter the registration license plate number that is found on the vehicle that brought the goods to the receiving dock. |
|
Trailer License Number 1 and Trailer License Number 2 |
Enter the registration license plate number that is found on the trailers. |
|
Driver Name |
Enter the name of the vehicle driver who delivered the goods to the weigh tag station or the receiving dock. |
|
Driver License Number |
Enter the license number of the driver who delivered the goods. |
|
Carrier Name |
Enter name of the carrier that delivered the goods. |
|
Loop Number |
Enter the loop number. This field is used to track where the truck is going. Each road within the receipt facility is assigned a loop number. |
|
Inspector Number |
Enter the address book number for the inspector who performed the crop inspection. This field is enabled only when you select the Crop Inspected check box. |
|
Weigh Master Number |
Enter the address book number for the weigh master. |
|
Last Load |
Select to specify that this receipt was the last load that was delivered for the harvest. |
|
External Ownership |
Select to specify that the received harvest is externally owned. |
|
No Blending |
Select to specify that the weigh tag transaction has been pushed to blend or deselect the check box to use only within JD Edwards EnterpriseOne Grower Management. The reason for not pushing into blend is that the client may receive the harvests that will not be crushed, but resold. The system may set this flag when the harvest UOM is different from the weight UOM for the weigh tag branch (or winery). |
|
Directed Harvest |
Select to specify that the harvest was performed per the winery instructions. Deselect to indicate that the harvest is based on the maturity dates. Advanced pricing uses this check box. |
|
Crop Inspected |
Select to specify that the received item is to be inspected prior to delivery. Advanced pricing uses this check box. |
|
Machine Harvest |
Select to specify that the harvest was machine harvested. |
|
Cost Component |
Enter a code identifying a cost bucket within a winery operation. Individual rates that are defined for a cost group are summarized by cost component. Lots are costed at the cost component level. A rate is defined as a cost per unit or cost per unit per period of time. This field is required for a weigh tag and is set up in the configured operation. |
|
Commodity Code |
Enter a commodity code for the received goods. |
|
Location |
Enter the inventory storage location where the goods will be moved. |
|
Lot/Serial |
Enter a number that identifies a lot or a serial number. A lot is a group of items with similar characteristics. |
|
Memo Lot 1 and Memo Lot 2 |
Enter a higher classification or grouping of serial numbers or lots for the processed goods. |
|
Supplier Lot |
Enter the supplier's lot number for the received goods. |

 Viewing Lot Details
Viewing Lot Details
Access the View Wine Lot Details form.
Lot Attributes
Select the Lot Attributes tab.
EUR
Select the EUR tab.
Composition
Select the Composition tab.
Style
Select the Style tab.
Owner
Select the Owner tab.
Acc Additives (accumulated additives)
Select the Acc Additives tab.
Comments
Select the Comments tab.
Summary Attributes
Select the Summary Attributes tab.
Lot Costs
Select the Lot Costs tab.
Quality Results
Select the Quality Results tab.
 Entering Speed Weigh Tags
Entering Speed Weigh Tags
This section provides an overview of speed weigh tags and discusses how to:
Set processing options for Grower Speed Weigh Tag (P40G301).
Enter speed weight tags.

 Understanding Speed Weigh Tags
Understanding Speed Weigh Tags
UsSpeed weigh tags are typically entered by dock workers or others who do not have the authority to change the operation after it is created. Users can enter enough data so that when you close the weigh tag, there is enough information to create a purchase order. However, they cannot change any data, such as the receipt quantity or the status, after the weigh tag is created.
Harvest Estimates
Prior to closing a weigh tag, you should verify that a harvest estimate is entered and that the estimate is up to date. When the first weigh tag is closed, the system uses the estimate quantity as the quantity on the purchase order.

 Forms Used to Enter Speed Weigh Tags
Forms Used to Enter Speed Weigh Tags
|
Form Name |
FormID |
Navigation |
Usage |
|
W40G032A |
Daily Processing (G40G111), Harvest Workbench |
Manage harvest records. |
|
|
W40G301A |
On the Manage Harvests form, select a harvest record and click the weigh tag icon in the grid. |
Enter speed weigh tags using speed weigh tag entry. |

 Setting Processing Options for Grower Speed Weigh Tag (P40G301)
Setting Processing Options for Grower Speed Weigh Tag (P40G301)
Use these processing options to set display values, control system processing, and define default version.
General
These processing options control whether users can enter actual values and whether the Work Order Status batch program runs when a work order is generated.
|
1. Enter Actuals |
(For future use) |
|
2. Run Calculate Work Order Status (R31B19) |
Specify whether the Work Order Status batch process (R31B19) is automatically run following the addition of a work order. The Work Order Status batch process uses the operation statuses to determine the work order status. Values are: Blank: Do not run the batch process. 1: Run the batch process. |
Display
These processing options specify whether the Get button and the Purchase Order and Receipts button appear on the form.
|
1. Display Get Buttons |
Specify whether to display the Get button. Values are: Blank: Do not display the Get button. 1: Display the Get button. |
|
2. Purchase Order and Receipts |
Specify whether to display the purchase order and receipts information. Values are: Blank: Do not display the information. 1: Display the information. |
Process
These processing options control whether the Get buttons display on the form.
|
1. Function Name for Gross Weight In Get Button |
Identify the name of the business function to call to return the gross weight amount. A Get button appears next to the Gross Weight In field in the Speed Weigh Tag Entry program (P40G301). That button can be used to call a user-specified function that will return the gross weight amount. Note. Another processing option is on the Display tab, which controls whether to show or hide the Get button. |
|
2. Function Name for Tare Weight Out Get Button |
Identify the name of the business function to call to return the tare weight amount. A Get button appears next to the Tare Weight Out field in the Speed Weigh Tag Entry program (P40G301). That button can be used to pass the tare weight amount to a user-specified function. Note. Another processing option is on the Display tab, which controls whether to show or hide the Get button. |
Versions
These processing options control the versions that are called by the program.
|
1. Calculate Work Order Status (R31B19) |
Specify the version of Calculate Work Order Status (R31B19) for the work order application to use when automatically updating the work order status. If this processing option is left blank, the system uses version XJDE0001. |
|
2. Grower Weigh Tag Process (P40G0700) |
Specify the version of Purchase Order Receipts (P4312) to use. If this processing option is left blank, the system uses version ZJDE0001. |

 Entering Speed Weigh Tags
Entering Speed Weigh Tags
Access the Speed Weigh Tag Entry form.
|
Configured Operation |
Enter a configured operation code. |
|
Operation Description |
Enter the operation description. |
|
Status |
Enter the status for the weigh tag operation. The system uses Draft in the status field. |
|
Composition Material Type |
Enter a code that represents the material type that is being received. |
|
Grower Branch Plant |
Enter the branch plant of the grower. |
|
Actual End Date |
Enter the actual end date of the operation. |
Harvest / Weights
Select the Harvest / Weights tab.
|
Block Code |
Enter the block code for which the weigh tag is being received. |
|
Harvest Period and Harvest Suffix |
Enter the harvest period and suffix for which the weigh tag is being received. |
|
Inspector Number |
Enter the address book number for the inspector. |
|
Weighmaster Number |
Enter the address book number for the weigh master. |
|
EUR (end-use reservation) |
Select the EUR short code for the received harvest. If no EUR is specified, the system uses UNKNOWN. |
|
Directed Harvest |
Select to specify that the harvest was performed per the winery instructions. Deselect the check box to indicate that the harvest is based on the maturity dates. |
|
Machine Harvest |
Select to specify that the harvest was machine harvested. |
|
Crop Inspected |
Select to specify that the received item is to be inspected prior to delivery. |
|
Last Load |
Select to specify that this receipt was the last load delivered for the harvest. |
|
Gross Weight In |
Enter the scale reading of the fully loaded truck or bins when they are entering the facility. You can also calculate the weight using a function that you call by clicking the Get button. Set up a version of the program that specifies this function and for which the Get button is enabled. |
|
Tare Weight Out |
Enter the scale reading of the empty truck upon leaving the facility. This reading may or may not include bins. You can also calculate the weight using a function that you call by clicking the Get button. Set up a version of the program that specifies this function and for which the Get button is enabled. |
|
Miscellaneous Weight |
Enter the weight of material other than grapes (MOG), dirt, or any other unwanted material in the received harvest. |
|
Net Receipt Weight |
Displays the system-calculated net receipt weight of the harvest. This number is calculated by subtracting the tare weight out, miscellaneous weight, and container weight from the gross weight in. |
|
Receipt Quantity |
Enter the quantity that is being received. You can also enter weigh tag detailed information on the Weigh Tag Details form. The field is populated with the system-calculated receipt quantity. |
|
Secondary Quantity |
Enter a secondary receipt quantity. The system displays this field when the secondary unit of measure option in Inventory Constants is selected. |
|
Bin Weight In |
Enter the weight of one empty bin. |
|
Number Of Bins In |
Enter the number of bins that were brought into the facility. |
|
Bin Type In |
Enter a code (31B/BI) indicating the type of bin in which the weigh tag goods were brought into the receiving dock or the farm. |
|
Bin Weight Out |
Enter the weight of one empty bin going out. |
|
Number Of Bins Out |
Enter the number of bins leaving the facility. |
|
Bin Type Out |
Enter a code (31B/BI) indicating the type of bins in the truck leaving the receiving dock after receiving the goods. |
|
Container Weight |
Displays the system-calculated net weight of the container in which the harvest was transported. |
Transportation
Select the Transportation tab.
|
Vehicle License Number |
Enter the registration license-plate number that is found on the vehicle that brought the goods to the receiving dock. |
|
Trailer License Number 1 and Trailer License Number 2 |
Enter the registration license plate number that was found on trailers. |
|
Truck/Bin Method |
Enter a code to indicate the option for reporting actual weights on a weigh tag. Values are: T: Truck only B: Bins only |
|
Driver Name |
Enter the name of the vehicle driver who delivered the goods to the weigh tag station or the receiving dock. |
|
Driver License Number |
Enter the license number of the driver who delivered the goods. |
|
Carrier Name |
Enter the name of the carrier that delivered the goods. |
|
Loop Number |
Enter the loop number. This field is used to track where the truck is going. Each road within the receipt facility is assigned a loop number. |
Item / Order
Select the Item/Order tab.
|
Item Number |
The system uses the item number from the harvest record. |
|
Cost Component |
Select a user-defined code identifying a cost bucket within an operation. Individual rates that are defined for a cost group are summarized by cost component. Lots are costed at the cost component level. A rate is defined as a cost per unit or cost per unit per period of time. |
|
Commodity Code |
Select a user-defined code identifying the commodity code for the harvest that is being received. |
|
Memo Lot 1 and Memo Lot 2 |
Enter a higher classification or grouping of serial numbers or lots for the processed goods. |
|
External Ownership |
Select to specify that the received harvest is externally owned. |
|
No Blending |
Select to specify that the weigh tag transaction has been pushed to blend or deselect the check box to use only within Grower Management. The reason for not pushing into blend is that the client may receive the harvests that will not be crushed, but resold. The system may set this flag when the harvest UOM is different from the weight UOM for the weigh tag branch (or winery). |
 Entering Speed Actuals for Weigh Tags
Entering Speed Actuals for Weigh Tags
This section provides an overview of speed actuals for weigh tags and discusses how to enter speed actuals for weigh tags.

 Understanding Speed Actuals for Weigh Tags
Understanding Speed Actuals for Weigh TagsTo enter actual values for weigh tags, you access the Speed Actuals Update form from the weigh tag workbench. Use this form to update weigh tag information for multiple weigh tag operations and multiple weigh tags on the same operation. The Speed Actuals Update form enables you to update operation dates, status, equipment and resources, but also weigh tag details, such as harvest, weight, transportation, item, and order information.
In terms of lot attributes, you can update EUR and quality information on the Speed Actuals Update form. To revise any other lot attributes, you must access the Instruct Lot Attributes form.
You can update weigh tag operations on this form only if the operation is not yet closed or canceled.
Note. Depending on how you set the processing options for the Grower Speed Weigh Tag program (P40G301), the system displays Get buttons for the Gross Weight In and Tare Weight Out fields. These Get buttons call functions defined in the processing options to calculate these weights.
See Also

 Form Used to Enter Speed Actuals for Weigh Tags
Form Used to Enter Speed Actuals for Weigh Tags
|
Form Name |
FormID |
Navigation |
Usage |
|
W31B67A |
Daily Processing (G40G111), Weigh Tag Workbench Search for weigh tag operations on the Search For Operation form. Select weigh tag operations and select Speed Actuals from the Action drop-down list. |
Enter speed actuals for weigh tags. |

 Entering Speed Actuals for Weigh Tags
Entering Speed Actuals for Weigh Tags
Access the Speed Actuals Update form.
Update weigh tag and quality information as needed.
|
Select Weigh Tag |
For operations with multiple weigh tags, select the weigh tag that you want to update. |
 Managing Lot Attributes
Managing Lot Attributes
This section provides an overview of lot attributes.

 Understanding Lot Attributes
Understanding Lot Attributes
You use the system to create lots when any blend operation is performed. Rules that are specific to each attribute or child entity are applied to create the attributes or child entities for the new lot.
You can have only one lot number per weigh tag at any given time.
Lot rules exist for these attributes:
End Use Reservation (EUR)
Owner
Composition
Accumulated additives
Lot comments
Style
Instructed attributes
Summary attributes
Lot costs
Lot quality results
A wine lot must have at least one Balance percent EUR. The sum total of the Balance percent EURs must equal 100 percent.
The total fixed volume EURs cannot exceed lot volume.
If you create a new lot by splitting an existing lot, the system splits the lot proportionally for fixed volume EURs and splits the lot for percent EUR according to the original percent.
The percent on the balance EURs must total 100 percent and the system should round up to two decimal places. Any addition or subtraction should be taken against the largest EUR.
For weigh tags, the EUR is selected from the harvest. The system automatically selects the EUR if only one EUR exists on the harvest. When more than one EUR exists on the harvest, the user must choose one. This choice can be overridden on the Instruct Lot Attributes form in the After EUR section. An EUR is mandatory when a receipt quantity is present on the weigh tag.
A wine lot must have at least one balance percent owner. The sum total of the balance percent owners must equal 100 percent.
The percent on the balance owners must total 100 percent, and the system should round up to two decimal places. Any addition or subtraction should be taken against the largest owner.
Composition comes from the harvest and includes the source type, variety code, appellation, harvest period, and block code.
If accumulated additives are available from a previous operation, the system copies the accumulated additive to the resultant lot. Accumulated additives cannot be added to a weigh tag.
If comments are available from the configured operation, the system copies the comments to the resultant lot. Configured operations can also remove comments from a lot. The system copies the comments from the From lot to the resultant lot. The values for this option are:
A: Comment saved only to this operation and lot. Comment does not carry forward to subsequent operations.
B: Comment carried forward to all future lots.
C: Comment carried forward only to future lots if this contributing lot equals or exceeds the threshold that is defined in the winery constants.
If style is available from a previous operation, the system copies the style to the resultant lot. You can add style to a weigh tag.
Each lot contains the costs for operations. For example, costs might include dry goods (inventory items), additives, equipment, depreciation on equipment, or staffing costs. Additionally, any gains or losses are included in lot costs.
When a weigh tag is created, the system uses the item base price from the Item Cost File table (F4105). The system also applies any costs that are associated with the configured operation. When you are closing the weigh tag operation, the receipt costs on the Purchase Order Receiver File table (F43121) override the base price. The receipt cost is derived using the advanced pricing hierarchy.
This diagram displays the pricing hierarchy:

Pricing hierarchy
For operational costing, you can set up three gain and loss methods to determine how the lot costs are adjusted for gains and losses. You set up these gain and loss methods using the Configured Operation program (P31B75P). They include:
Proportional: Adjust unit cost up or down to reflect gain or loss; the total cost does not change.
Cost Component: Add a user-defined cost component to lot costs in the amount of the gain or loss.
Expense: Adjust total amount by the amount of gain or loss; unit cost does not change.
When you update the lot, the system pushes the receipt cost to the JD Edwards EnterpriseOne Blend system.
After you perform quality tests on each lot, you enter the test results for the lot. The system stores the quality results with each lot. The results include the test result name, equipment, and consumables that you use to perform the test, results, and dates, and the expiration date of the test.
When you receive a harvest that has quality results from previous operations, the system copies the quality results to the weigh tag lot. The system uses the earliest expiration date from test results from either lot.
 Managing Quality Tests
Managing Quality Tests
This section provides overviews of quality management and test results entry, lists a prerequisite, and discusses how to:
Enter test results.
Use speed entry.

 Understanding Quality Management
Understanding Quality Management
After you set up quality management for JD Edwards EnterpriseOne Grower Management, you create quality analysis (QA) configured operations from base FARMQA operations. You can then create an operation from a configured FARMQA operation. You add tests and test panels to configured FARMQA operations. After you perform quality tests, you enter the test results and result comments for the QA operations. As necessary, you can review test results and process a report with the test results.
The system retains all test results until you purge them. Occasionally, you might need to purge test results to free up space on the system.
You can add tests and test panels to weigh tag operations.

 Understanding Test Results Entry
Understanding Test Results Entry
After you perform quality tests on a harvest or weigh tag, you can enter the test results for individual operations or for multiple operations using speed result entry. When you select operations, the system reserves those operations. If the operation is currently reserved, an error message appears on the Edit Speed Results form. Additionally, the system reserves all vessels on the operation that you select and those operations that relate to the selected operation. If the vessel is currently reserved, an error message appears. You must cancel the reserved operation or vessel selection.
You enter the tester for the operation and vessel. You can enter the date or use the system date.
You can enter test results at any status of the operation, but for only those tests that are specified in the operation. Test results that you enter at the active or actual status carry forward with each operation on the wine lot. The system cannot carry forward test results that you enter or change on a closed operation.
When you enter test results, you can set a processing option to validate results either against the test definition or the test result name. If the results do not meet test specifications and fall within acceptable ranges, the system issues a warning. If the test definition has a conversion ID, the system converts the test value to the result name value.
The system validates the test results that you enter for an operation with the test results from the Before lot. If the change exceeds the change threshold percentage that you set up in the test definition, the system issues a warning. For example, if the previous result was 100 and you defined a change threshold of 10 percent, the system issues a warning if the new result is above 110 or below 90.
Test results come from:
Harvest operations
Farming operations
Spray operations
Weigh tag operations
The system stores test results in the Test Results table (F3711).

 Prerequisite
Prerequisite
Before you complete the tasks in this section, set up quality tests.
See Setting Up Quality Management.

 Forms Used to Manage Quality Results
Forms Used to Manage Quality Results
|
Form Name |
FormID |
Navigation |
Usage |
|
W31B94A |
Daily Processing (G40G111), Weigh Tag Workbench |
Search for operations. |
|
|
W40G30A |
On the Search For Operations form, select a weigh tag operation and click Edit. |
Enter test results on a weigh tag receipt. |
|
|
W31B98A |
On the Search For Operations form, select an operation and click Speed Quality Results on the Action menu. |
Edit quality results. |

 Entering Test Results
Entering Test Results
Access the Edit Grower Operation form.
|
Tester |
Enter the tester name. |
|
Date Tested |
Enter the test date. |
|
Test ID |
Enter the test that is being performed. |
|
Result |
Enter the result of the quality test. |

 Using Speed Entry
Using Speed Entry
Access the Edit Quality Results form.
 Closing a Weigh Tag Operation
Closing a Weigh Tag Operation
This section provides an overview of closing a weigh tag operation, lists a prerequisite, and discusses how to close a weigh tag operation.

 Understanding Closing a Weigh Tag Operation
Understanding Closing a Weigh Tag Operation
When you close a weigh tag, the system performs two transactions:
Creates a purchase order based on the harvest estimate if one is not already created.
Creates a receipt based on the purchase order information.
If you cancel the closing of a weigh tag operation, the system may have already created the purchase order but not the receipt. You would need to manually cancel the purchase order if the purchase order is not needed.
For a lot-controlled item, you must use a Lot Process Type in the Item Master program (P4101) so that the system creates the lot expiration date.
Price History
Pricing occurs at the time of receipt only when the grower weigh tag receipt program (P40G0700) calls a version of the PO Receipts program (P4312) where the Price at Receipt processing option is set properly. You can have the system issue a warning message to let the user know that pricing at receipts is turned on.
Note. This warning does not indicate that pricing adjustments will be applied.
You cannot view receipts price history before the first weigh tag for a harvest record is closed. After you close the first weigh tag, the system generates a receipt and updates the Grower Harvest table (F40G03) with the associated purchase order.
Set the Price History View processing option in the grower weigh tag receipt program (P40G0700) to edit price adjustments on closed weigh tags.
Access the Weigh Tag Receipt program (P40G30) from the Weigh Tag Workbench.
Click the View Receipts link.
Click the link in the Unit Cost column.
Enter the edits on the Price History form.
Note. Values entered in the Price History form are stored in the Price History table (F4074)
For all subsequent weigh tags created for a harvest record, you can view the price history. However, you cannot edit the price history until the weigh tag is closed and the receipt is complete.
When using standard costing, the final unit cost is calculated by the pricing adjustment and is written to the general ledger. When using nonstandard costing, the base price and each adjustment is written as separate lines to the general ledger. When using journal entry summarization, the base price and adjustments are written to separate line only when writing to separate accounts. Automatic accounting instruction 4326, is used for the adjustment lines.
Note. After a purchase order is created for a harvest record, the pricing system uses the adjustment schedule from the purchase order to apply pricing to all subsequent weigh tags. If the user changes the adjustment schedule attached to the supplier, the changed schedule is not used. The user needs to modify the adjustments within the adjustment schedule that is already attached to the purchase order.

 Prerequisite
Prerequisite
Before you complete the tasks in this section, enter a default order type to Purchase Order program (P4310).

 Forms Used to Close a Weigh Tag Operation
Forms Used to Close a Weigh Tag Operation
|
Form Name |
FormID |
Navigation |
Usage |
|
W31B94A |
Daily Processing (G40G111), Weigh Tag Workbench |
Search for operations. |
|
|
W40G30A |
On the Search For Operations form, select an operation and click Edit. |
Close a weigh tag receipt operation. |

 Closing a Weigh Tag Operation
Closing a Weigh Tag Operation
Access the Edit Grower Operation form.
|
Operation Status |
Select Closed as the new operation status. Click Save and Close. |
 Viewing Receipts for a Weigh Tag Operation
Viewing Receipts for a Weigh Tag Operation
This section lists the forms that are used to view purchase order receipts for a weigh tag.

 Forms Used to View Receipts for a Weigh Tag Operation
Forms Used to View Receipts for a Weigh Tag Operation
|
Form Name |
FormID |
Navigation |
Usage |
|
W31B94A |
Daily Processing (G40G111), Weigh Tag Workbench |
Search for operations. |
|
|
W40G30A |
On the Search For Operations form, select an operation and click Edit. |
Close a weigh tag receipt operation. |
|
|
W40G30B |
On the Edit Grower Operation form, click the View Receipts link. |
View purchase order receipts. |
|
|
W40G032A |
Daily Processing (G40G111), Harvest Workbench |
Search and select a harvest record. |
|
|
W40G33A |
On the Manage Harvests form, search and select a harvest record. Select View Weigh Tags from the drop-down menu. Click the Go button. |
View weigh tags. |
 Reversing Receipts for a Weigh Tag Operation
Reversing Receipts for a Weigh Tag Operation
This section provides an overview of reversing a weigh tag receipts.

 Understanding Reversing Receipts for a Weigh Tag Operation
Understanding Reversing Receipts for a Weigh Tag Operation
You can reverse weigh tag receipts. An example would be when the farmer delivers the harvest to the wrong site. The person at the weigh bridge may accept delivery, but when the grower representative runs the weigh tag summary report and sees the delivery to the wrong site, then management may ask that the material be shipped to the correct site. Sending premium Merlot grapes to a box wine crush site is an example of a mistake that needs to be reversed.
When you reverse an operation, the system reverses the entire transaction. You must reenter the correct transaction.
Matrix Items
If you need to reverse a weigh tag operation for a matrix item, you must:
Open the purchase order detail lines.
Open the receipt lines for each matrix (child) item.
Manually reverse the receipt of each matrix (child) item.
Close the detail lines on the purchase order.
 Running JD Edwards EnterpriseOne Grower Management Reports
Running JD Edwards EnterpriseOne Grower Management Reports
This section discusses how to:
Run the Weigh Tag Detail report.
Set processing options for the Weigh Tag Detail report (R31B77A).
Run the QA Results by Date report.
Set processing options for the QA Results by Date report (R40G3711).
Run the Weigh Tag Summary report.
Set processing options for the Weigh Tag Summary report (R31B77B).
Run the Scheduled Harvest Detail report (R40G60).
Run the Crush and Purchase report (R40G150A).
Set processing options for the Purchase and Crush Report - Build program (R40G1501).
Set processing options for the Crush and Purchase report (R40G150A).

 Running the Weigh Tag Detail Report
Running the Weigh Tag Detail Report
Select Reports (G40G1111), Weigh Tag Details.

 Setting Processing Options for the Weigh Tag Detail Report (R31B77A)
Setting Processing Options for the Weigh Tag Detail Report (R31B77A)
Use these processing options to define what is printed on the report.
|
1. Result Name Minimum / Maximum Value |
Specify whether the Result Name Allowed or Preferred Minimum / Maximum value will be printed on the Weigh Tag Detail report. Values are: Blank: Print the allowed minimum and maximum values. 1: Print the preferred minimum and maximum values. |

 Running the QA Results By Date Report
Running the QA Results By Date Report
Select Reports (G40G1111), QA Results By Date.

 Setting Processing Options for the QA Results by Date Report (R40G3711)
Setting Processing Options for the QA Results by Date Report (R40G3711)
Use these processing options to define the print date range, specify the test result names, and specify whether to print the appellation and geographic area hierarchy on the report.
Area
These processing options specify whether to print the appellation and geographic area codes only or include the hierarchies.
|
1. Appellation Code |
Specify the appellation code to appear on the report. If you enter a geographic area code to print on the report, both values must match the harvest record. |
|
2. Include Harvests in Appellation Hierarchy |
Specify whether to run the report for just one appellation or for the specified appellation and all descendents. Values are: Blank: Print the harvest only for the specified appellation. 1: Print the harvests for the specified appellation hierarchy. |
|
3. Geographic Area Code |
Specify the geographic area code to appear on the report. If you enter an appellation code in print on the report, both values must match the harvest record. |
|
4. Include Harvest in Growing Area Hierarchy |
Specify whether to run the report for just one growing area or for the specified growing area and all descendents. Values are: Blank: Print the harvest only for the specified growing area. 1: Print the harvests for the specified growing area hierarchy. |
Result Names
These processing options define the test result names to print.
|
QA Test Result Name 1, QA Test Result Name 2, QA Test Result Name 3, QA Test Result Name 4, and QA Test Result Name 5, |
Specify the name of a QA test result to appear on the report. |
Dates
These processing options specify the start and end dates for the report.
|
1. Start Date |
Specify the starting QA test date. If this processing option is left blank, the start date will not be used in the selection criteria. |
|
2. End Date |
Specify the ending QA test date. If this processing option is left blank, the end date will not be used in the selection criteria. |

 Running the Weigh Tag Summary Report
Running the Weigh Tag Summary Report
Select Reports (G40G1211), Weigh Tag Summary Report.

 Setting Processing Options for the Weigh Tag Summary Report (R31B77B)
Setting Processing Options for the Weigh Tag Summary Report (R31B77B)
Use these processing options to define the test results to print and define print options.
Print Options
These processing options define how to sort the data, determine the date range to print, specify the reporting unit of measure, and specify whether to include the EUR receipt quantity on the report.
|
1. Sort Report and Print Totals By |
Specify how the report will be sorted and how the totals will be printed. Values are: Blank: Block code 1: Crush site 2: Contract ID 3: Variety code 4: Operation actual start date 5: EUR code |
|
2. Reporting Date Range - Start Date |
Specify the start date of the operation actual start date range. If the start date is blank and the end date is not, the report will print weigh tags for which the operation actual start date is less than or equal to the end date. If both the start and end dates are blank, no filtering will be done on operation actual start date. |
|
3. Reporting Date Range - End Date |
Specify the end date of the actual start date range of the operation. If the end date is blank and the start date is not, the report will print weigh tags where operation actual start date is greater than or equal to the start date. If both the start and end dates are blank, no filtering will be done on the operation actual start date. |
|
4. Reporting UOM - Quantity |
Specify the unit of measure of the quantity that is received to be printed on the report. If the specified unit of measure is different from what is stored in the weigh tag table, the quantity that is received is converted. |
|
5. Reporting UOM - Weight |
Specify the unit of measure of gross weight, tare weight, and net weight to be printed on the report. If the specified unit of measure is different from that which is stored in the weigh tag table, unit of measure conversion will occur for those weight values. |
|
6. Alternate UOM for Receipt Quantity |
Specify a unit of measure if you want to display quantity received in a unit of measure other than the one that is specified in the processing option called Reporting UOM - Quantity. If this processing option is left blank, the report column Alternate Unit of Measure will print the original weigh tag quantity that is received along with the original quantity received UOM from the Weigh Tag Master table (F31B85). |
|
7. Include Receipt Quantity by EUR |
Specify whether to print the allocation amount of each EUR for the weigh tag receipt quantity. This information is printed below the detail line for each weigh tag. If the report is sorted by EUR, this processing option is not applicable. Values are: Blank: Do not print the receipt quantity by EUR. 1: Do print the receipt quantity by EUR. |
QA Results
These processing options specify the test result names to print.
|
1. Test Result Name 1 |
Specify the name of a QA test result to appear on the report. |
|
2. Include Weighted Average for Test Result 1 |
Specify whether the weighted average should be calculated for QA Test Result Name 1. This option is applicable only to a test result that is a math numeric value. However, the weighted average will not be calculated and printed if the processing option Reporting UOM - Quantity on the Print Options tab is blank. |
|
3. Test Result Name 2 |
Specify the name of a QA test result to appear on the report. |
|
4. Test Result Name 3 |
Specify the name of a QA test result to appear on the report. |
|
5. Test Result Name 4 |
Specify the name of a QA test result to appear on the report. |

 Running the Scheduled Harvest Details Report (R40G60)
Running the Scheduled Harvest Details Report (R40G60)Select Daily Processing (G40G111), Harvest Workbench.
On the Manage Harvest form, select a harvest for which you created scheduled harvest operations, select Print Scheduled Harvest Details from the Select Record(s) field and click the Go button.
Use this program to print a report with harvest operation information, such as planned, and actual dates, harvest quantities, and areas, deliver date, receipt branch and so on.

 Running the Crush and Purchase Report (R40G150A)
Running the Crush and Purchase Report (R40G150A)
Select Crush and Purchase Report (G40G12111), Crush and Purchase Report
Use the Crush and Purchase report (R40G150A) to generate a listing of grape quantities that were crushed or purchased during a specified reporting period. You can report crushed grape quantities using the following criteria or scenarios:
Grown internally.
Purchased from growers.
Purchased by non-growers.
Crushed for growers, but not purchased.
Crushed for non-growers, but not purchased.
You can track purchased grape quantities using these criteria:
Purchased from growers.
Purchased from non-related growers.
Purchased for distilling or as substandard.
Purchased from growers and resold without crushing.
Purchased from growers and crushed by an external processor.
Because all purchases and receipts for a facility are processed using a weigh tag, you use the weigh tag as the basis for including quantities on the report. You can use a weigh tag without an associated crush operation, but you cannot report on a crushed quantity without an associated weigh tag. After you select a weigh tag, the system retrieves data from the harvest and the weigh tag operation header.
On the Crush and Purchase report, you can report five standard values for Brix levels. The following table describes these standard values:
|
Value |
Description |
|
Allowed Minimum Value |
Minimum acceptable Brix level. |
|
Allowed Maximum Value |
Maximum acceptable Brix level. |
|
Adjustment Limit - Target Value |
Preferred Brix level. |
|
Adjustment Limit - Minimum Value |
Minimum allowed Brix level before an adjustment is applied. |
|
Adjustment Limit - Maximum Value |
Maximum allowed Brix level before an adjustment is applied. |
You set up these standard values in the Quality Result Limits program (P40G151) and store them in the Quality Result Limits table (F40G151). You set up these attributes by variety, district, and test result name.
The first step for generating the Crush and Purchase report is to run a data extraction using the Crush and Purchase Report - Build program (R40G1501). You can access this program from the Crush and Purchase Report menu. Use the processing options to determine how data are retrieved and calculated. Data are extracted from the these tables:
Operations Header (F31B65)
Operation Vessel Assignments (F31B70)
Weigh Tag Master (F31B85)
Test Results (F3711)
Price Adjustments Ledger (F4074)
Purchase Order Receiver (F43121)
Grower Harvest (F40G03)
Quality Result Limits (F40G151)
The system stores the extracted data in the Crush and Purchase Report Details table (F40G150).
After you have extracted the data into the Crush and Purchase Report Details table, you can manually update the information and enter additional information. Use the Crush and Purchase Application (P40G150), that you access from the Crush and Purchase Report menu, to make updates and additions as needed.
For the Crush and Purchase Report, you can use either the report provided or you can create custom reports based on report indicators. These report indicators identify transactions for inclusion in the reporting scenarios. An individual crush operation or purchase transactions might appear in multiple reporting scenarios. The following table describes the report indicators:
|
Report Indicator |
Description |
|
Crush and Purchase Detail |
Consists of these three sections: Crush detail: Includes all crush operations, with information on quantity and Brix level. Purchase detail: Includes only purchases from growers, with information on quantity, actual and acceptable Brix levels, Brix adjustment factors and limits, and base and net pricing. Distilling material and substandard crops: Includes only purchases from growers, with information about quantity and Brix levels. |
|
Resale |
Crops that are purchased from growers and resold without crushing. |
|
Repurchase |
Crops purchased from entities that are not the original growers. |
|
External crush |
Crops purchased, but crushed by an external processor. |
|
Crush service |
Crops crushed, but not purchased. |
You can purge the data from the Crush and Purchase Report Details table using the F40G150 Purge program (R40G150P).

 Setting Processing Options for the Crush and Purchase Report - Build program (R40G1501)
Setting Processing Options for the Crush and Purchase Report - Build program (R40G1501)
These processing options control processing for the Crush and Purchase Report - Build program.
Default
This processing option controls a default value for the data extraction.
|
Purchase Category |
Specify the generic attribute that indicates how the crops were acquired. |
Select
These processing options control selection criteria for the data extraction.
|
Quality Result Name |
Specify the test result name to be used to retrieve the Brix level from the Test Results table (F3711). |
|
Quality Result Name - Adjustment Factor |
Specify the quality result name for an adjustment factor. You must report the applied adjustment factor, if a price adjustment based on Brix level exists. The system retrieves this adjustment from the Price History table. If more than one adjustment for the specified quality result name exists, the system adds them and reports them as one. You must report the applied adjustment factor. |
|
Quality Result Name - Other Matter |
Use this processing option to specify the quality result name for other matter. |
|
Material Type - Distilling Material |
Specify the material type for crop quantities to be designated as distilling material. If the material type on the weigh tag matches the material type that you specify here, the weigh tag quantity is recorded as distilling material. If it does not match, the weigh tag quantity is recorded in the purchase details. |
|
Material Type - Substandard Material |
Specify the material type for crop quantities to be designated as substandard material. If the material type on the weigh tag matches the material type that you specify here, the weigh tag quantity is recorded as substandard material. If it does not match, the weigh tag quantity is recorded in the purchase details. |

 Setting Processing Options for the Crush and Purchase Report (R40G150A)
Setting Processing Options for the Crush and Purchase Report (R40G150A)
These processing options control processing for the Crush and Purchase report.
Defaults
This processing option controls a default value that is used for
|
Reporting Unit of Measure |
Specify the unit of measure to use for this report. The system converts all quantities and prices using this unit of measure. |
Process
These processing options control how the report processes data.
|
1. Receipt Quantity Value (With or without other matter (MOG)) |
Specify whether the purchase quantities on the report can include other material (MOG). |
|
2. Special Assessment Factor for Purchases |
Specify the special assessment factor to use for purchases. If you enter a value here, this special assessment result appears at the end of the report. |
|
3. Special Assessment Factor for Crush Operations |
Specify the special assessment factor to use for material that results from crush operations and is not purchased from another grower. If you enter a value here, this special assessment result appears at the end of the report. |