 Prerequisites
Prerequisites
Before you use the compensation management feature, you must define critical information that the system uses for processing. You set up this information to meet specific needs of the organization.
This chapter lists prerequisites and discusses how to:
Define common settings for compensation management.
Set up the additional system options.
Define increase type guidelines.
Define increase type rules.
Define the approval hierarchy.
Define public models.
Define the performance appraisal scale.
Generate the Employee/Supervisor Relationship table.
Generate Compensation Review Work tables.
 Prerequisites
Prerequisites
Before you complete the tasks in this section:
Define the system options for pay rate edit and position control.
Define increase type eligibility.
 Defining Common Settings for Compensation Management
Defining Common Settings for Compensation ManagementThis section discusses how to set up common settings for compensation management.

 Understanding Common Settings for Compensation Management
Understanding Common Settings for Compensation Management
Setting up the common settings for compensation management enables you to specify whether the application performs certain processes and how it performs these processes.
This table describes the common settings for data items in the Common Settings for EE Self Service Appl (Common Settings for Employee Self Service Applications) program (P05004):
|
Common Setting |
Description |
|
Eligibility Override Reflected in Budget (CMPBDGT) |
If you want the salary of an employee whose eligibility you overrode to be included in budget calculations, you need to set this setting to Yes. |
|
Open Compensation Review (CMPOPEN) |
When the human resources department grants supervisors access to the compensation review process, you need to set this setting to Yes. While you are setting up compensation management and after the managers have finished the review process, set this setting to No. |
|
Allow Override of Increase Eligibility (CMPOVEL) |
To enable the manager to override the default eligibility of an employee for an increase type, set this setting to Yes. |
|
Use Prorate Factor in Compensation Review (CMPPRFT) |
To use prorate factors in the compensation review, set this setting to Yes. |
|
Use Prorate amount as Spent Amount (CMPSPNT) |
If you chose to use prorate factors and you want the prorated amount to be reflected in the spent calculations, set this setting to Yes. If you want the full increase amount to be reflected in the spent calculations, set this setting to No. |
|
Synchronize Compensation Work Tables (CMPSYNC) |
Use this common setting to indicate whether to synchronize the compensation work tables with employee changes. After the compensation work tables are built, set this setting to Yes to keep the compensation review work tables synchronized with the employee changes that you made to the employee master table. After the human resources department closes the compensation review process to the managers, set this setting to No. |
|
Clear Add New Employee to Workfile (CMPEEWF) |
If you do not want to add new or changed employee records to the Compensation Root Work Table (F08830WF), set this common setting to Yes. The system adds the records when this setting is set to No. |
See Also
 Setting Up the Additional System Options
Setting Up the Additional System Options
This section provides an overview of additional system options for compensation management and discusses how to set up additional system options.

 Understanding Additional System Options
Understanding Additional System OptionsTo control certain aspects of the compensation review process, you need to set up two additional system options for compensation management. You set up one system option to specify whether to enable increase amounts to be outside of the guideline range and, if you enable the amounts to be outside the range, whether to issue a warning or a hard error. You set up the second system option to specify the date on which to base the calculation of the length of service.

 Form Used to Set Up Additional System Options
Form Used to Set Up Additional System Options
|
Form Name |
FormID |
Navigation |
Usage |
|
Human Resources Additional Options |
W08043A |
Compensation Mgmt System Setup (G08CM14), HRM System Options Select HR Addl. Options from the Row menu. |
Set up additional system options. |

 Setting Up Additional System Options
Setting Up Additional System Options
Access the Human Resources Additional Options form.
|
Increase Guideline Edit |
Enter a code that specifies whether the system enables increase amounts that are outside of the guideline range and the type of message that appears when this occurs. Values are: 0: Do not increase. 1: Issue a warning message that indicates that the increase is out of range. 2: Issue an error message that indicates that the increase is out of range. |
|
Based on Date (Length of Service) |
Enter a user-defined code (08/RW) that specifies the date on which to base the calculation of the employee's length of service. |
 Defining Increase Type Guidelines
Defining Increase Type Guidelines
This section provides an overview of increase type guidelines and discusses how to define increase type guidelines.

 Understanding Increase Type Guidelines
Understanding Increase Type GuidelinesOrganizations often have specific guidelines for the kinds of compensation increases that employees are eligible to receive. These guidelines can be based on a number of evaluation factors, such as length of service, performance appraisal ratings, and the amount of time served in a current position. Often, several factors determine an employee's compensation increase.
To track the guidelines that are used in determining employee increases and to assist in administering compensation increases that are within those guidelines, you can create increase guideline tables to define the types of increases that employees are eligible to receive. Managers then use these guidelines to make salary decisions.
You can create increase guideline tables to facilitate these compensation increase scenarios:
Ranges for one evaluation factor.
For example, if the company bases compensation increases on length of service alone, a table with established ranges for one evaluation factor, such as length of service, can store all of the necessary increase guidelines.
Ranges for two evaluation factors.
For example, if the company bases compensation increases on length of service and performance appraisal rating, a table with established ranges for both of these evaluation factors can store all of the necessary increase guidelines.
Note. These tables are for informational use only and are not used by the system to calculate actual employee compensation increases. No employee information is updated directly as a result of the information in these tables.
Example: Increase Guidelines Based on Length of Service
The organization might have a compensation increase policy that is based on employees length of service. For example, assume employees who have been employed between 0 and 24 months receive 5 percent increases, employees who have been employed between 24 months and 60 months receive 7 percent increases, and employees who have been employed for more than 60 months receive increases of 10 percent.
To help administer this policy, you can set up an increase guideline table that defines the types of raises that employees are eligible to receive based on their length of service.
Using the evaluation factor of length of service, you can create three different ranges in which to group the employees. The first range includes all of the employees who have been employed between .001 and 24.000 months. The second range includes all of the employees who have been employed between 24.001 and 60.000 months. The last range, 60.001-9999.000, includes all of the employees who have been employed more than 60 months.
This is an example of the setup for increase guidelines based on length of service:
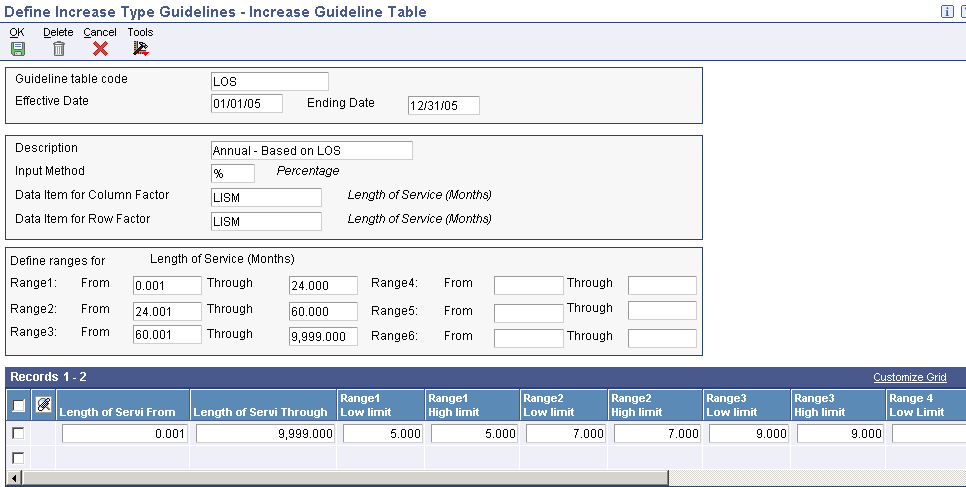
Example of Increase Guideline Table form
Note. You must complete both the Data Item for Column Factor field and the Data Item for Row Factor field in the Define Increase Type Guidelines program (P08820). If you are using only one evaluation factor, such as length of service, you must complete both fields with that evaluation factor.
Example: Increase Guidelines Based on Length of Service and Performance Ratings
The company might have a compensation increase policy that is based upon employee length of service as well as performance appraisal ratings. For example, assume that employees who have been employed between 0 and 24 months and have a performance appraisal rating of 80 or higher are eligible to receive an increase of between 5500 and 6500. Employees who have been employed between 24 and 60 months and have a performance appraisal rating that is between 65 and 80 are eligible to receive an increase of between 3500 and 4500.
To help administer this policy, you can set up an increase guideline table that defines the types of raises that employees are eligible to receive based on their length of service and their performance appraisal ratings.
This is an example of the setup for increase guidelines based on length of service and performance ratings:
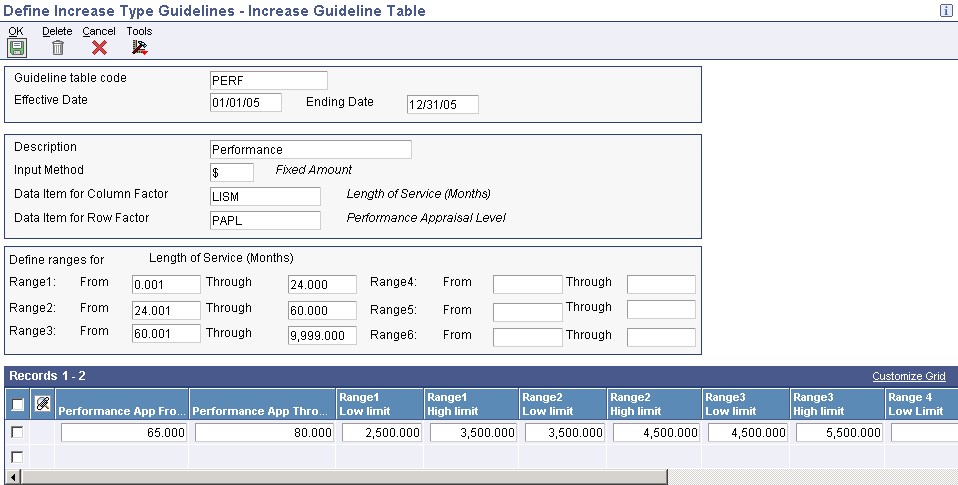
Example of Increase Guideline Table form
Using this increase guideline table helps to ensure that each employee receives the proper increase. For example, you can determine what the compensation increase should be for an employee who has been employed for 48 months and has received a 78 on the most recent performance appraisal. Using the previous example, this employee is eligible to receive an increase of between 3500 and 4500.
The factor that you use as the column factor or the row factor does not matter. Changing these factors does not affect the outcome of the table information; only the way that the information appears on the table affects the outcome. If you change the appearance of the evaluation factors, the table displays the information differently. However, an employee who has been employed for 48 months and received a 78 on the most recent performance appraisal is still eligible to receive an increase of between 3500 and 4500.

 Form Used to Define Increase Type Guidelines
Form Used to Define Increase Type Guidelines
|
Form Name |
FormID |
Navigation |
Usage |
|
Increase Guideline Table |
Compensation Mgmt System Setup (G08CM14), Define Increase Type Guidelines On the Work With Increase Guideline Tables form, click Add. |
Enter increase type guidelines. |

 Defining Increase Type Guidelines
Defining Increase Type Guidelines
Access the Increase Guideline Table form.
|
Guideline table code |
Enter a table code to define the increase guideline ranges for an increase type. |
|
Input Method |
Enter a value from UDC (08/RB) that specifies whether the input method is a fixed amount or a percentage. |
|
Data Item for Column Factor |
Enter a data item to represent the increase guideline column ranges. |
|
Data Item for Row Factor |
Enter a data item to represent the increase guideline row ranges |
|
Ending Date |
Enter the date on which the item, transaction, or table becomes inactive or through which you want transactions to appear. This field is used generically throughout the system. It could be a lease effective date, a price or cost effective date, a currency effective date, a tax rate effective date, or whatever is appropriate. |
|
From |
Enter the lower minimum amount to be compared for Column Range 1. |
|
Through |
Enter the higher maximum amount to be compared for Column Range 1. |
|
From |
Enter the lowest factor for the row. |
|
Through |
Enter the highest factor for the row. |
|
Range 1 Low limit |
Enter the low limit for Range 1. |
|
Range 1 High limit |
Enter the high limit for Range 1. |
 Defining Increase Type Rules
Defining Increase Type Rules
This section provides an overview of increase type rules and discusses how to define increase type rules.

 Understanding Increase Type Rules
Understanding Increase Type RulesAfter you set up the increase guideline tables, you need to identify the increase type rules. Organizations often have specific rules for the types of compensation increases that employees are eligible to receive. These rules can include eligibility rules, whether a job title change is allowed, rounding rules, salary guidelines, budget allocation, and the date on which a prorated factor is calculated. You set up the increase type rules to define the default information for a specific increase type.

 Form Used to Define Increase Type Rules
Form Used to Define Increase Type Rules
|
Form Name |
FormID |
Navigation |
Usage |
|
Increase Type Rules |
W08818B |
Compensation Mgmt System Setup (G08CM14), Define Increase Type Rules On the Work With Increase Type form, click Add. |
Define increase type rules. |

 Defining Increase Type Rules
Defining Increase Type Rules
Access the Increase Type Rules form.
Complete these fields:
Increase Type Code
Company
Effective Date
The system date is the default effective date.
Increase Type Description
The system completes this field with the Increase Type Code description.
To enable job title changes, select the Allow Job Title Change option.
You enable a job title change only on increase types that also involve a job change, such as a promotion.
Complete these optional fields:
Home Business Unit
Ending Date
Budget Allocation Percentage
Rounding Rule Code
Eligibility Table
Increase Guidelines table
Date to base prorate on
Select the Allow prorate factor greater than 1.00 option, and then click OK.
|
Increase Type Code |
Enter a code that indicates the reason for:
This is a user-defined code (06/T). If you are reactivating an employee, the code must be numeric. The code for new hires is the default reason code. |
|
Allow Job Title Change |
Select this option to indicate that the Job Title Change is enabled. If left blank, no change is enabled. |
|
Ending Date |
Enter the date on which the item, transaction, or table becomes inactive or through which you want transactions to appear. This field is used generically throughout the system. It could be a lease effective date, a price or cost effective date, a currency effective date, a tax rate effective date, or whatever is appropriate. |
|
Budget Allocation Percent |
Enter the budget amount that is allocated for a specific type of salary increase. This amount is expressed as a percentage. |
|
Rounding Rule Code |
Enter a code that specifies the rounding rule for an increase amount or a prorate amount. If a client uses prorating in the compensation review, the prorate amount is rounded. Otherwise, the increase amount is rounded. |
|
Eligibility Table |
Enter a code that identifies a specific table of eligibility rules. The rules determine whether the employee is eligible for a particular increase type. |
|
Increase Guidelines table |
Enter a table code that defines the increase guideline ranges for an increase type. |
|
Date to base prorate on |
A user-defined code (08/RM) that specifies the date to use for the basis of prorated calculations. |
|
Allow prorate factor greater than 1.00 |
Select this option to indicate that the increase type allows a prorate factor greater than 1. If the increase type does not allow a prorate factor greater than 1, then all prorate factors greater than 1 are automatically changed to 1. When this option is selected, a prorate factor greater than 1 is enabled. When this option is not selected, a prorate factor greater than 1 is not enabled. |
 Defining the Approval Hierarchy
Defining the Approval HierarchyYou set up the approval hierarchy to specify approval rules for an approval type and to identify who will be the highest authority for giving final approval to the compensation review. This person is usually someone in the human resources department.
This section discusses how to define the approval hierarchy.

 Form Used to Define the Approval Hierarchy
Form Used to Define the Approval Hierarchy
|
Form Name |
FormID |
Navigation |
Usage |
|
Approval Hierarchy |
Compensation Mgmt System Setup (G08CM14), Define Approval Hierarchy Setup |
Define the approval hierarchy. |

 Defining the Approval Hierarchy
Defining the Approval Hierarchy
Access the Approval Hierarchy form.
Note. The system ignores the Level From and Level To fields. A supervisor cannot submit work for approval until the work for all subordinates is submitted. When a supervisor submits a compensation review, all levels of supervisors below the submitting supervisor must have approved it.
|
Approval Type |
Enter a user-defined code (05/AP) that specifies the type of change that requires an approval. For example, the approval type code required to approve a compensation change is COMP. |
|
Highest Authority |
Enter the final authority in the approval process. The final authority can be an individual or a department. |
 Defining Public Models
Defining Public Models
This sections provides an overview of public models.

 Understanding Public Models
Understanding Public ModelsIf you plan to use public models, you must define them in UDC table 08/PM during setup. These models are visible to all managers in the management chain.
The public model enables higher level supervisors to open the model and view the work. When you save the model as a private model, you are the only person who has access to that model. You use the public model so that higher level managers can make modifications and return the model to the originator. After you have incorporated all of the changes that you want to make, you create a master model. Only a master model can be submitted for approval. You cannot change the master model after you submit it.
See Also
JD Edwards EnterpriseOne Tools 8.98 Foundation Guide
 Defining the Performance Appraisal Scale
Defining the Performance Appraisal ScaleOrganizations often have specific scales for employee performance appraisals. You set up performance appraisal scales to define the scales that are valid for the company.
This section discusses how to define the performance appraisal scale.

 Forms Used to Define the Performance Appraisal Scale
Forms Used to Define the Performance Appraisal Scale
|
Form Name |
FormID |
Navigation |
Usage |
|
Review Scales |
Compensation Mgmt System Setup (G08CM14), Scale Information On the Work With Scales form, click Add. |
Define performance appraisal scales. |
|
|
Define Competency Levels |
W05103C |
Compensation Mgmt System Setup (G08CM14), Scale Information Select Define Levels from the Row menu. |
Define the competency levels for the scale. |

 Defining the Performance Appraisal Scale
Defining the Performance Appraisal Scale
Access the Review Scales form.
Complete these fields, click OK, and then click Cancel:
Scale
Low Value
High Value
Description
On the Work With Scales form, locate and select the record that you just added in the detail area, and then select Define Levels from the Row menu to define the levels for the scale.
On the Define Competency Levels form, complete these fields, and then click OK:
Low Value
High Value
|
Scale |
Enter a code that specifies the method to use for measuring an employee level of proficiency in a particular competency. The scale uses a series of competency levels to represent standards of relative proficiency. |
|
Low Value |
Enter the lowest rating on the scale, level, or range. |
|
High Value |
Enter the highest rating on the scale, level, or range. |
 Generating the Employee/Supervisor Relationship Table
Generating the Employee/Supervisor Relationship Table
This section provides an overview of the employee/supervisor relationship table and discusses how to set processing options for the employee/supervisor relationship build.

 Understanding the Employee/Supervisor Relationship Table
Understanding the Employee/Supervisor Relationship TableBefore you open the compensation review process to the managers, you need to build the Employee/Supervisor Relationship Level table (F05840) to generate a list that shows the hierarchy of management above each active employee. This build is based on the information in the Employee Master Information table (F060116). The system deletes any existing records before writing the employee records. One record is written for each manager above the employee. The employee's immediate supervisor is written with a level 1, the supervisor's supervisor is written with a level 2, and so on.
The Employee/Supervisor Relationship Level table does not automatically reflect any changes made to the Employee Master Information table; therefore, you should build it nightly during the time that the compensation review process is open so that the table is always current.
The processing option must be set before you run the program. When a supervisor has given notice or is going to be terminated, you must decide when to remove the supervisor name from the employee/supervisor relationship level table. Use the Days Prior To Termination processing option to specify how many days before termination you want to exclude the supervisor from the table build. Any records for supervisors who have termination dates within the specified time period are not written to the table and are included in the exception report.

 Setting Processing Options for the Employee/Supervisor Relationship Build (R05846)
Setting Processing Options for the Employee/Supervisor Relationship Build (R05846)Processing options enable you to specify the default processing for programs and reports.
For programs, you can specify options such as the default values for specific transactions, whether fields appear on a form, and the version of the program that you want to run.
For reports, processing options enable you to specify the information that appears on reports. For example, you set a processing option to include the fiscal year or the number of aging days on a report.
Do not modify JD Edwards EnterpriseOne demo versions, which are identified by ZJDE or XJDE prefixes. Copy these versions or create new versions to change any values, including the version number, version title, prompting options, security, and processing options.
Process
This processing option specifies whether a terminated supervisor is included in the hierarchy that the workfile creates.
|
1. Days Prior To Termination |
Use this processing option to specify the number of days before a supervisor termination that the system continues to include the supervisor in the Employee/Supervisor Relationship Level table (F05840). |
 Generating Compensation Review Work Tables
Generating Compensation Review Work Tables
This section provides an overview of compensation review work tables and discusses how to set processing options for the compensation review work tables build.

 Understanding Compensation Review Work Tables
Understanding Compensation Review Work TablesYou run the Compensation Review Work Tables Build program (R08830) to generate a list of the employees who will be reviewed. These work tables give the managers easy access to all of the information that you have set up during their compensation review process. When you build the work tables, the system reviews each employee home company and home business unit to establish the available increase types for the employee organization. For each increase type, the increase type rules specify whether to test for the employee eligibility, calculate prorate factors, determine salary guidelines from the employee performance appraisal, calculate budget allocation, and allow job title change. You can specify whether to globally apply the budget allocation percentages for the increase types as the recommended increase amounts. The recommended increase amounts are the basis for salary planning for the supervisors and can be overridden in the compensation review if you have allowed overrides during setup.
Set the CMPSYNC common setting to Yes to synchronize compensation work tables. When the compensation work tables are synchronized, any changes made to the Employee Master Information table (F060116) are automatically reflected in the compensation work tables.
See Also

 Setting Processing Options for the Compensation Review Work Tables Build (R08830)
Setting Processing Options for the Compensation Review Work Tables Build (R08830)Processing options enable you to specify the default processing for programs and reports.
For programs, you can specify options such as the default values for specific transactions, whether fields appear on a form, and the version of the program that you want to run.
For reports, processing options enable you to specify the information that appears on reports. For example, you set a processing option to include the fiscal year or the number of aging days on a report.
Do not modify JD Edwards EnterpriseOne demo versions, which are identified by ZJDE or XJDE prefixes. Copy these versions or create new versions to change any values, including the version number, version title, prompting options, security, and processing options.
Default Values
These processing options specify default effective dates for the compensation review work tables.
|
1. New Increase Effective Date (Required) |
Use this processing option to enter the new effective date of the increase, which the system uses for history tracking only. |
|
2. Next Increase Effective Date |
Use this processing option to enter the next increase effective date. |
Edits
These processing options specify whether to apply global increases and whether to clear compensation work tables before building new work tables.
|
1. Apply Global Increase |
Use this processing option to determine whether to apply global increases as starting recommended increases. Values are: Blank: Do not apply global increases. 1: Apply the increase budget allocations. 2: Apply the increase guideline average. |
|
2. Clear Compensation Review Work Tables Build |
Use this processing option to specify whether to clear the Compensation Review Work Tables Build table (R08830). Values are: 0: Do not clear 1: Clear |
Print Option
This processing option specifies the print format for the Compensation Review Work Tables Build report.
|
1. Print Option |
Use this processing option to specify the format for the report. Values are: Blank: Print a summary of the employee count. 0: Print a summary of the employee count. 1: Print a summary by employee. 2: Print increase details by employee. |