 Understanding Proposal Generation
Understanding Proposal Generation
This chapter provides an overview of proposal generation and discusses how to:
Create simple templates.
Create composite templates.
Manage proposal templates.
Create proposals.
 Understanding Proposal Generation
Understanding Proposal Generation
You can use the proposal generation feature to produce sales proposals from quotes or sales orders. The Proposal Generation Wizard program (P90CA24) allows you to mix and match document components, which enables you to specify those components that you want to include in the generated proposal.
The system uses simple and composite templates that enable you to easily define which templates to include in the proposal and to specify the order in which the pieces appear. For example, the proposal you generate might include the address to which the order will be shipped, the requested ship date, the item details, and special delivery instructions. Each of these items might be stored in a separate template. When you generate the proposal, you can select and sequence the appropriate templates.
You can easily create templates for general or specific use. You create templates by first creating RTF documents that are used in the template. RTF documents can consist of text and images. You then create a simple template and attach the associated RTF documents.
You can also create different versions of each RTF document and attach them to a simple template. The system determines which version to use for the proposal based on the data in the associated quote or sales order and the language preference of the sold-to customer. You can create default versions along with additional versions that are based on:
The ship to address on the quote or sales order, and the language preference that you associate with the sold to customer.
The ship to address on the quote or sales order.
The sold to address on the quote or sales order, and the language preference that you associate with the sold to customer.
The sold to address on the quote or sales order.
The branch/plant on the quote or sales order, and the language preference that you associate with the sold to customer.
The branch/plant on the quote or sales order.
The company on the quote or sales order, and the language preference that you associate with the sold to customer.
The company on the quote or sales order.
After you create a proposal, the system attaches it to the associated quote or sales order as a media object, enabling you to make the proposal available online or to email the proposal.
Note. For sample templates, contact JD Edwards EnterpriseOne customer support.
 Creating Simple Templates
Creating Simple TemplatesThis section provides an overview of simple templates and discusses how to:
Create a data set.
Create tags to insert in RTF documents.
Create RTF documents.
Creating a simple template header.
Attach RTF documents to a simple template.

 Understanding Simple Templates
Understanding Simple Templates
Before you can generate a proposal, you must create a data set. You use data sets to group templates. For example, you might create a data set called Proposals and group all of the templates that are associated with proposals under the Proposal data set. After you create a data set, you can create simple templates by completing these steps:
Create tags to insert into RTF documents.
You create tags to retrieve data from the JD Edwards EnterpriseOne system. You can insert tags into RTF documents. When the system generates a proposal, the system replaces the tag with the corresponding data from the JD Edwards EnterpriseOne system.
Create RTF documents.
After you create tags, you can create RTF documents. These documents can contain text, images, tag titles, and tags. You can create multiple versions of the same RTF document. For example, you might create documents such as HeaderEnglish.rtf or HeaderFrench.rtf. These documents contain the same information, but are written in different languages.
Create a simple template.
After you create tags and RTF documents, you can create a simple template. First, for example, you create the header. Then you can attach all of the RTF documents that you want to associate with the template. For example you might create a simple template called Header and attach HeaderEnglish.rtf and HeaderFrench.rtf. When you finish creating the template, you must activate it so that it is available during proposal generation.
You create RTF documents using an application such as Microsoft Word that can save documents in RTF format. The RTF document can contain text, images, graphics, or links to Web sites. You can also type tag titles into the document. Lastly, you can insert tags into fields that retrieve information from the JD Edwards EnterpriseOne database when the proposal is generated. Examples of tags that you might insert into a document include the customer name and address. To insert tags into an RTF document, you must follow a specific procedure and enter only tags that are recognizable by the JD Edwards EnterpriseOne system. Tags must be inserted into the document correctly, and not typed in. If you type a tag name in the RTF document without inserting the field, the system will not retrieve JD Edwards EnterpriseOne data.
The system creates simple templates from these individual RTF documents. To be flexible, the RTF documents should not contain too much information. For example, you might want the company logo to reside in its own RTF document so you can place it anywhere in the generated proposal. If the logo is part of the company name and address, you cannot move it to another part of the generated proposal.
Tags and Tag Titles
When you create RTF documents, you can insert tags and tag titles. If you use tag titles, you must always use them in conjunction with a tag. However, it is not necessary to use tag titles. Therefore, you can insert a tag into an RTF document without associating it with a tag title, but you cannot enter a tag title into an RTF document without associating it with a tag.
Before you can insert a tag into a document, you must create the tag. After you create the tag you can insert it into an RTF document. By inserting a tag, you are specifying that you want to put actual data in place of that tag when the system generates a proposal. For example, you might want to create a template to generate a simple thank you note with some item and pricing information. The note could include company and item information. you can insert tags for each of those items into the template. Those tags pull data from the JD Edwards EnterpriseOne system during the proposal generation process.
You can also enter tag titles into the RTF document. Tag titles are used in two ways in an RTF document. To use tag titles in regular text, you type them directly into the document, follow them by a colon, and then you insert the associated tag. For example, if you want to add to the proposal header the text Attention: followed by the name that is associated with the quote or sales order to the header of the proposal, you would type TTShipToAttention: into the RTF document, and insert the tag SOHShipToAttention directly after the colon. An alternative to using tag titles in this way is to simply type the text that you want to appear in the RTF document. For example, you can type Attention: and then insert the tag SOHShipToAttention directly after the colon.
Tag titles are also used when inserting sales order detail into a document. To insert sales order detail, you must create a table, and use tag titles as the column headings. When you create this table, you must include the tag titles in the same order in which they appear in this example, and you do not need to follow the tag titles with a colon and a tag. Specifications for creating this table are included later in this chapter.
This is an example of what an RTF document might look like:
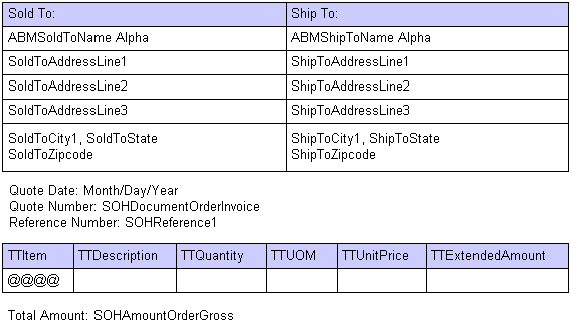
Example RTF document
This is an example of a proposal that is generated using the previous RTF document:
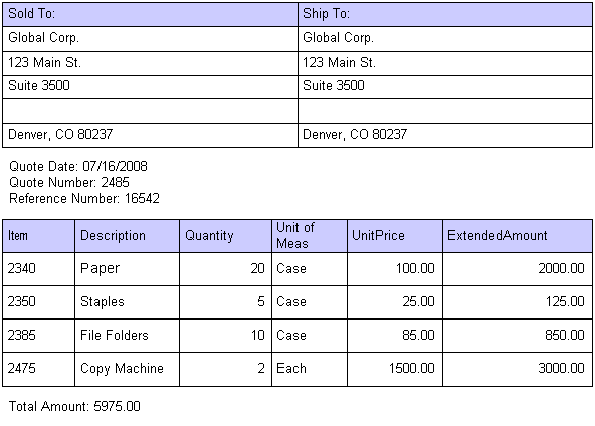
Example proposal
Notice that the tags have been replaced by actual data from an existing sales order. Also notice that the tag titles have been replaced by standard text.
List of Available Tags
This table lists the general tags that you can insert into a template:
|
General Tag Name |
Description |
|
Quote |
Inserts the Key Company and the date. |
|
Month |
Inserts the month in two-digit format. |
|
Day |
Inserts the day in two-digit format. |
|
Year |
Inserts the year in four-digit format. |
This table lists the tags that you can insert from the Sales Order Header table:
|
Sales Order Header (F4201) Tags |
|
|
SOHCompanyKeyOrderNumber |
SOHPrintMessage1 |
|
SOHDocumentOrderInvoice |
SOHAmountOrderGross |
|
SOHOrderType |
SOHAmountTotalCost |
|
SOHCompany |
SOHAuthorizationNoCredit |
|
SOHAddressNumber |
SOHAcctNoCrBank |
|
SOHAddressNumberShipTo |
SOHDateExpired |
|
SOHAddressNumberParent |
SOHDateRequestedShip |
|
SOHDateRequestedJulian |
SOHCostCenter |
|
SOHDateTransactionJulian |
SOHCompanyKeyOriginal |
|
SOHDateOriginalPromised |
SOHOriginalPoSoNumber |
|
SOHActualShipDate |
SOHOriginalOrderType |
|
SOHCancelDate |
SOHTaxArea1 |
|
SOHDatePriceEffectiveDate |
SOHTaxExplanationCode1 |
|
SOHDatePromisedShipJulian |
SOHHoldOrdersCode |
|
SOHReference1 |
SOHCurrencyMode |
|
SOHReference2Vendor |
SOHCurrencyCodeFrom |
|
SOHDeliveryInstruction1 |
SOHAmountForeignOpen |
|
SOHDeliveryInstruction2 |
|
You can also include information from the Sales Order Detail table (F4211). However, you insert detail information into your RTF document in a slightly different way. To display sales order detail information in your proposal, you must create a six-column table in the RTF document. You enter tag titles in the first row of the table. In the second row of the table, enter @@@@. The system automatically includes the information from the F4211 when the proposal is generated. This table illustrates the table that you enter in an RTF document to include sales order detail information in a proposal:
|
TTItem |
TTDescription |
TTQuantity |
TTUOM |
TTUnitPrice |
TTExtendedAmount |
|
@@@@ |
Note. Item, description, quantity, unit of measure, unit price and extended amount are the only pieces of sales order detail data that you can include in a proposal.
This table lists the tags that you can insert from the Order Address Information table (F4006):
|
Order Address Information (F4006) Tags |
|
|
DocumentOrderInvoiceE |
SoldToState |
|
OrderType |
SoldToCountry |
|
CompanyKeyNo |
ShipToNameMailing |
|
TypeAddressNumber |
ShipToAddressLine1 |
|
NameMailing |
ShipToAddressLine2 |
|
SoldToNameMailing |
ShipToAddressLine3 |
|
SoldToAddressLine1 |
ShipToAddressLine4 |
|
SoldToAddressLine2 |
ShipToZipcode |
|
SoldToAddressLine3 |
ShipToCity1 |
|
SoldToAddressLine4 |
ShipToCountyAddress |
|
SoldToZipcode |
ShipToState |
|
SoldToCity1 |
ShipToCountry |
|
SoldToCountyAddress |
|
This table lists the tags that you can insert from the Currency Code and Address Book Master tables:
|
Currency Code (F0013) Tags |
Address Book Master (F0101) Tags |
|
CCDescription |
ABMTaxId |
|
CCEditCode |
ABMNameAlpha |
This table lists the tags that you can insert from the Business Unit Master table:
|
Business Unit Master (F006) Tags |
|
|
BUMCostCenter |
BUMInvstmtSummurizaMeth |
|
BUMCostCenterType |
BUMGLBankAccount |
|
BUMDescritpionCompressed |
BUMDatePlannedStartJ |
|
BUMCompany |
BUMDateActualStartJ |
|
BUMAddressNumber |
BUMDatePlannedCompleteJ |
|
BUMAddressNumberJobAr |
BUMDateActualCompleteJ |
|
BUMCounty |
BUMDateOther5J |
|
BUMState |
BUMDateOther6J |
|
BUMTaxArea |
BUMDteFinalPaymntJulian |
|
BUMTaxEntity |
BUMAmtCostAtCompletition |
|
BUMTaxArea1 |
BUMAmtProfitAtCompletition |
|
BUMAllocaSummurizaMeth |
|
List of Available Tag Titles
These tag titles are available for insertion in an RTF document:
TTBranchPlant
TTCancelledDate
TTCurrencyCode
TTDescription
TTExtendedAmount
TTExtendedPrice
TTItem
TTItemDescription
TTLineItemTotal
TTLineType
TTUOM
TTPurchaseOrder
TTQuantity
TTRequestedDate
TTShipTo
TTShipToAttention
TTShipToContact
TTSoldTo
TTSoldToAttention
TTType
TTUnitPrice
Unit of measure
Creating Multiple Versions of RTF Documents
You might want to create documents that differ slightly based on the customer for whom the proposal is generated, or the company or branch/plant from which the proposal is generated. For example, you might want to create a proposal in English for all customers whose language preference is English, and create the same proposal in French for all customers whose language preference is French. You can create multiple versions of the same RTF document and attach them to a simple template to create the same proposal in different languages.
When you attach RTF documents to a simple template, you enter key types and key values to differentiate the documents. Key type codes, which are stored in user-defined code (UDC) table 90CA/AK, include:
BR: Branch/Plant
CO: Company
DF: Default
HT: Ship To
ST: Sold To
Note. We recommend that you do not change the values in UDC 90CA/AK. Changing these values could result in the creation of incomplete proposals or errors during proposal generation.
After you assign the key type, you must also assign the key value. For example, if you enter CO as the key type, you must enter a valid company number as the key value. When the system generates a proposal, it compares the data on the associated quote or sales order to the key values in the available RTF documents. If the system finds a match, it uses the RTF document that is associated with that key value to generate the proposal. If you enter key type DF, the system automatically populates the key value with Default. The system uses this default template if no matching keys are found.
You can also associate a language preference with each RTF document. Language preferences enable you to produce the same proposal in different languages. If the sold to customer record does not include a language preference, the system selects the template that also has a blank language preference. If the sold to customer's language preference is blank and no templates exist with a blank language preference, then the system does not select a template and instead generates an incomplete proposal. We recommend that you set up default templates to ensure that the system creates complete templates when the language preference is not specified for a sold to customer.
The key value, language preference, and data on the associated quote or sales order determines which version of an RTF document to use when generating a proposal. The system searches for RTF documents whose Key Value field matches the data on the associated quote or sales order. The system searches for RTF documents in this hierarchical order:
Ship to customer with language preference.
If an RTF document exists with Key Type HT, a key value that is equal to the ship to customer's address book number, and language preference that matches the sold to customer's language preference, the system uses that RTF document. If no match is found, the system continues searching.
Ship to customer.
If an RTF document exists with Key Type HT, a key value that is equal to the ship to customer's address book number, and no language preference, the system uses that RTF document. If no match is found, the system continues searching.
Sold to customer with language preference.
If an RTF document exists with Key Type ST, a key value that is equal to the sold to customer's address book number, and language preference that matches the sold to customer's language preference, the system uses that RTF document. If no match is found, the system continues searching.
Sold to customer.
If an RTF document exists with Key Type ST, a key value that is equal to the sold to customer's address book number, and no language preference, the system uses that RTF document. If no match is found, the system continues searching.
Branch/plant with language preference.
If an RTF document exists with Key Type BR, a key value that is equal to the Branch/Plant field value from the quote or sales order, and a language preference that matches the sold to customer's language preference, then the system uses that RTF document. If no match is found, the system continues searching.
Branch/plant.
If an RTF document exists with Key Type BR, a key value that is equal to the Branch/Plant field value from the quote or sales order, and no language preference, then the system uses that RTF document. If no match is found, the system continues searching.
Company with language preference.
If an RTF document exists with Key Type CO, a key value that is equal to the Company field value from the quote or sales order, and language preference that matches the sold to customer's language preference, then the system uses that RTF document. If no match is found, the system continues searching.
Company.
If an RTF document exists with Key Type CO, a key value that is equal to the Company field value from the quote or sales order, and no language preference, then the system uses that RTF document. If no match is found, the system continues searching.
Default with language preference.
If an RTF document exists with Key Type DF and a language preference that matches the sold to customer's language preference, then the system uses that RTF document. If no match is found, the system continues searching.
Default.
If no other match is found, the system uses the RTF document with Key Type DF and no language preference. Each simple template should include a default RTF document with no defined language preference.
Note. Each simple template should contain one default RTF document with no language preference. Creating a default RTF document enables the system to generate a proposal for all quotes and sales orders, regardless of company, branch/plant, sold or ship to address, or language preference.
This table lists examples of RTF documents that you might attach to a simple template:
|
Key Type |
Key Value |
Language Preference |
RTF Document |
|
DF (Default) |
Default |
Blank |
Default.rtf |
|
CO (Company) |
00001 |
Blank |
CO00001.rtf |
|
CO (Company) |
00001 |
F (French) |
CO00001F.rtf |
|
CO (Company) |
00001 |
S (Spanish) |
CO00001S.rtf |
|
ST (Sold To) |
12345 |
Blank |
ST12345.rtf |
Using the data in the previous table, these examples illustrate how the system selects RTF documents to generate proposals:
You generate a proposal for a quote order for which the sold to customer is 12345.
The system uses ST12345.rtf to generate this proposal.
You generate a proposal for a sales order for which the sold to customer is 11111, the language preference of customer 11111 is F (French), and the company that is associated with the order is 00001.
The system uses CO00001F.rtf to generate this proposal.
You generate a proposal for a sales order for which the sold to customer is 11111, the language preference of customer 11111 is F (French), and the company that is associated with the order is 00050.
The system uses Default.rtf to generate this proposal.
Note. You also use data sets and simple templates to create mail merges, envelopes, and labels.
See Using Email and Mail Merge.

 Forms Used to Create Simple Templates
Forms Used to Create Simple Templates
|
Form Name |
FormID |
Navigation |
Usage |
|
Proposal Generation Setup |
W90CA242B |
Sales Force Automation Setup menu (G90CA03), Proposal Generation Setup |
Access forms to add data sets, simple templates, and composite templates. |
|
Search For Data Sets |
W980040E |
Click the Step 1 - Data Set Administration button on the Proposal Generation Setup form. |
Search for existing data sets, or access forms to add new data sets. |
|
Add Data Set Header |
W980040D |
Click Add on the Search For Data Sets form. |
Add a new data set. |
|
Search for Proposal Generation Simple Templates |
W90CA242A |
Click the Step 2 - Simple Template Administration button on the Proposal Generation Setup form. |
Access forms to add, modify, or delete simple templates. Additionally, you can activate or deactivate a template using the Change Status Row menu option. |
|
Add Proposal Generation Simple Template |
W90CA242D |
Click Add on the Search for Proposal Generation Simple Template form. |
Add a new simple template. |
|
Manage Simple Template - <Template Description> |
W90CA242D |
Click Save and Continue on the Add Simple Template form, or select a simple template from the Search for Proposal Generation Simple Templates form. |
Attach RTF documents to a simple template. |

 Creating a Data Set
Creating a Data SetAccess the Add Data Set Header form.
|
Data Set Name |
Enter the name of the data structure template. |
|
Description |
Enter a description of the data set. |
|
Product Code |
Enter the product that is associated with the data set. |

 Creating Tags to Insert in RTF Documents
Creating Tags to Insert in RTF DocumentsLaunch Microsoft Word or any other application that allows you to save documents in RTF format. (For the remainder of these instructions, Microsoft Word 2003 is used as an example.)
Open a new document in Microsoft Word.
Select Properties from the File menu and click the Custom tab.
Enter a name for the tag name in the Tag field.
The name should reflect the value of the tag that will be inserted into the RTF document. For example, enter Company Name if you want the company name to appear in the rtf document. This is not the Tag Title. You can name the tag anything that you want, but we recommend that it is descriptive of the tag title.
In the Type field, select Text.
In the Value field, enter the tag title exactly as it appears in the tables that appear earlier in this documentation.
For example, enter SOHCompany for company name.
Click Add to save the tag.
Repeat the process for each tag that you want to use.
When you are finished adding tags, click OK.

 Creating RTF Documents
Creating RTF DocumentsLaunch Microsoft Word or any other application that lets you save documents in RTF format. (For the remainder of these instructions, Microsoft Word is used as an example.)
Open a new Microsoft Word document.
Enter or insert text, graphic files, URLs, Web site links, or any other content that can be imported into the Microsoft Word file.
If desired, type in a tag title followed by a colon (:).
Tag titles are always used in conjunction with tag names. For example, if you want to enter the tag title for purchase order, type in TTSoldTo: and insert a space after the colon. Then, proceed to the next step to insert the associated tag.
Place the cursor where you want to insert a tag and select Field from the Insert menu.
In the Field Names field, select DocProperty to display a list of available tags.
The tags that you previously created should be available in the Property list.
Select the tag that you want to insert from the Property list.
For example, to insert the tag associated with tag title TTSoldTo:, select ABMSoldToNameAlpha. Using this example, when you generate your proposal, the proposal would include the text Sold To: ABC Corporation, assuming that ABC Corporation is the name listed in the Address Book Master table for the customer associated with the quote or sales order.
Click OK.
Repeat steps 3 through 6 to insert additional tags in the RTF document.
Save the document, making sure to assign a name that will help you identify the file contents when you create templates.
Also, be sure to save the document using the .rtf file type.
Note the location where the document resides, as you will need this information later in the process.
You can insert general tags that retrieve the quote number or date. You can also insert tag names that retrieve values from specific JD Edwards EnterpriseOne fields or tag titles that are used in conjunction with a tag name. When you insert a tag title and tag name combination in an RTF document, the tag title is a label for the field. For example, if you insert the tag title TTType and the tag name SOHOrderType, then the generated proposal contains “Type: A.”
When you use tag titles with tag names, use the format tag title:tag name (for example, TTType:SOHOrderType). In this example, you type TTType: directly into the document and insert field SOHOrderType.

 Creating a Simple Template Header
Creating a Simple Template Header
Access the Add Proposal Generation Simple Template form.
|
Template ID |
Enter the template name or identifier. |
|
Description |
Enter a name or brief description of the template contents. For example, if you are creating a simple template that contains header information that can be used for any proposal, enter Generic Header. |
|
Product Code |
Enter the product that is associated with the template. This field is informational only and does not control any data processing. You can use this field to group templates. |
|
Data Set Name |
Enter the data set that is used by the template. You use data sets to group templates. |
|
Template Type |
Review the value in this field. The system automatically populates this value using the data in the processing options. If you are creating proposal generation templates, the system enters PG in this field. Values are: PG: Proposal Generation DG: Document Generation EN: Envelopes MM: Mail Merge |
|
Task Status |
Review this field to determine whether the template is active. Only active templates are available during proposal generation. Values are:
|

 Attaching RTF Documents to a Simple Template
Attaching RTF Documents to a Simple Template
Access the Manage Simple Template - <Template Name> form.
Complete the Key Type field to specify what data the system uses to determine whether to use the RTF document.
For example, if you want to use this RTF document for proposals that are generated by Company 00001, enter CO in this field and enter 00001 in the Key Value field.
Values include:
BR: Branch/Plant
CO: Company
DF: Default
HT: Ship To
ST: Sold To
Complete the Key Value field with a value that is associated with the key type.
For example, if you entered CO in the Key Type field, enter a valid company number in this field. The system uses the RTF document that you associate with this record only when generating proposals for quotes or sales orders that have this company number in the Company field.
If you enter HT in the Key Type field, enter a valid ship to customer number. The system uses the RTF document that you associate with this record only when generating proposals for quotes or sales orders that include this customer number in the Ship To field.
If you enter DF in the Key Type field, the system automatically populates this field with Default.
To specify that the system use the RTF document that you associate with this record only for proposals whose sold to customer has a specific language preference, complete the Language field.
To disregard language preference for this RTF document, leave the Language field blank.
Click the Choose Template button and navigate to and select the RTF document that you want to attach to the template.
To attach additional RTF documents, complete steps 1 through 4.
Click Save and Close to return to the Work With Simple Header Templates form.
On the Work With Simple Header Templates form, select the template that you just created and then select Change Status from the Row menu to make the template active.
 Creating Composite Templates
Creating Composite TemplatesThis section provides an overview of composite templates and discusses how to create a composite template.

 Understanding Composite Templates
Understanding Composite Templates
After you create data sets, RTF documents and simple templates, you can create composite templates. A composite template is a group of simple templates that the system uses together to generate a proposal.
These equations illustrate simple and composite templates:
Data Set + RTF Documents = Simple Template
Simple Template + Simple Template + Simple Template = Composite Template
This diagram illustrates the creation of a composite template:
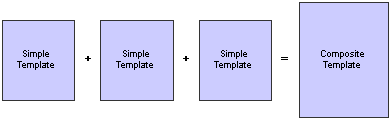
Composite template creation
You use simple templates to store small pieces of reusable information. For example, an organization sells bicycles and motorcycles. Though the proposals that you create for bicycles and motorcycles are similar, there are slight differences. To avoid recreating data that you can reuse, you can create simple templates to store generic information such as logos, headers and closings. You might create these simple templates:
Company Logo
Generic Header
Generic Closing
Bicycle Proposal Body
Motorcycle Proposal Body
You can then use these simple templates in multiple composite templates. This table lists how you can reuse simple templates in multiple composite templates:
|
Composite Template |
Simple Templates |
|
Bicycle Sales Proposal |
This composite template includes these simple templates:
|
|
Motorcycle Sales Proposal |
This composite template includes these simple templates:
|
After you create a composite template and change its status to Active, the system includes the template in the list of available templates the next time that you launch the Proposal Generation wizard.

 Forms Used To Create Composite Templates
Forms Used To Create Composite Templates
|
Form Name |
FormID |
Navigation |
Usage |
|
Proposal Generation Setup |
W90CA242B |
Sales Force Automation Setup menu (G90CA03), Proposal Generation Setup |
Access forms to add data sets, simple templates, and composite templates. |
|
Search For Composite Templates |
W980040G |
Click the Step 3 - Composite Template Administration button on the Proposal Generation Setup form. |
Add, modify, or delete composite templates. |
|
Add Composite Template Header |
W980040F |
Click Add on the Search For Composite Templates form. |
Add a composite template. |
|
Composite Template - Manage <Composite Template Name> |
W980040F |
Select a record on the Search For Composite Templates form, or click Save and Continue on the Add Composite Template Header form. |
View or modify a composite template. |
|
Composite Template Details - <Composite Template Name> |
W980040T |
Select a record on the Search For Composite Templates form, and then select View Details from the Row menu. |
Attach simple templates to a composite template. |
|
Copy Mail Merge Composite Template |
W980040F |
Select a record on the Search For Composite Templates form, and then click Copy. |
Copy a composite template. |

 Creating a Composite Template
Creating a Composite TemplateAccess the Add Composite Template Header form.
Enter template information and then click OK.
On the Work With Composite Template Headers form, select the template that you just created and then select View Details from the Row menu.
On the Work With Composite Template Details form, click the visual assist at the Template ID field to display the Simple Template Search and Select form.
Find and select the simple template you want to include in the composite template.
Repeat steps 3 and 4 to add additional simple templates to the composite template.
On the Work With Composite Template Details form, enter sequence numbers for each of the simple templates that you selected for the composite template.
When you are finished creating the template, click OK to exit the Work With Composite Template Details form.
On the Work With Composite Template Headers form, select Change Status from the Row menu to make the template active.
|
Composite Template Name |
Enter a name for the composite template. |
|
Description |
Enter a brief description of the template contents. |
|
Product Code |
Enter the product that is associated with the template. Product code does not affect data processing. You use product codes to group templates. |
 Managing Proposal Templates
Managing Proposal TemplatesThis section provides an overview of template management and discusses how to:
Copy a simple or composite template.
Modify or delete a simple template.
Modify or delete a composite template.

 Understanding Template Management
Understanding Template Management
Although you have the option to modify or delete simple templates, keep in mind that modifying or deleting affects all composite templates that use those simple templates. For example, if you delete a simple template with a product image, the image will be unavailable in all composite templates that formerly included that image.
Similarly, if you modify a composite template, the change will affect all users of that template. Make sure that the modifications you want to make will not adversely affect other users of the template. If so, you can leave the composite template unmodified and instead create a new template that contains the modifications you have in mind
You should also exercise caution when deleting a simple or composite template, because a deleted template becomes unavailable to all users.
If an existing composite template is reasonably close to the template that you want to create or contains a majority of the simple templates you plan to use, it might be easier to copy an existing template, rename it, and modify it rather than creating a new template from scratch. For example, you might have a detailed proposal template that you could use as the basis for creating a summary template.
To modify or delete a template, use the same forms used to create simple or composite templates.
Note. You use the Mail Merge and Doc Generation Maintenance Application program (P980040) to access templates that are used for mail merge and proposal generation. To process mail merge data successfully, you must create a version named NA. If you do not create this version, the system does not process mail merge information correctly.

 Forms Used to Manage Templates
Forms Used to Manage Templates
|
Form Name |
FormID |
Navigation |
Usage |
|
Mail Merge & Document Generation Administration |
W980040O |
Enter P980040 in the Fast Path field. |
Access simple and composite templates. |
|
Work With Composite Template Headers |
W980040G |
Click Composite Template Administration on the Mail Merge & Document Generation Administration form. |
Copy or modify composite templates. |
|
Work With Simple Template Headers |
W980040C |
Click Data Set Administration on the Mail Merge & Document Generation Administration form. |
Copy or modify simple templates. |

 Copying a Simple or Composite Template
Copying a Simple or Composite TemplateAccess the Work with Simple Template Headers or Work with Composite Template Headers form.
Find and select on the grid the template you want to copy.
Do not click the Select button.
Click Copy.
If you are copying a simple template, enter the template ID and template version for the new template that you are creating on the Copy Mail Merge Simple Template form.
If you are copying a composite template, enter the composite template name, description, and product code for the new template that you are creating on the Copy Mail Merge Simple Template form.
Click OK when you are finished copying the template.

 Modifying or Deleting a Simple Template
Modifying or Deleting a Simple TemplateAccess the Work with Simple Template Headers form.
On the grid, find and select the template that you want to modify.
Do not click the Select button.
Use the form grid to change the template ID, description, creator, product code, data set name, template type, or task status.
You can also change the status by selecting Change Status from the Row menu.
To delete the template, select the template that you want to delete, and then click Delete.
Click Close when you are finished modifying or deleting simple templates.

 Modifying or Deleting a Composite Template
Modifying or Deleting a Composite TemplateAccess the Work With Composite Template Headers form.
On the grid, find and select the template that you want to modify.
Do not click the Select button.
To add, remove, or reorder parts, select View Details from the Row menu to display the Work With Composite Template Details form.
Select on the grid any parts that you want to delete, and then click the Delete button.
To add a part, select a blank line on the grid and then click the visual assist button at the Template ID field.
On the Simple Template Search and Select form, find and select the part you want to add.
Enter the sequence number of the new part.
Repeat the previous steps to add additional parts.
If desired, arrange the sequence of any parts.
When you are finished modifying the composite templates, click OK to exit from the Work With Composite Template Details form.
To delete a composite template, find and select the template that you want to delete on the Work With Composite Template Headers form.
Click Delete, and then confirm the deletion.
When you are finished modifying and deleting composite templates, click Close to exit from the Work With Composite Template Headers form.
 Creating Proposals
Creating ProposalsThis section provides an overview of proposal creation and discusses how to run the Proposal Generation Wizard.

 Understanding Proposal Creation
Understanding Proposal Creation
The Proposal Generation feature uses a wizard that guides you through the process of creating the proposal. After you have provided enough information for the system to create the proposal, you can associate the proposal with a sales order.
Complete these steps to generate a proposal:
Select the composite template.
Select the simple templates of the composite template to include in the generated proposal.
You can include some or all of the available simple templates.
Change the sequence of the simple templates, if necessary.
To include a simple template on a different area of the generated document, you can easily change the sequence of the simple template.
Preview the generated proposal in PDF format.
The proposal will look exactly like this when you generate it in the system. You can use any available functionality of Adobe Acrobat when viewing the PDF file.
Confirm that you want to associate the generated proposal with the current sales order.
When you click Finish, the system stores the proposal as a media object. If you click Cancel, the system does not save the proposal.
Generated proposals are saved as media object attachments for quotes or sales orders, so you can view or print them later.
To generate a proposal, you must first select a quote or sales order. You access the Proposal Generation wizard from the Sales Order - Manage Existing Order form. This form is accessible from either of these Sales Order Entry programs:
P4210
P42101
See Also

 Forms Used to Create a Proposal
Forms Used to Create a Proposal
|
Form Name |
FormID |
Navigation |
Usage |
|
Sales Order - Manage Existing Order |
W42101C |
Daily Sales Force Automation Processing (G90CA01), Sales Order |
Access the Proposal Generation wizard. |
|
Quote Order - Manage Existing Order |
W42101C |
Daily Sales Force Automation Processing (G90CA01), Quote Order |
Access the Proposal Generation wizard. |
|
Proposal Generation Wizard |
W90CA24B |
On the Sales Order - Manage Existing Order or Quote Order - Manage Existing Order form, select a record and then select Order, Generate Proposal from the Row menu. |
Run the Proposal Generation wizard. |

 Running the Proposal Generation Wizard
Running the Proposal Generation WizardAccess the Sales Order Management - Manage Existing Order form.
Find and select the sales order for which you want to generate the proposal.
Select Generate Proposal from the Row menu to launch the Proposal Generation wizard.
Find and select the composite template to generate the proposal.
The system displays only active composite templates.
Click Next to continue.
For each simple template to include on the proposal, click Enabled and specify the sequence number.
Click Next to generate and preview the document.
When the generated document appears in PDF format, click Finish to complete the proposal generation process.
When you click Finish, the system saves the PDF. If you click Cancel, the system does not save the PDF.
To make changes before finalizing the process, click Previous to return to the appropriate screen.
You can view the generated proposal from the Manage Existing Order form by selecting Order, Header Attachments from the Row menu.