B Troubleshooting Oracle SOA Suite
This appendix describes how to troubleshoot issues you can encounter when using Oracle SOA Suite.
This appendix includes the following topics:
-
Section B.1, "Best Practice for Starting and Stopping a Managed Server"
-
Section B.2, "Optimizing the Loading of Pages with Instance and Faults Metrics"
-
Section B.3, "Resolving Message Failure Caused By Too Many Open Files"
-
Section B.4, "Extending Tablespaces to Avoid Problems at Run Time"
B.1 Best Practice for Starting and Stopping a Managed Server
As a best practice, it is always recommended that you start and stop a managed server through one, but not both, of the following methods. Do not mix these methods, such as starting the managed server from the command line and stopping it from Oracle Enterprise Manager Fusion Middleware Control Console, or vice versa.
-
Oracle Enterprise Manager Fusion Middleware Control Console
With this method, the node manager must be up and running. The node manager tracks all managed server startups and shutdowns performed from Oracle Enterprise Manager Fusion Middleware Control Console. With this method, the server state is not an issue.
-
Command line
With this method, the node manager does not track the server state. Therefore, if you start the server from the command line and shut it down from Oracle Enterprise Manager Fusion Middleware Control Console, the Oracle WebLogic Administration Server accesses the node manager to determine its status, which returns a state of Unknown.
Perform the following steps to stop and start the server from Oracle Enterprise Manager Fusion Middleware Control Console.
-
Expand the WebLogic domain.
-
Select the managed server (for example, named soa_server1).
-
Select Control > Shut Down.
-
Select Control > Start Up.
For information on starting and stopping managed servers from the command line, see Oracle Fusion Middleware Installation Guide for Oracle SOA Suite.
B.2 Optimizing the Loading of Pages with Instance and Faults Metrics
Since production systems can include numerous composite instances and faults, there is a possibility of timeouts in the SOA Oracle Enterprise Manager Fusion Middleware Control Console pages as information retrieval becomes relatively slow. To optimize the loading performance of pages, you can enable a property setting in the SOA Infrastructure Common Properties page that disables the loading of all metrics information upon page load. The instances and faults metrics can be obtained on demand from the server.
-
In the navigator, click soa-infra.
-
Note that values appear in the Running and Total fields in the Recent Composite Instances section and the Instances column of the Deployed Composites section. When these values are large, it can take time to load this page and other pages with similar information.
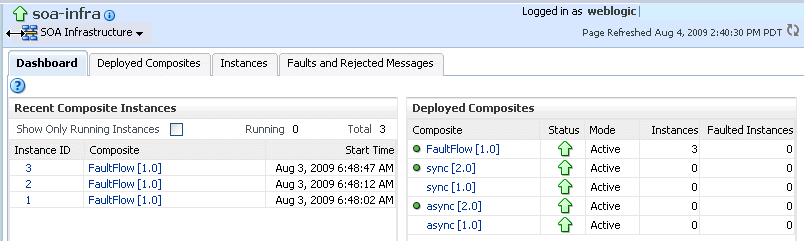
Description of the illustration soaadmin_fetch1.gif
-
From the SOA Infrastructure menu, select SOA Administration > Common Properties.
-
In the Display Data Counts section, select the Disable fetching of instance and fault count metrics check box.
-
Click Apply.
-
Return to the Dashboard page of the SOA Infrastructure.
-
Note that the values that previously displayed have been replaced with links.
-
Click a link.
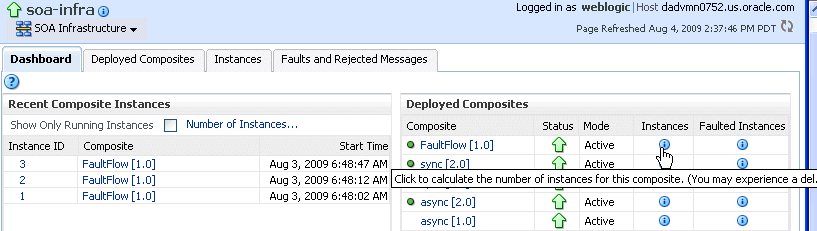
Description of the illustration soaadmin_fetch2.gif
The values are calculated for the link you selected. When the calculation is complete, a message displays the total values.
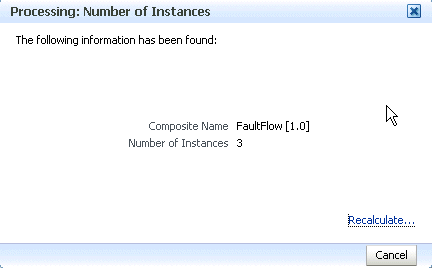
Description of the illustration soaadmin_fetch3.gif
For more information about setting this property, see Section 3.1, "Configuring SOA Infrastructure Properties."
Notes:
-
If you click a link to retrieve instance and fault count metrics, and Oracle Enterprise Manager Fusion Middleware Control Console times out, increase the transaction timeout property. For more information, see Section B.5, "Resolving Connection Timeouts."
-
If you click Recalculate, and the recalculation occurs quickly, the progress indicator does not have a chance to render. However, any updates to the data are reflected on-screen.
B.3 Resolving Message Failure Caused By Too Many Open Files
You can receive the following error at run time or compilation time, depending on the number of JAR files being used, the use of file descriptors by JDK 6/JRE, or both.
Message send failed: Too many open files
To resolve this error, increase the number of file descriptors to at least 4096.
-
Use the
limitcommand (for the C shell) or theulimitcommand (for the Bash shell) to identify the value fordescriptors. A value of1024is typically too low, especially for JDK 6.% limit cputime unlimited filesize unlimited datasize unlimited stacksize 10240 kbytes coredumpsize unlimited memoryuse unlimited vmemoryuse unlimited descriptors 1024 memorylocked 500000 kbytes maxproc 46720 -
Log in as the
rootuser on your operating system. -
Edit the
/etc/security/limits.conffile to increase the value fordescriptors.For this example, the
limits.conffile looks as follows after increasing the limit for all users to4096:#<domain> <type> <item> <value> # #* soft core 0 #* hard rss 10000 #@student hard nproc 20 #@faculty soft nproc 20 #@faculty hard nproc 50 #ftp hard nproc 0 #@student - maxlogins 4 # End of file @svrgroup soft memlock 500000 @svrgroup hard memlock 500000 * soft nofile 4096 * hard nofile 4096
-
Close your terminal and reopen for the change to take effect. A system restart is not required.
B.4 Extending Tablespaces to Avoid Problems at Run Time
If the database tablespace is not extended, run time processing can be impacted. Messages are not processed or persisted, and exception errors similar to the following can appear in the log files. This is because Oracle BPEL Process Manager relies on the database to store instance data. If the database is not available, run-time processing is impacted.
INFO: MediatorServiceEngine returning after processing the request for operation = processResponse [EL Warning]: 2009.01.14 11:46:16.783--UnitOfWork(32372128)--Exception [EclipseLink-4002] (Eclipse Persistence Services - 1.1 (Build SNAPSHOT-20081007)): org.eclipse.persistence.exceptions.DatabaseException Internal Exception: java.sql.BatchUpdateException: ORA-01691: unable to extend lob segment SH_SOAINFRA.SYS_LOB0000145067C00007$$ by 1024 in tablespace SH_SOAINFRA Error Code: 1691 Query: InsertObjectQuery(com.collaxa.cube.persistence.dto.AuditTrail@199b33d) [EL Warning]: 2009.01.14 11:46:16.782--UnitOfWork(32372128)--Exception [EclipseLink-4002] (Eclipse Persistence Services - 1.1 (Build SNAPSHOT-20081007)): org.eclipse.persistence.exceptions.DatabaseException Internal Exception: java.sql.BatchUpdateException: ORA-01691: unable to extend lob segment SH_SOAINFRA.SYS_LOB0000145067C00007$$ by 1024 in tablespace SH_SOAINFRA . . . . . .
Ensure that you set a tablespace to automatically extend itself by a specified amount when it reaches its size limit. If you do not enable autoextend, ensure that you respond when alerted that the tablespace is reaching its critical or warning threshold size. You can respond to size alerts by manually increasing the tablespace size.
B.5 Resolving Connection Timeouts
You can receive a connection timeout error under circumstances such as the following:
-
You run a SOA composite application with a large payload that takes more than 30 seconds to process.
-
You are invoking a stress test using a large payload from the Test Web Service page of Oracle Enterprise Manager Fusion Middleware Control Console.
-
You are passing a large number of message files (one million) into a composite with a file adapter service.
-
You are retrieving instance and fault count metrics in Oracle Enterprise Manager Fusion Middleware Control Console.
To avoid receiving timeout errors, increase the transaction timeout property as follows:
-
Log into Oracle WebLogic Administration Console.
-
Click JTA.
-
Change the value of Timeout Seconds (the default is
30). -
Click Save.
-
Restart Oracle WebLogic Server.
B.6 Increasing Database Connection Values
You can receive the following error message because of slow connections to the database.
Exception [TOPLINK-4002] (Oracle TopLink - 11g Release 1 (11.1.1.1.0) (Build 090304)): oracle.toplink.exceptions.DatabaseException Internal Exception: java.sql.SQLException: Internal error: Cannot obtain XAConnection weblogic.common.resourcepool.ResourceDeadException: Pool SOADataSource has been disabled because of hanging connection tests, cannot allocate resources to applications.
If this occurs, perform the following steps:
-
Open the
DOMAIN_HOME\bin\setSOADomainEnv.cmdfile. -
Uncomment the lines shown in bold.
# 8331492: Value of weblogic.resourcepool.max_test_wait_secs is 10 # seconds. It can be increased by uncommenting line below if your database # connections are slow. See SOA documentation for more details. EXTRA_JAVA_PROPERTIES="${EXTRA_JAVA_PROPERTIES} -Dweblogic.resourcepool.max_test_wait_secs=30" export EXTRA_JAVA_PROPERTIES
-
Save your changes and restart the managed Oracle WebLogic Server.
B.7 Accessing Oracle Enterprise Manager Fusion Middleware Control Console on Dual Stack Hosts that Support IPv4 and IPv6
If you run Oracle SOA Suite on a dual stack host that supports both IPv4 and IPv6, you must update the etc/hosts file as shown in Table B-1 for IPv4 clients to access IPv6 URLs in Oracle Enterprise Manager Fusion Middleware Control Console.
Table B-1 IPv4 and IPv6 Settings in etc/hosts File
| On The... | Edit the etc/hosts File as Follows.... |
|---|---|
|
On the IPv4 client: |
xx.xxx.xxx.xxx myhost10-ipv6 where |
|
On the IPv6 client |
fdf5:74cc:db0a::0:1 myhost10-ipv6 myhost10-ipv6.us.oracle.com Note: Replace |