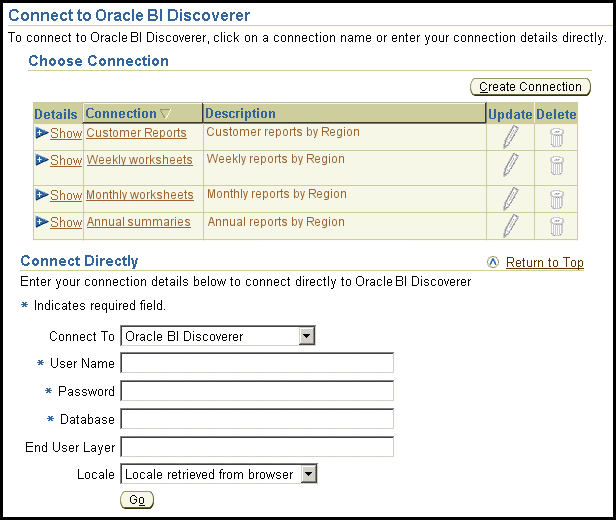3 Managing Oracle BI Discoverer Connections
This chapter applies only if the Discoverer installation is associated with an Oracle Internet Directory and with the two database schemas that Discoverer requires (the PStore and Portlet Provider schemas). For more information, see Section 1.3, "About Oracle BI Discoverer installations."
If Discoverer is not associated with an Oracle Internet Directory (and the PStore and Portlet Provider schemas), then Discoverer connections are not available to end users.
This chapter explains how to create and manage Oracle BI Discoverer connections, and includes the following topics:
-
Section 3.2, "What are the types of Discoverer connections?"
-
Section 3.8, "How to specify whether Discoverer end users can create private connections"
3.1 What is an Oracle BI Discoverer connection?
Discoverer connections enable Discoverer end users to start Discoverer without having to re-enter database login details each time they start Discoverer.
An Oracle BI Discoverer connection consists of the following database login details:
-
Database username to identify the Discoverer end user
-
Database password to authenticate the Discoverer end user
-
Name of the database containing the information that the Discoverer end user wants to analyze
-
(optional) An Oracle Applications responsibility to specify the Discoverer end user's responsibility when using Discoverer with Oracle Applications
-
(relational data source only) The End User Layer to be used
-
The language that should be used in Discoverer
In the example shown in Figure 3-1, a connection named Customer Reports has been created. This connection contains login information to enable end users to connect to the database containing customer reports, without having to enter login details.
-
A connection is visible to both Discoverer Plus and Discoverer Viewer end users.
-
If end users do not want to store login details in a connection, they can enter login details directly by using the Connect Directly area of the Discoverer connections page.
3.1.1 About Discoverer private connections and Oracle Single Sign-On
If Oracle Single Sign-On is enabled, Discoverer private connections work as follows:
-
When Discoverer end users select a Discoverer private connection for the first time, they are prompted to enter their Oracle Single Sign-On details (if they have not been authenticated).
-
After Discoverer end users have been authenticated by Oracle Single Sign-On, they can select a Discoverer private connection without entering the Discoverer password.
For more information about Oracle Single Sign-On, see Section 13.7.1, "Using Discoverer with Oracle Single Sign-On."
3.2 What are the types of Discoverer connections?
Discoverer supports the following types of connections:
-
Private connection
Private connections are created and maintained by Discoverer end users. They have the following characteristics:
-
Private connections are private to the Discoverer end user that created it.
-
Discoverer end users create and maintain their own private connections.
For more information about controlling what types of connection Discoverer end users can use, see Section 3.5, "About specifying whether Discoverer end users can create their own private connections."
-
If Single Sign-On is enabled, Discoverer end users can use their private connections from any client machine. If Single Sign-On is not enabled, private connections are stored as cookies, and are accessible only on the machine and browser on which they were created. For more information about Single Sign-On, see Section 3.1.1, "About Discoverer private connections and Oracle Single Sign-On."
For information about creating private connections, see the Oracle Fusion Middleware User's Guide for Oracle Business Intelligence Discoverer Plus.
-
-
Public connection
Public connections are created and maintained by Discoverer middle tier managers.
For example, if you want to provide Discoverer end users with access to the Discoverer sample workbooks, you might create a public connection called 'Sample workbooks'.
Public connections have the following characteristics:
-
A public connection is available to Discoverer Plus and Discoverer Viewer end users.
Note:
When you create a public connection to a multidimensional data source, the public connection is available only to Discoverer Viewer and Discoverer Portlet Provider users. Public OLAP connections are not available to Discoverer Plus OLAP users. -
Public connections enable Discoverer Plus and Discoverer Viewer end users to access data to which the PUBLIC role has access.
-
Discoverer Plus and Viewer users cannot add, edit, or delete public connections.
For more information about how to create public connections, see Section 3.6, "How to create public connections."
-
Note:
In a secure Discoverer environment you might want to use only public connections, so that you can restrict database access to login details that you specify. In other words, you might want to prevent Discoverer end users from creating private connections. For more information, see Section 3.6, "How to create public connections."In a secure Discoverer environment you might want to use only public connections, so that you can restrict database access to login details that you specify. In other words, you might want to prevent Discoverer end users from creating private connections. For more information, see Section 3.5, "About specifying whether Discoverer end users can create their own private connections."
3.3 About managing Discoverer connections
As a middle-tier manager, you use Fusion Middleware Control to perform the following tasks related to Discoverer connections:
-
Provide public connections to enable Discoverer Plus and Discoverer Viewer users to start Discoverer. For more information, see Section 3.6, "How to create public connections."
-
Enable Discoverer Plus and Discoverer Viewer users to create their own (private) connections to start Discoverer. For more information, see Section 3.5, "About specifying whether Discoverer end users can create their own private connections."
For information about copying Discoverer connections from one Oracle Business Intelligence installation to another, see Oracle Fusion Middleware Guide to Publishing Oracle Business Intelligence Discoverer Portlets.
3.4 About the Discoverer connections page
There are two Discoverer connections pages:
-
Connect to Discoverer Viewer, which is used to start Discoverer Viewer, by using a set of stored login details or by connecting directly.
-
Connect to Discoverer Plus, which is used to start Discoverer Plus, by using a set of stored login details or by connecting directly.
Figure 3-2 shows the Connect to Discoverer Plus page.
3.5 About specifying whether Discoverer end users can create their own private connections
You can specify whether Discoverer end users can create their own private connections. For more information, see Section 3.8, "How to specify whether Discoverer end users can create private connections."
Note:
Public connections are not available to Discoverer Plus OLAP users. If you disallow private connections, Discoverer Plus OLAP users always have to connect to Discoverer directly.When you enable Discoverer end users to create their own private connections:
-
End users can specify any login details (such as username, password, database, and EUL) for the connections that they create.
-
End users can open any workbook in any EUL to which they successfully connect (if they have sufficient database privileges).
When end users create private connections:
-
If they specify a database by using an alias, they can connect to databases that have an entry in the
tnsnames.orafile. -
If they specify a database by using the full
tnsnamesentry for the database (SID, address, and port), they can connect to databases that do not have an entry in thetnsnames.orafile on the Discoverer middle tier.For example, you might enter the following string in the Database field:
(DESCRIPTION=(ADDRESS_LIST=(ADDRESS = (PROTOCOL=TCP)(HOST=machine_a.company.com)(PORT=1521)))(CONNECT_DATA=(SERVICE_NAME=database1)))Ensure that you remove spaces from the TNS string.
For information about the location of the tnsnames.ora file, see Section A.1, "Discoverer file locations."
3.6 How to create public connections
You create a public connection when you want to provide predefined login details to Discoverer Plus and Discoverer Viewer users. For example, you might create a public connection called Start tutorial, which connects to the tutorial database as a tutorial user.
Note:
When you create a public connection to a multidimensional data source, the public connection is available only to Discoverer Viewer and Discoverer Portlet Provider users. Public OLAP connections are not available to Discoverer Plus OLAP users.To create a public connection:
-
Start Fusion Middleware Control. For more information, see Section 4.1.2, "How to start Fusion Middleware Control and display the Farm Home page."
-
Navigate to the Fusion Middleware Control Discoverer Home page. For more information, see Section 4.1.3, "How to display the Fusion Middleware Control Discoverer Home page and Discoverer component Home pages."
-
From the Discoverer menu, select Administration.
The Discoverer Administration page is displayed.
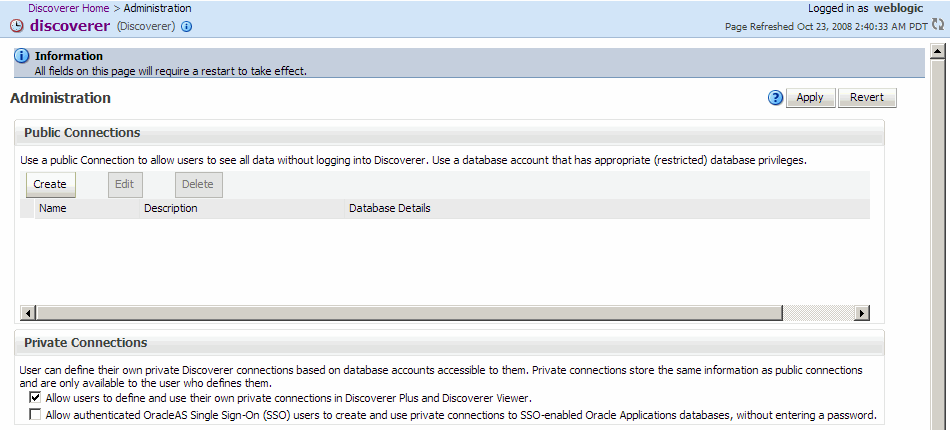
The Database Details column on the Discoverer connections page is visible only in Internet Explorer.
If existing public connections are not displayed under Public Connections, then it means that the Oracle Business Intelligence installation is not associated with an Oracle Internet Directory and with the two database schemas that Discoverer requires (the PStore and Portlet Provider schemas). For more information, see Section 1.3, "About Oracle BI Discoverer installations."
-
Click Create
The Create Public Connection page is displayed.
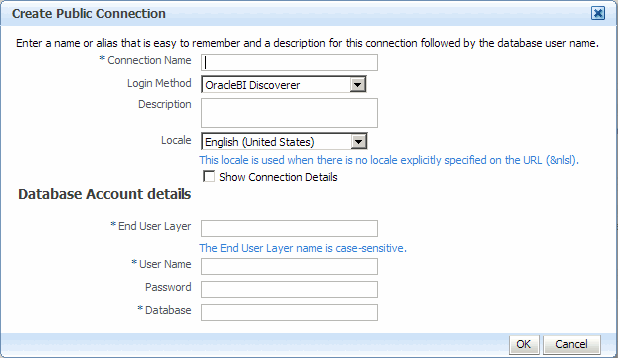
-
Enter the connection details and then click OK to save the details.
The new connection that you created is displayed in the Discoverer Public Connections list.
When Discoverer end users connect to Discoverer Plus or Discoverer Viewer, they can select the connection that you created.
-
For information about finding out the unique ID of a connection, see Section 12.4.3, "How to find out the connection ID of a connection".
-
If you specify a database by using the full
tnsnamesentry for the database (SID, address, and port), you can connect to databases that do not have an entry in thetnsnames.orafile on the Discoverer middle tier.For example, you might enter the following string in the Database field:
(DESCRIPTION=(ADDRESS_LIST=(ADDRESS = (PROTOCOL=TCP)(HOST=machine_a.company.com)(PORT=1521)))(CONNECT_DATA=(SERVICE_NAME=database1)))Ensure that you remove spaces from the TNS string.
-
By default, users must enter the TNS alias of the database when creating connections to Discoverer. You can, however, allow users to enter a connect string rather than a TNS alias, by setting the environment variable
DISCOVERER_ALLOW_DB_CONNECT_STRINGtoYES.
3.7 How to delete public connections
You delete a public connection when you no longer want to provide predefined login details to Discoverer Plus and Discoverer Viewer users.
To delete a public connection:
-
Start Fusion Middleware Control. For more information, see Section 4.1.2, "How to start Fusion Middleware Control and display the Farm Home page."
-
Navigate to the Fusion Middleware Control Discoverer Home page. For more information, see Section 4.1.3, "How to display the Fusion Middleware Control Discoverer Home page and Discoverer component Home pages."
-
From the Discoverer menu, select Administration.
The Discoverer Administration page is displayed.
-
Select the connection to delete, and click Delete.
-
At the confirmation prompt, click Yes to permanently delete the connection
The connection that you deleted is removed from the Discoverer Public Connections list and is no longer be displayed on the Discoverer Connections page in Discoverer Plus and Discoverer Viewer.
3.8 How to specify whether Discoverer end users can create private connections
To specify whether Discoverer Plus and Discoverer Viewer users can create private connections:
-
Start Fusion Middleware Control. For more information, see Section 4.1.2, "How to start Fusion Middleware Control and display the Farm Home page."
-
Navigate to the Fusion Middleware Control Discoverer Home page. For more information, see Section 4.1.3, "How to display the Fusion Middleware Control Discoverer Home page and Discoverer component Home pages."
-
From the Discoverer menu, select Administration.
The Discoverer Administration page is displayed.
-
In the Private Connections region, specify whether users can create private connections, by using the Allow users to define and use their own private connections in Discoverer Plus and Discoverer Viewer check box.
If you want Discoverer end users to be able to create their own private connections, select the check box. Otherwise, clear the check box.
Note:
If you do not allow Discoverer end users to create private connections they cannot start Discoverer by using URL parameters, unless they specify the connection ID for a public connection by using thecn=URLparameter. For more information, see Section 12.7, "List of URL parameters common to Discoverer Plus and Viewer"). -
Click OK to save the changes.
If you enable Discoverer end users to create private connections, they see a Create Connection button on the Discoverer Connections page, as shown in Figure 3-2.
-
The Details column on the Discoverer connections page is only visible in Internet Explorer.