2 Starting Discoverer Viewer
This chapter explains how to start Discoverer Viewer, and contains the following topics:
2.1 What is a Discoverer connection?
A Discoverer connection stores login details that enable you to connect to Discoverer Viewer. Each connection stores the following information:
-
database user name
-
database password (not required for Oracle Applications SSO users)
-
database name
-
(optional) Oracle Applications responsibility
-
language
-
EUL (relational data only)
Discoverer login details are saved automatically when you create a connection. From then on, you can start Discoverer Viewer simply by clicking on a connection name in the Discoverer connections list that is displayed when you run Discoverer Viewer.
The Discoverer manager can also create public connections. Public connections enable you to start Discoverer and access workbooks without having to create your own connections.You cannot edit or delete public connections. Only the Discoverer manager can create, edit, and delete public connections.
-
You can also start Discoverer Viewer without creating a connection, by connecting directly (for more information, see "How to start Discoverer by connecting directly").
-
For more information about saving login information in a private connection, see "How do I create and save login information in a Discoverer connection?".
-
If you require login details to enable you to create your own Discoverer Viewer connections, contact the Discoverer manager.
2.2 About starting Discoverer Viewer
The table below show the different ways in which you can start Discoverer Viewer.
| To start Discoverer Viewer: | Use this method when: |
|---|---|
| use an existing pre-defined connection (known as a public connection) created by the Discoverer manager | the Discoverer manager has created login details for you so that you do not have to supply login details yourself (for more information, see "How to start Discoverer Viewer using an existing connection") |
| use an existing user-defined connection (known as a private connection) that you created yourself | you want to connect to Discoverer Viewer using login details that you saved previously (for more information, see "How to start Discoverer Viewer using an existing connection") |
| create a user-defined connection (known as a private connection) | you want to connect to Discoverer Viewer using a new login (for more information, see "How do I create and save login information in a Discoverer connection?") |
| connect directly by entering login details (which are not saved in a connection) | you want to connect to Discoverer Viewer but you do not want to save the login details for use later (for more information, see "How to start Discoverer by connecting directly") |
Depending on the internet browser you are using and how your company's network server is configured, you might see a dialog about security when you first start Discoverer Viewer. This security dialog appears when Discoverer Viewer requests extra permissions to access the Discoverer server or local devices (for example, printers). If you do not want to see the dialog every time you connect, select the option "Always trust content from Oracle Corporation." Click Yes (or OK or Grant depending on browser) to continue starting Discoverer Viewer.
When you start Discoverer Viewer, you can open multiple browser windows (for example, for Internet Explorer) and continue to use Discoverer Viewer in the new browser windows. Most Web browsers enable you to open multiple browser windows in parallel (for example, by using Ctrl + N). To use Discoverer Viewer in multiple browser windows you have to use a new connection for each new browser window.
Note: If you use Ctrl + N to launch another browser window, the new browser window uses the same session information. It is recommended to launch a new browser process, as a session cannot be shared.
2.3 How to display the Discoverer Viewer connections page
You display the Discoverer Viewer connections page to select a connection (that is, a stored set of database login details) to start Discoverer Viewer or to connect to Discoverer Viewer directly. You can also use the Discoverer Viewer connections page to edit and delete Discoverer connections.
To display the Discoverer Viewer connections page:
-
Launch a Web browser.
-
Go to the Discoverer web address given to you by the Discoverer manager.
Hint: The Discoverer web address might be:
-
the default web page that you access when you start a browser
-
an internet address (URL) that you enter in the address field in a browser (for example, a typical URL might be http://machinename.myorganization.com:7777/discoverer/viewer)
-
a link from a portal or other internet or intranet site that you are using
The Connect to Oracle BI Discoverer page is displayed.
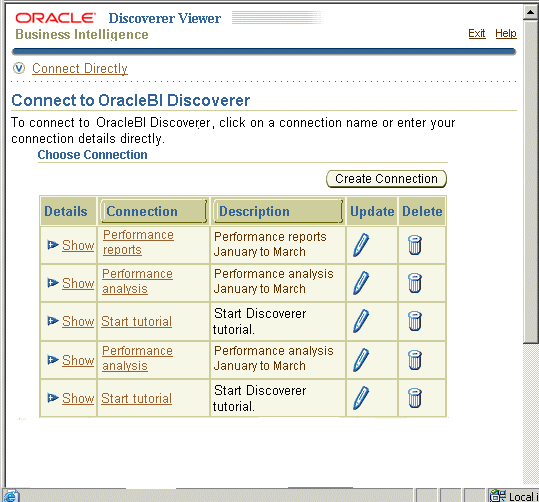
Description of the illustration cm_3.gif
A list of the existing Discoverer connections is displayed in the Connection column.
-
-
For information on how to create and save a private Discoverer connection, see "How do I create and save login information in a Discoverer connection?".
-
If this page does not display any connections or the Create Connection button:
-
you can connect to Discoverer by entering connection details in the Connect Directly area (for more information, see "How to start Discoverer by connecting directly")
-
Discoverer has not been associated with the Oracle Internet Directory and with the two database schemas that Discoverer requires (the PStore and Portlet Provider schemas). For more information, ask the Discoverer manager.)
-
2.4 How to start Discoverer Viewer using an existing connection
When you start Discoverer Viewer using an existing connection, you can use one of the following:
-
an existing public connection created by the Discoverer manager
-
an existing private connection that you created earlier
To start Discoverer Viewer using an existing connection:
-
Display the Discoverer Viewer connections page (for more information, see "How to display the Discoverer Viewer connections page").
-
Select the name of a connection name in the Connection column to start Discoverer Viewer.
Hint: To confirm that you are using the correct connection, click Show in the Details column to display more information about a connection. To hide additional information, click Hide.
Note: If you have used Oracle's Single Sign-On functionality to establish a database connection, you are not prompted for password information when you start Discoverer Viewer.
Discoverer Viewer starts and displays the "Worksheet List page", which enables you to locate and select a worksheet to open.
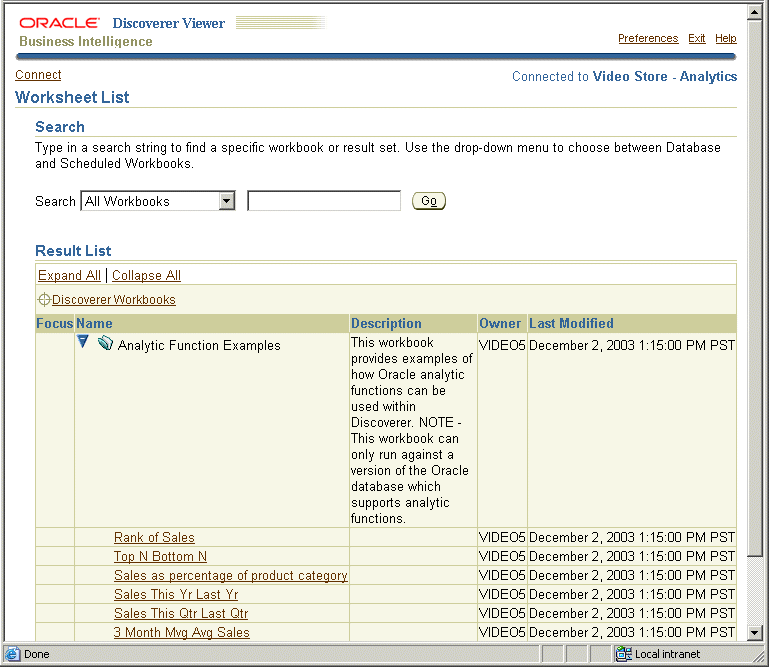
Description of the illustration vstart1.gif
You can open any worksheet accessible to the database username used in the current connection. If you cannot see the worksheet that you want to open, you might need to use a different connection.
-
Select the + icon next to a workbook to display the worksheets contained in that workbook (or select the icon in the Focus column next to a workbook).
-
Select the name of the worksheet you want to analyze in the Name column.
Discoverer Viewer displays the selected worksheet.
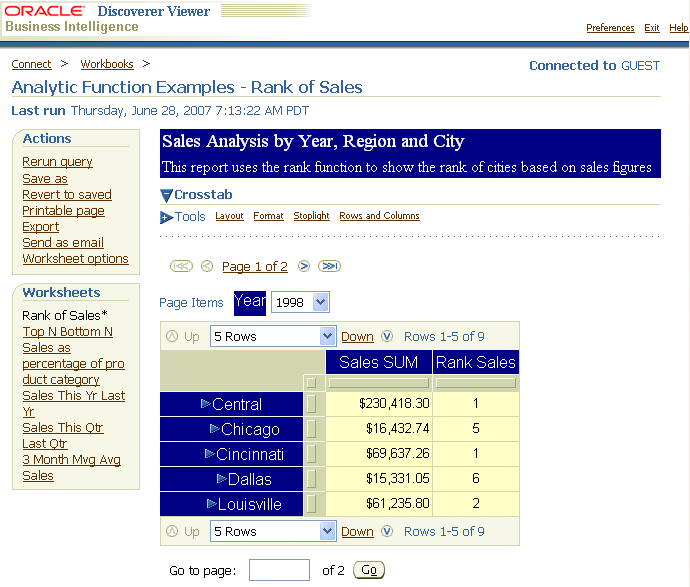
Description of the illustration vstart2.gif
You can now begin to analyze data using Discoverer Viewer's powerful analysis tools.
-
For information on how to create and save a private Discoverer connection, see "How do I create and save login information in a Discoverer connection?".
2.5 How to start Discoverer by connecting directly
You start Discoverer by connecting directly when you want to connect to Discoverer but you do not want to save the login details for use later.
To start Discoverer by connecting directly:
-
Display the Discoverer Viewer connections page (for more information, see "How to display the Discoverer Viewer connections page").
-
Select the Connect Directly link to display the Connect Directly area.
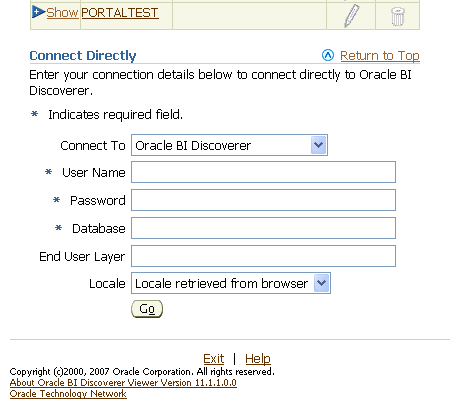
Description of the illustration cm_4.gif
-
Enter login details using the fields provided (for example, User Name, Password, Database).
Passwords are case-sensitive in Oracle databases (Enterprise Edition release 11.1 or later).
-
Click Go to start Discoverer.
Discoverer Viewer starts and displays the "Worksheet List page", which enables you to locate and select a worksheet to open.
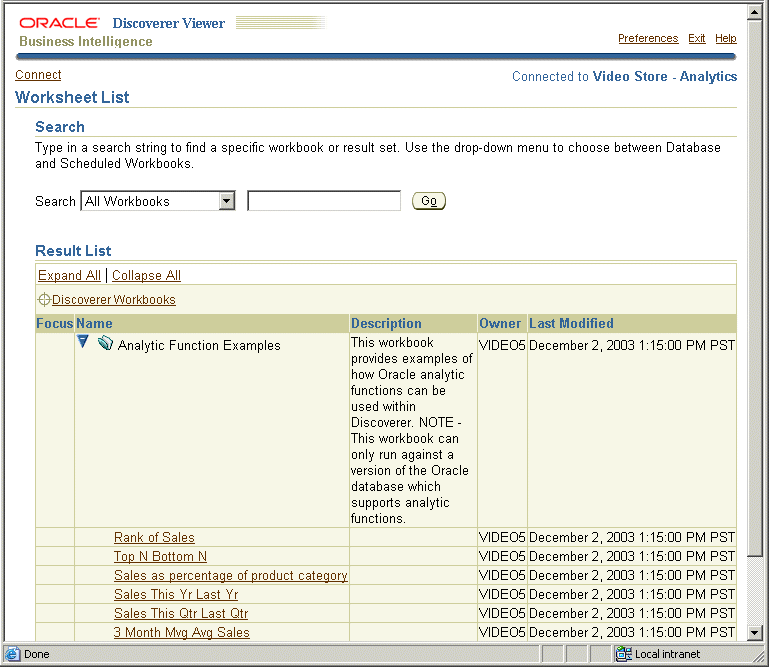
Description of the illustration vstart1.gif
-
Select the + icon next to a workbook to display the worksheets contained in that workbook (or select the icon the Focus column next to a workbook).
-
Select the name of the worksheet you want to analyze in the Name column.
Discoverer Viewer displays the selected worksheet.
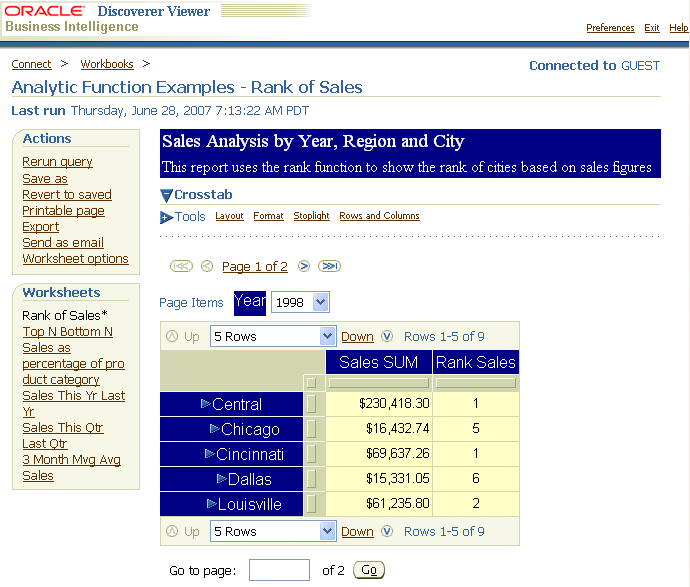
Description of the illustration vstart2.gif
You can now begin to analyze data using Discoverer's powerful analysis tools.
2.6 How to exit Discoverer Viewer
When you have finished using Discoverer Viewer to analyze data, exit the application.
To exit Discoverer Viewer:
-
Select the Exit link in the header area or footer area of the Discoverer Viewer page.
2.7 Frequently asked questions
This section answers frequently asked questions about starting Discoverer Viewer, and contains the following topics:
-
"How do I create and save login information in a Discoverer connection?"
-
"How do I change the End User Layer for a Discoverer connection?"
-
"What is the difference between Single Sign-On and Discoverer passwords?"
2.7.1 What is the End User Layer (EUL)?
The EUL is an intuitive, business-focused view of the relational database that uses terms that you are familiar with and can easily understand. The EUL insulates you from the complexity usually associated with databases. The EUL enables you to focus on business issues instead of data access issues.
The Discoverer manager creates the EUL so that you see a user-friendly view of the database when you use Discoverer.
If you start Discoverer using a public connection, the Discoverer manager specifies an EUL for you. If you create your own connection, you select the EUL yourself, or accept the default EUL assigned to you (for more information, see "How do I create and save login information in a Discoverer connection?").
2.7.2 What are database accounts?
To use Discoverer, you need a database account that enables you to connect to Discoverer. You store database account details in a Discoverer connection along with EUL and language settings.
Note: If your organization uses Single Sign-On (a system for enabling users to log in once to access many different applications), you also need a Single Sign-On account. If you are not sure whether your organization uses Single Sign-On, contact the Discoverer manager. For more information, see "What is Single Sign-On?".
A database account comprises two pieces of information:
-
A username - a short name by which you are identified by the database. For example, video5, or marketing.
-
A password - a secret key that you use to authenticate your username. An initial password is created for you by the database administrator. To keep your organization's data secure, do not tell another person what your password is, or write down your password so that other people can read it (for more information, see "When and why should I change my password?").
2.7.3 How do I create and save login information in a Discoverer connection?
You create and save login information in a new private Discoverer connection when you want to start Discoverer using login details that you have not saved previously.
To create and save login information in a Discoverer connection:
-
Display the Discoverer connections page (for more information, see "How to display the Discoverer Viewer connections page".
-
Click Create Connection to display the Create Connection: Connection Details page.
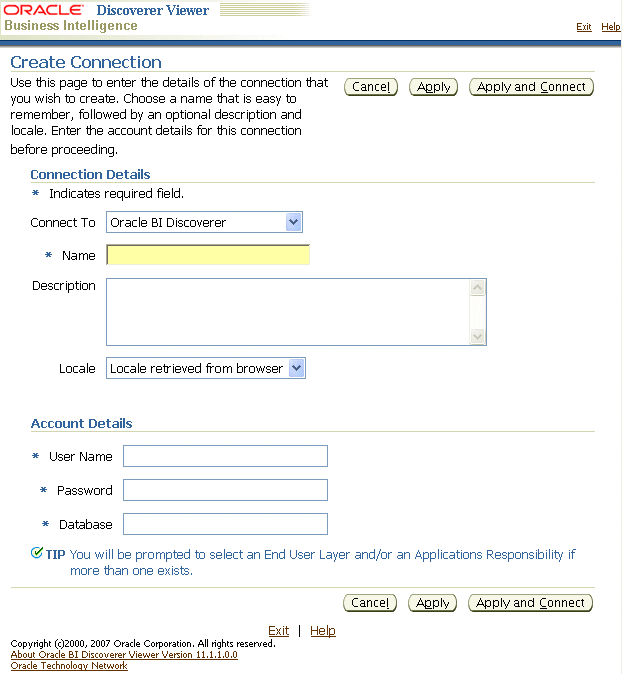
Description of the illustration cm_1.gif
-
Choose the type of user you want to connect as:
-
to create a relational connection, select Oracle BI Discoverer from the Connect to drop down list
-
to create a multidimensional connection, select Oracle BI Discoverer for OLAP from the Connect to drop down list
Note that Discoverer for OLAP is not certified for use against an Oracle11g Database.
-
to create a connection to access data in an Oracle Applications environment, select Oracle Applications from the Connect to drop down list
-
-
Enter a connection name by which you want to identify the new connection in the Connection Name field.
The connection name is displayed in the Connections column on the Connect to Oracle BI Discoverer page.
-
(optional) Enter a description of the connection in the Connection Description field.
For example, you might want to add the names of the workbooks that the connection is used to access.
-
Select the language you want to use from the Locale drop down list.
-
Specify the username, password, and database details for the connection you want to create.
Hint: If you are not sure what username, password, and database details to enter, contact the Discoverer manager.
Note: If you selected Oracle Applications in the Connect To drop down list (and you logged in as a Single Sign-On user), Discoverer displays only the Database field. You specify a username and password (if required) in subsequent pages.
-
Save the details by doing one of the following:
-
Click Apply to save the details you have specified and return to the Connections list.
-
Click Apply and Connect to save the details you have specified and start Discoverer Viewer using the login details specified.
Note: If you selected Oracle Applications in the Connect To drop down list (and you logged in as a Single Sign-On user), Discoverer displays the Select Username page or the Enter Username and Password page.
-
-
If you selected Oracle Applications in the Connect To drop down list, do the following:
-
Select a username (if the flashlight icon is displayed) or enter a username in the User Name field.
Note: The User Name field is only displayed for a SSO user with multiple associated Oracle Applications usernames, or for a non-SSO Oracle Applications user.
-
Enter a password in the Password field (not displayed for a SSO user, if you selected a username using the flashlight icon).
Passwords are case-sensitive in Oracle databases (Enterprise Edition release 11.1 or later).
-
Click Apply to save the details that you specified.
-
-
If you selected Oracle Applications in the Connect To drop down list and the user has multiple Oracle Applications Responsibilities, Discoverer displays the Select Oracle Applications Responsibility page. Do the following:
-
Select a responsibility from the Oracle Applications drop down list.
-
Click Apply to save the details that you specified.
-
-
(relational data only) If the username has access to multiple End User Layers, the Create Connection: End User Layer page is displayed. Do the following:
-
Select an End User Layer from the End User Layer drop down list.
-
Click Apply to save the details that you specified.
If you clicked Apply, the Connect to Oracle BI Discoverer page is displayed. The new connection that you have created is included in the list of connections. To start Discoverer Viewer using the connection that you have created, click the new connection name in the Connection list.
If you clicked Apply and Connect, Discoverer Viewer starts and prompts you to select a workbook and worksheet to open.
-
2.7.4 How do I edit a Discoverer connection?
You edit a Discoverer connection when you want to change the login details stored in that connection. For example, you might want to change the username that you use to start Discoverer Viewer.
To edit a Discoverer connection:
-
Display the Discoverer Viewer connections page (for more information, see "How to display the Discoverer Viewer connections page".
-
Select the pencil icon in the Update column next to the name of the connection you want to edit.
Hint: To confirm that you are using the correct connection, click Show in the Details column to display more information about a connection. To hide additional information, click Hide.
The Update Connection page is displayed.
-
Change the connection details as required.
-
Save the details by doing one of the following:
-
Click Apply to save the details you have entered and return to the Connections list.
-
Click Apply and Connect to save the details you have entered and start Discoverer Viewer using the login details you specified.
-
-
If the username has access to multiple End User Layers, the Create Connection: End User Layer page is displayed. Do the following:
-
Select an End User Layer from the End User Layer drop down list.
-
Click Apply to save the details that you specified.
-
If you clicked Apply, the Connect to Oracle BI Discoverer Viewer page is displayed. The new connection that you have created is included in the list of connections. To start Discoverer Viewer using the connection that you have created, click the new connection name in the Connection list.
If you clicked Apply and Connect, Discoverer Viewer starts and prompts you to select a workbook and worksheet to open.
-
You can only edit private connections that you have created yourself. You cannot edit public connections created by the Discoverer manager.
2.7.5 How do I delete a Discoverer connection?
You delete a Discoverer connection when you want to remove login details permanently. For example, you might want to delete a connection that you no longer need.
To delete a Discoverer connection:
-
Display the Discoverer Viewer connections page (for more information, see "How to display the Discoverer Viewer connections page".
-
Select the trash can icon in the Delete column next to the name of the connection you want to delete to display the Confirmation dialog.
Hint: To confirm that you are deleting the correct connection, click Show in the Details column to display more information about a connection. To hide additional information, click Hide.
-
Click Yes at the confirmation page to delete the connection and return to the Connect to Oracle BI Discoverer page.
-
You can only delete private connections that you have created yourself. You cannot delete public connections created by the Discoverer manager.
2.7.6 What are public connections?
Public connections are Discoverer logins created by the Discoverer manager. Public connections enable you to start Discoverer Viewer and access workbooks without having to create your own connections.
You cannot edit or delete public connections. Only the Discoverer manager can create, edit, and delete public connections.
2.7.7 What are user-defined connections?
User-defined connections (also known as private connections) are Discoverer logins that you create yourself. You can edit and delete private connections. Only you can access, edit, and delete the private connections that you create.
2.7.8 When and why should I change my password?
You must change your password periodically to maintain data security.
Your system manager specifies how long you can keep the same password before it expires. In other words, how long you can keep the password before you have to change it.
You would know that your password has expired if you start Discoverer Viewer and are prompted to enter a new password. When you connect to Discoverer Viewer, you might be warned that your password will expire in a specified number of days. If you do not change the password in this period, you are prompted to enter a new password when the password expires.
It is also important to change your password if you think that someone else has found out what the password is.
2.7.9 How do I change the password for a connection?
You change the password for a connection when the password:
-
has expired
-
is about to expire
-
has become known by another user
To change the password for a connection:
-
Display the Discoverer Viewer connections page (for more information, see "How to display the Discoverer Viewer connections page".
-
Select the Update icon next to the connection for which you want to change the password.
-
Click Change Database Password.
-
In the Password field, enter the current database password for the current username.
-
In the New Password field, enter a new database password for the current username.
Passwords are case-sensitive in Oracle databases (Enterprise Edition release 11.1 or later).
-
In the Verify Password field, re-enter the new database password for the current username.
-
Click Finish.
The Connect to Oracle BI Discoverer page is displayed. You can now use the connection to start Discoverer Viewer.
-
If any of the password details that you entered were invalid, an error message is displayed with advice on which value to change.
2.7.10 How do I change the End User Layer for a Discoverer connection?
You change the End User Layer (EUL) for a Discoverer connection when you want the connection to start Discoverer using a different EUL (for more information, see "What is the End User Layer (EUL)?").
To change the EUL for a Discoverer connection:
-
Display the Discoverer Viewer connections page (for more information, see "How to display the Discoverer Viewer connections page".
-
Select the Update icon next to the connection for which you want to change the End User Layer.
-
In the Password field, enter a valid password for the Discoverer connection.
Passwords are case-sensitive in Oracle databases (Enterprise Edition release 11.1 or later).
-
Click Continue.
-
If the username for the current Discoverer connection has access to multiple End User Layers, the Select End User Layer for Discoverer Connection page is displayed. Do the following:
-
Select an End User Layer from the End User Layer drop down list.
-
Click Finish.
The Connect to Oracle BI Discoverer page is displayed. You can now use the connection to start Discoverer.
-
-
If the username does not have access to multiple End User Layers, you cannot change the default End User Layer.
-
If the password that you entered was invalid, an error message is displayed with advice on which value to change.
2.7.11 What is Single Sign-On?
Single Sign-On is a feature that enables users to log in once to access many different applications.
2.7.12 What is the difference between Single Sign-On and Discoverer passwords?
If your organization uses Single Sign-On, your Discoverer password is separate to your Single Sign-On password:
-
your Single Sign-On password authenticates your Single Sign-On username
-
your Discoverer password authenticates your Discoverer username
-
with a single Sign-on connection, you can connect using many different Discoverer connections