1 General Upgrade Guidelines
This chapter lists and describes general upgrade guidelines that are common to all Oracle Application Adapters for Oracle WebLogic Server.
This chapter discusses the following topics:
Upgrading a 10.1.3.x Outbound Process to 11g
This section describes how to upgrade a 10.1.3.x outbound process to 11g.
Note:
For demonstration purposes, Oracle Application Adapter for SAP R/3 is used as an example.The 10.1.3.x BPEL and Mediator projects for the application adapters should not have any warning or error messages during compilation and deployment with 10.1.3.x version. If any warning or error messages are present, then they must be corrected before migrating the projects to 11g. If you have followed the 10.1.3.x user guides for creating a BPEL or Mediator project, then you would see two warning messages in Oracle JDeveloper at the time of compilation deployment. These warning messages are not acceptable in the 11g environment. Those warning messages are shown because the assign statements were assigning the BPEL/ESB project namespace to the adapter's namespace. This is an incompatible namespace assignment. As a result, any warning or error messages in 10.1.3.x projects must be corrected before migrating to 11g. This section describes how to create 10.1.3.x projects without the warning messages.
Prerequisites
Take a note of the adapter targets and channels that were created in the 10.1.3.x Application Explorer for your application adapters. For the migration to be successful, you must create the same adapter targets and channels in the 11g environment using the Application Explorer.
Before continuing, ensure that the following components are available:
-
Using Application Explorer, export the schemas for a particular business object for Oracle Application Adapter for SAP R/3 into the default location.
-
Using Application Explorer, generate a JCA outbound WSDL for a particular business object for Oracle Application Adapter for SAP R/3.
Overview of 10.1.3.x BPEL JCA Outbound Workflow Process
-
Create an outbound BPEL process project.
-
Configure an outbound BPEL process.
-
Deploy the outbound BPEL process project.
-
Invoke the input XML using the BPEL console.
Creating an Outbound BPEL Process Project
To create an outbound BPEL process project:
-
Start Oracle JDeveloper 10.1.3.4.
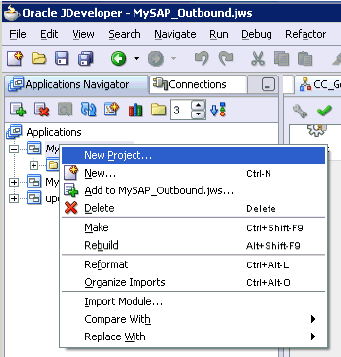
Description of the illustration bpel_process1.gif
-
Click the Application Navigator tab and select New Project from the context menu.
The New Gallery dialog is displayed.
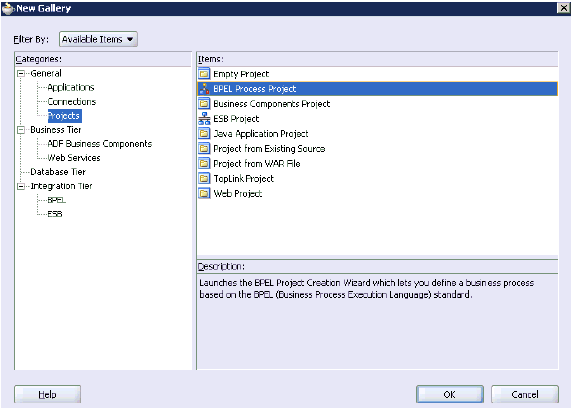
Description of the illustration bpel_process2.gif
-
Select the BPEL Process Project and then click OK.
The BPEL Project Creation Wizard - Project Settings page is displayed.
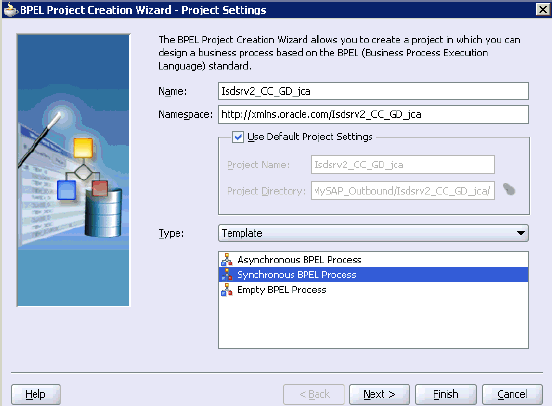
Description of the illustration bpel_process3.gif
-
Enter a name for the new BPEL process project in the Name field.
-
Select Synchronous BPEL Process from the Template Type list and click Next.
The BPEL Project Creation Wizard - I/O Elements page is displayed.
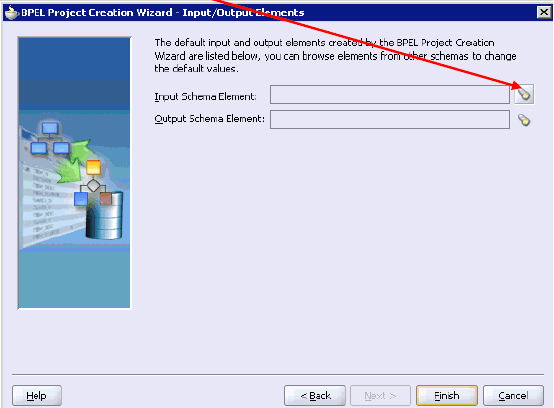
Description of the illustration bpel_process4.gif
-
Click the Browse icon to the right of the Input Schema Element field.
The Select Schema dialog is displayed.
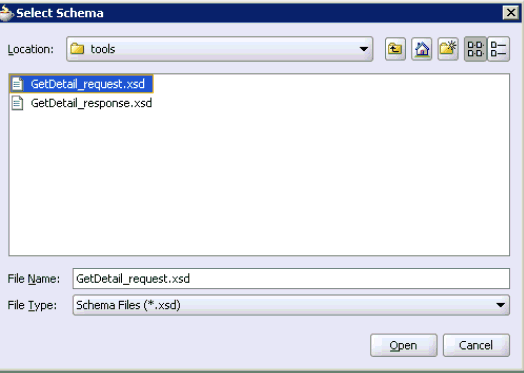
Description of the illustration bpel_process5.gif
-
Navigate to the default exported schema location:
<soadp1>\adapters\application\tools
-
Select the request XML schema file (.xsd) for the corresponding business object and click Open.
The Type Chooser dialog is displayed.
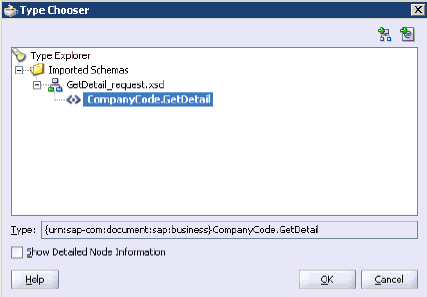
Description of the illustration bpel_process6.gif
-
Expand Imported Schemas, the request XML schema (for example, GetDetail_request.xsd), and then the method (for example, CompanyCode.GetDetail).
-
Click OK.
You are returned to the BPEL Project Creation Wizard - I/O Elements page.
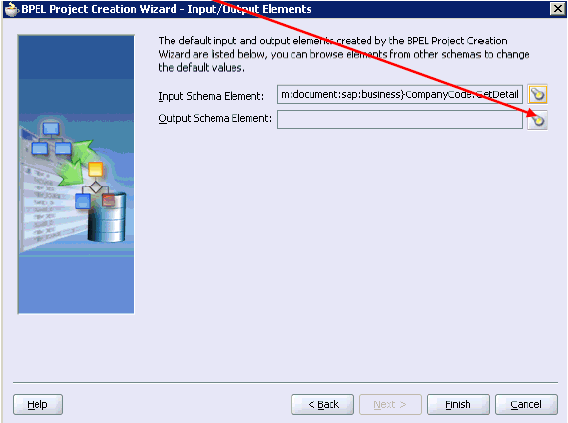
Description of the illustration bpel_process7.gif
-
Click the Browse icon to the right of the Output Schema Element field.
The Type Chooser dialog is displayed.
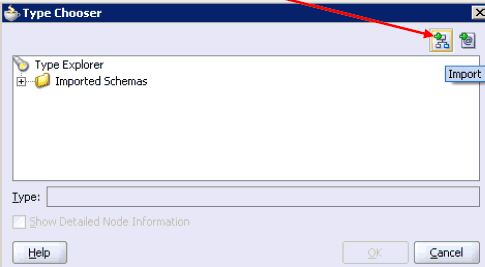
Description of the illustration bpel_process8.gif
-
Click the Import Schema icon.
The Import Schema File dialog is displayed.
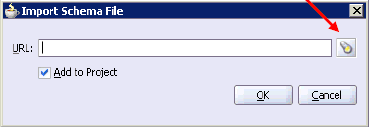
Description of the illustration bpel_process9.gif
-
Click the Browse icon.
The Import Schema dialog is displayed.
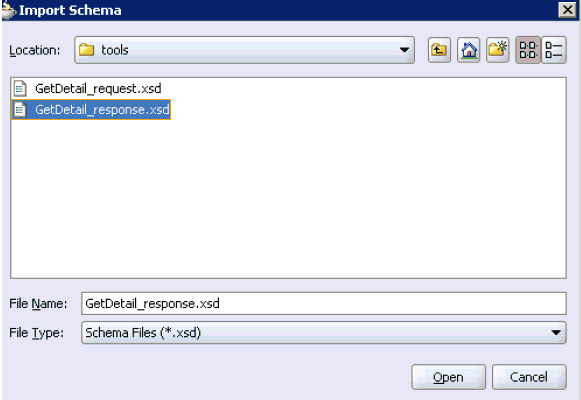
Description of the illustration bpel_process10.gif
-
Navigate to the default exported schema location:
<soadp1>\adapters\application\tools
-
Select the response XML schema file (.xsd) for the corresponding business object and click Open.
You are returned to the Import Schema File dialog.
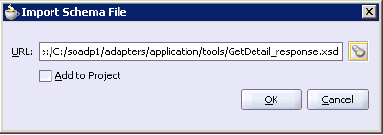
Description of the illustration bpel_process11.gif
-
Uncheck the Add to Project option.
-
Click OK.
The Type Chooser dialog is displayed.
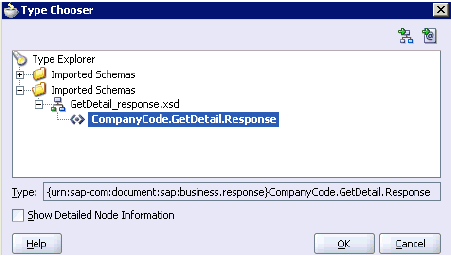
Description of the illustration bpel_process12.gif
-
Expand Imported Schemas, the response XML schema (for example, GetDetail_response.xsd), and then the method (for example, CompanyCode.GetDetail.Response).
-
Click OK.
You are returned to the BPEL Project Creation Wizard - I/O Elements page.
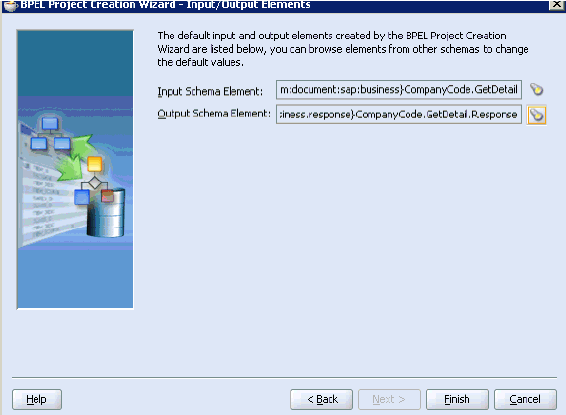
Description of the illustration bpel_process13.gif
-
Click Finish.
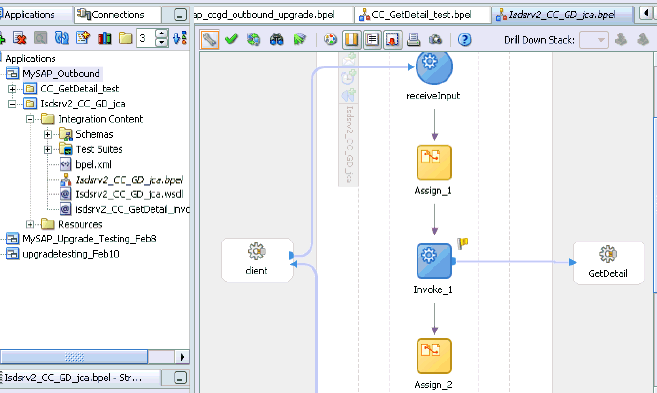
Description of the illustration bpel_process14.gif
-
Continue with the creation of a standard BPEL outbound process using Partnerlink, Invoke, and Assign components.
-
Compile the outbound BPEL process project.
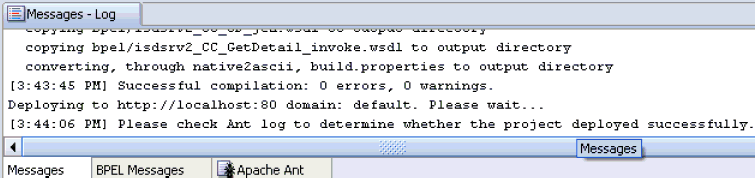
Description of the illustration bpel_process15.gif
-
Verify that there are no error or warning messages during compilation.
-
Deploy the outbound BPEL process project.
-
After the deployment is successful, go to the BPEL console and execute the deployed process.
A successful response is received.
Migrating the 10.1.3.x BPEL JCA Outbound Process to a 11g Workflow Process
This section describes how to migrate the 10.1.3.x BPEL JCA outbound process to a 11g workflow process.
Note:
For demonstration purposes, Oracle Application Adapter for SAP R/3 is used as an example.Prerequisites
Before continuing, ensure that you copy and paste the 10.1.3.x outbound BPEL Process Project to the 11g system location.
Overview of Migration to 11g BPEL JCA Outbound Workflow Process
-
Open an application.
-
Migrate the 10.1.3.x BPEL JCA outbound process to 11g.
-
Deploy the BPEL process project.
-
Invoke the input XML using the Oracle Enterprise Manager console.
Migrating an Outbound BPEL Process Project
To migrate an outbound BPEL process project:
-
Start Oracle JDeveloper 11g.
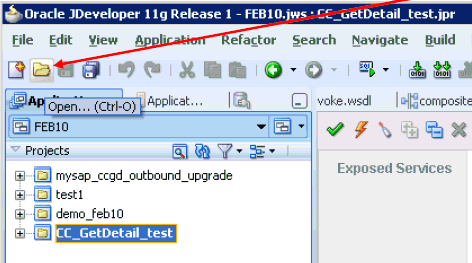
Description of the illustration bpel_migrate1.gif
-
Select an available application (for example, FEB10) and click Open from the tool bar.
The Open dialog is displayed.
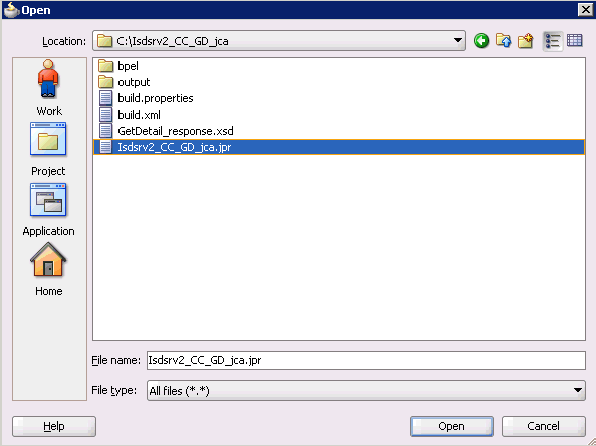
Description of the illustration bpel_migrate2.gif
-
Open the 10.1.3.x project (for example, Isdsrv2_CC_GD_jca) and select the .jpr extension file (for example, Isdsrv2_CC_GD_jca.jpr).
-
Click Open.
The Migration Wizard is displayed.
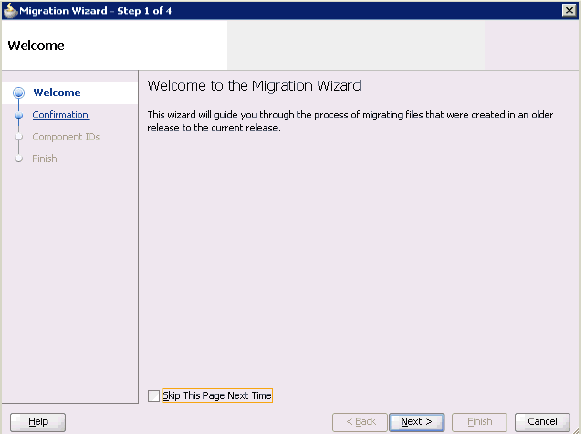
Description of the illustration bpel_migrate3.gif
-
Click Next.
The Confirmation page is displayed.
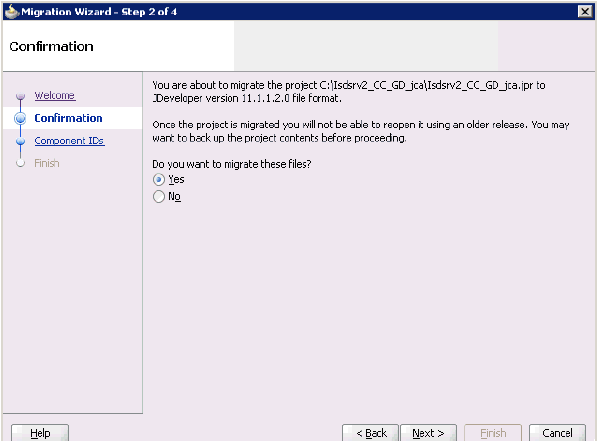
Description of the illustration bpel_migrate4.gif
-
Verify that Yes is selected (default) and click Next.
The Component IDs page is displayed.
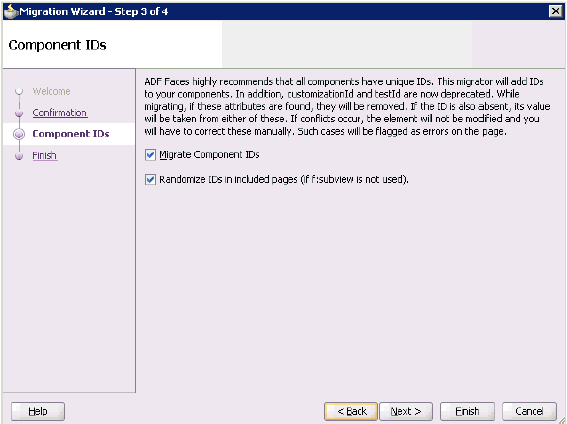
Description of the illustration bpel_migrate5.gif
-
Accept the default values and click Next.
The Finish page is displayed.
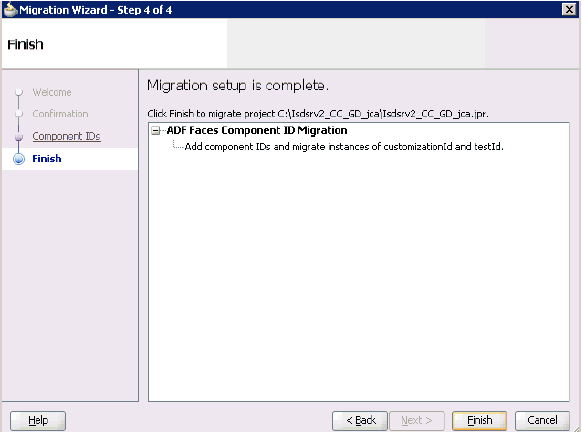
Description of the illustration bpel_migrate6.gif
-
Click Finish.
The following message is displayed.
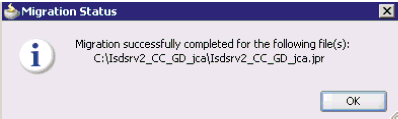
Description of the illustration bpel_migrate7.gif
-
Click OK.
The 10.1.3.x project is now available in your 11g environment.
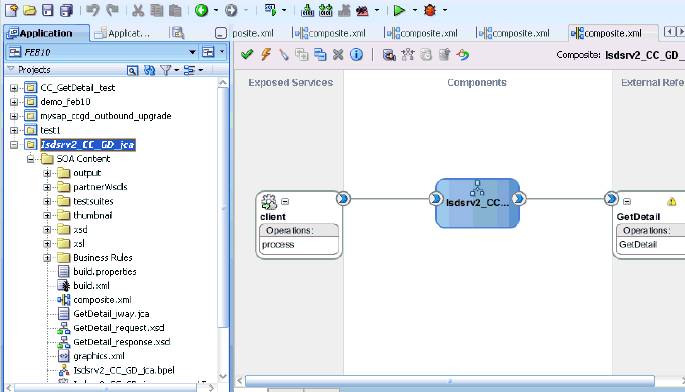
Description of the illustration bpel_migrate8.gif
-
Expand the migrated project in the left page (for example, Isdsrv2_CC_GD_jca) and double-click the composite.xml file to verify that the project opens without any errors.
-
Click Save.
-
Compile and then deploy the migrated BPEL process project.
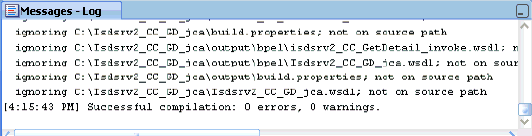
Description of the illustration bpel_migrate9.gif
-
Verify that there are no error or warning messages during compilation and deployment.
-
After the deployment is successful, go to the Oracle Enterprise Manager console and execute the deployed process either in Tree View or XML View and get the successful response.
Input XML in XML View
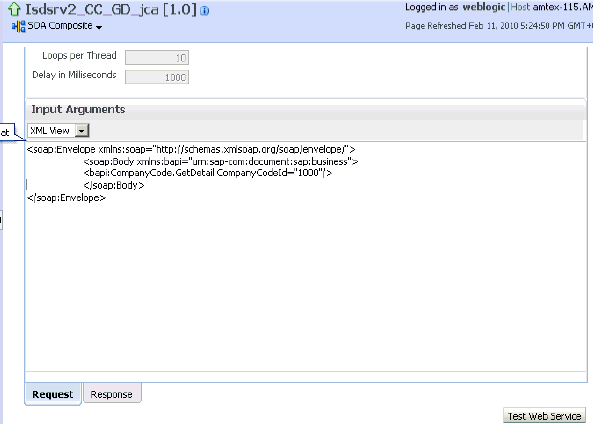
Description of the illustration bpel_migrate10.gif
Output XML that is received
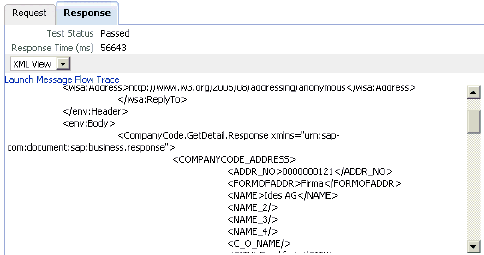
Description of the illustration bpel_migrate11.gif
Post-Upgrade Requirement
The following changes must be made for every outbound ESB and BPEL process after the corresponding project is migrated to 11g.
-
Expand the migrated project and double-click the composite.xml file.
-
Click source.
-
Navigate to the
referencesection, check for the .jca file that has the naming convention asxxxx_iway.jcaand replace withxxxx_iway_3P.jca(adding _3P as a suffix).Original:
<reference ui:wsdlLocation="isdsrv15_eaicreate_node_invoke.wsdl" name="create_node"><interface.wsdl interface="http://xmlns.oracle.com/pcbpel/iWay/wsdl/Siebel/isdsrv15/create_node#wsdl.interface(create_nodePortType)" xmlns:ns="http://xmlns.oracle.com/sca/1.0"/><binding.jca config="create_node_iway.jca"/></reference>Modified:
<reference ui:wsdlLocation="isdsrv15_eaicreate_node_invoke.wsdl" name="create_node"><interface.wsdl interface="http://xmlns.oracle.com/pcbpel/iWay/wsdl/Siebel/isdsrv15/create_node#wsdl.interface(create_nodePortType)" xmlns:ns="http://xmlns.oracle.com/sca/1.0"/><binding.jca config="create_node_iway_3P.jca"/></reference>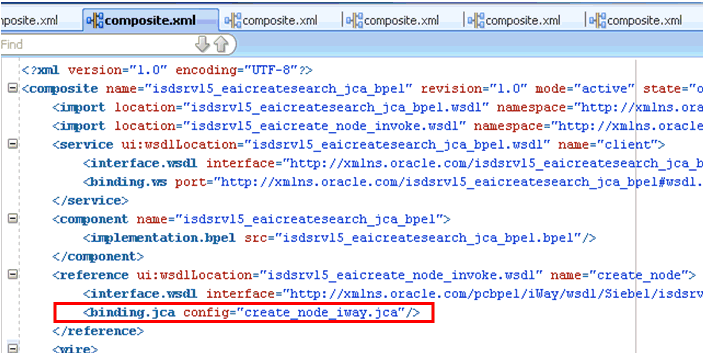
Description of the illustration post_migrate1.gif
-
Open the project folder and rename the same .jca properties file by adding _3P as a suffix in the .jca file (for example, create_node_iway_3P.jca).
Upgrading a 10.1.3.x Inbound Process to 11g
This section describes how to upgrade a 10.1.3.x inbound process to 11g.
Note:
For demonstration purposes, Oracle Application Adapter for SAP R/3 is used as an example.As a requirement, you must create the same adapter targets and channels in the 11g environment using Application Explorer that you had created in the 10.1.3.x environment. Any change in the adapter target or channel can cause issues for the projects to work in 11g environment.
Overview of 10.1.3.x BPEL JCA Inbound Workflow Process
-
Using Application Explorer, generate a 10.1.3.x JCA inbound WSDL document for Oracle Application Adapter for SAP R/3.
-
Create a 10.1.3.x BPEL JCA inbound process using Oracle JDeveloper 10.1.3.x and deploy it successfully.
-
Trigger the event messages from the ERP system (for example, SAP GUI) and verify that successful instances are received for the deployed process in the BPEL console.
-
Migrate the 10.1.3.x BPEL JCA inbound process to 11g using Oracle JDeveloper 11g.
-
Remove the following line from the JCA properties file in the migrated project and deploy it successfully:
<record-converter className="com.iwaysoftware.afjca15.oracle.InboundXMLRecordConverterImpl"/>
-
Trigger the event messages from the ERP system (for example, SAP GUI) and ensure that successful instances are received in the Oracle Enterprise Manager console.
Creating an Inbound BPEL Process Project
To create an inbound BPEL process project:
-
Start Oracle JDeveloper 10.1.3.4.
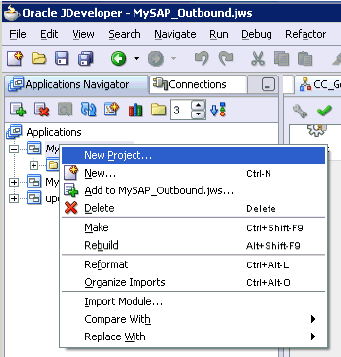
Description of the illustration bpel_process1.gif
-
Click the Application Navigator tab and select New Project from the context menu.
The New Gallery dialog is displayed.
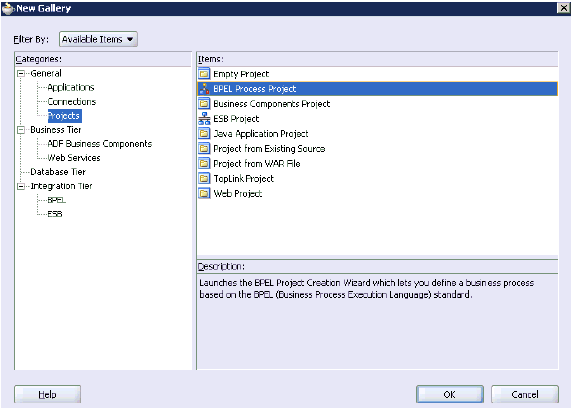
Description of the illustration bpel_process2.gif
-
Select the BPEL Process Project and then click OK.
The BPEL Project Creation Wizard - Project Settings page is displayed.
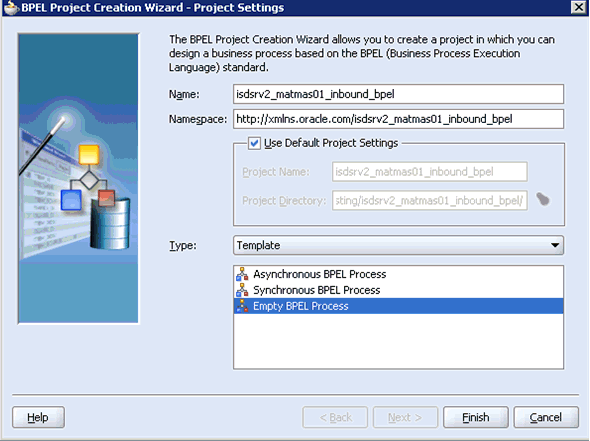
Description of the illustration bpel_inprocess1.gif
-
Enter a name for the new BPEL process project in the Name field.
-
Select Empty BPEL Process from the Template Type list and click Finish.
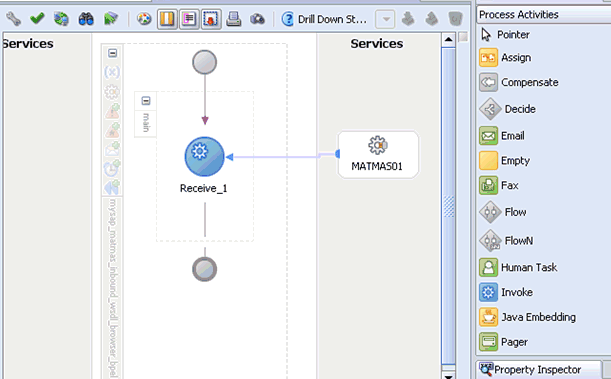
Description of the illustration bpel_inprocess2.gif
-
Continue with the creation of a standard BPEL inbound process using Partnerlink and Receive components.
-
Compile the inbound BPEL process project.
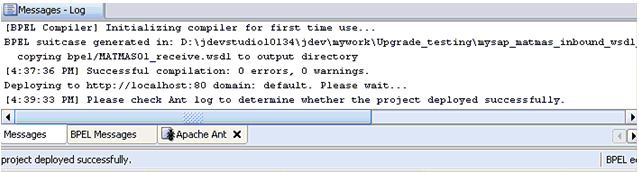
Description of the illustration bpel_inprocess3.gif
-
Verify that there are no error or warning messages during compilation.
-
Deploy the inbound BPEL process project.
-
After the deployment is successful, trigger the event messages from the ERP system (for example, SAP GUI).
The successful instances for the deployed process are received in the BPEL console.
Migrating an Inbound BPEL Process Project
Before continuing, ensure that you copy and paste the 10.1.3.x inbound BPEL Process Project to the 11g system location.
To migrate an inbound BPEL process project:
-
Start Oracle JDeveloper 11g.
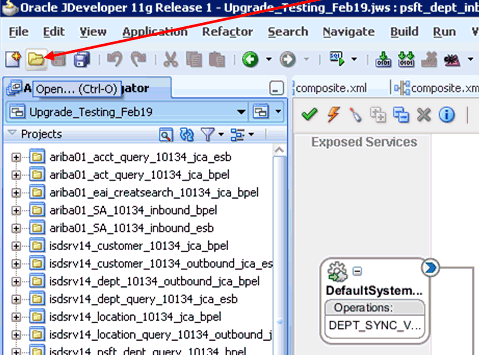
Description of the illustration bpel_inprocess4.gif
-
Select an available application and click Open from the tool bar.
The Open dialog is displayed.
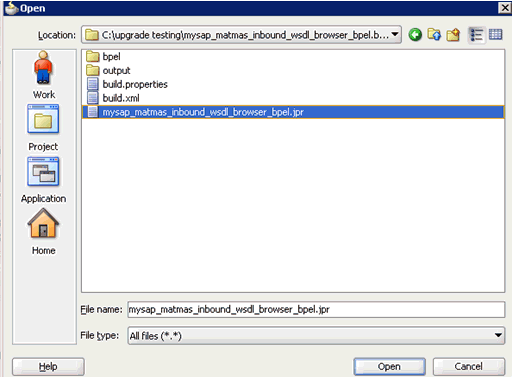
Description of the illustration bpel_inprocess5.gif
-
Open the 10.1.3.x project and select the .jpr extension file (for example, mysap_matmas_inbound_wsdl_browser_bpel.jpr).
-
Click Open.
The Migration Wizard is displayed.
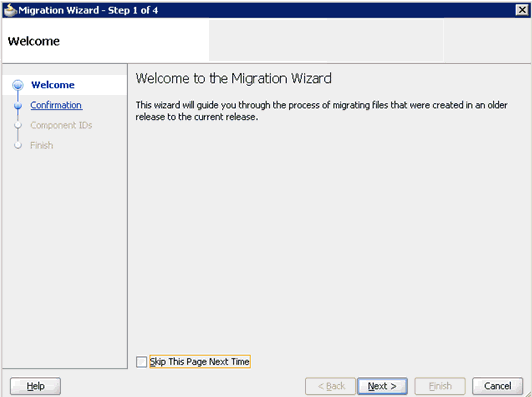
Description of the illustration bpel_inprocess6.gif
-
Click Next.
The Confirmation page is displayed.

Description of the illustration bpel_inprocess7.gif
-
Verify that Yes is selected (default) and click Next.
The Component IDs page is displayed.
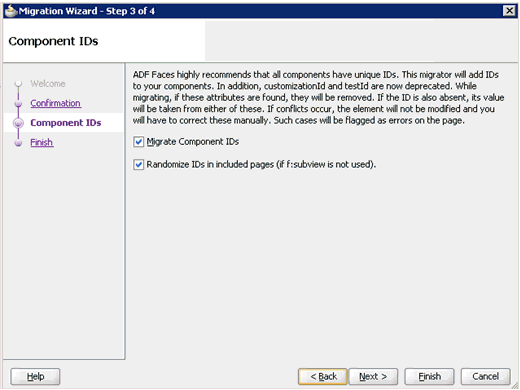
Description of the illustration bpel_inprocess8.gif
-
Accept the default values and click Next.
The Finish page is displayed.
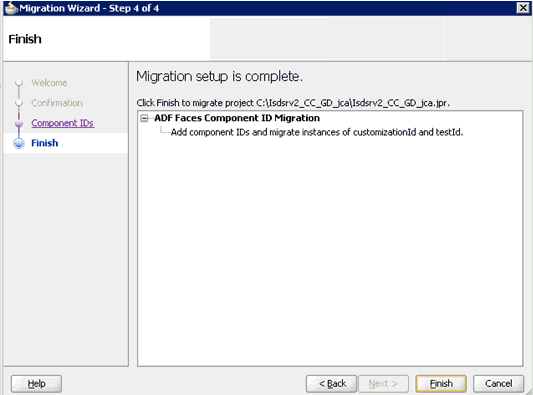
Description of the illustration bpel_inprocess9.gif
-
Click Finish.
The following message is displayed.
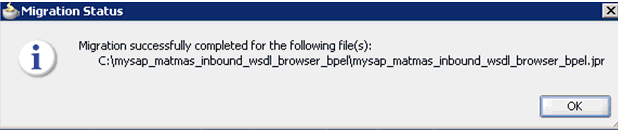
Description of the illustration bpel_inprocess10.gif
-
Click OK.
The 10.1.3.x project is now available in your 11g environment.
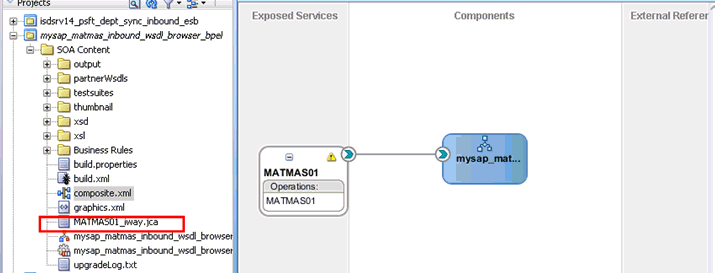
Description of the illustration bpel_inprocess11.gif
-
Expand the migrated project in the left page and double-click the composite.xml file to verify that the project opens without any errors.
-
Double-click the JCA properties file that is associated with this project (for example, MATMAS01_iway.jca).
-
Remove the
XMLRecordConverterline, as shown in the following image.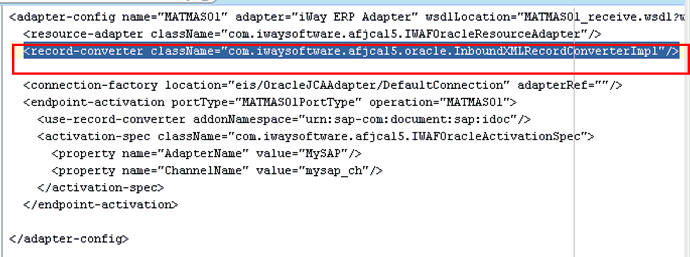
Description of the illustration bpel_inprocess12.gif
-
Click Save.
-
Compile and then deploy the migrated BPEL process project.
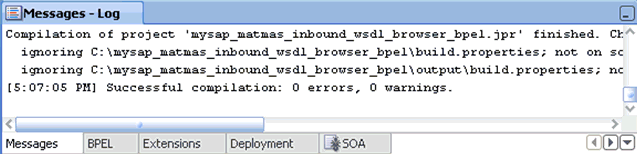
Description of the illustration bpel_inprocess13.gif
-
Verify that there are no error or warning messages during compilation and deployment.
-
After the deployment is successful, trigger the event messages from the ERP system (for example, SAP GUI).
The successful instances for the deployed process are received in the Oracle Enterprise Manager console.
Post-Upgrade Requirement
The following changes must be made for every inbound ESB and BPEL process after the corresponding project is migrated to 11g.
-
Expand the migrated project and double-click the composite.xml file.
-
Click source.
-
Navigate to the
servicesection, check for the .jca file that has the naming convention asxxxx_iway.jcaand replace withxxxx_iway_3P.jca(adding _3P as a suffix).Original:
<service ui:wsdlLocation="isdsrv22_sampleAcct_receive.wsdl" name="samp_node"><interface.wsdl interface="http://xmlns.oracle.com/pcbpel/iWay/wsdl/Siebel/isdsrv22/samp_node#wsdl.interface(samp_nodePortType)" xmlns:ns="http://xmlns.oracle.com/sca/1.0"/><binding.jca config="samp_node_iway.jca"/></service>Modified:
<service ui:wsdlLocation="isdsrv22_sampleAcct_receive.wsdl" name="samp_node"><interface.wsdl interface="http://xmlns.oracle.com/pcbpel/iWay/wsdl/Siebel/isdsrv22/samp_node#wsdl.interface(samp_nodePortType)" xmlns:ns="http://xmlns.oracle.com/sca/1.0"/><binding.jca config="samp_node_iway_3P.jca"/></service>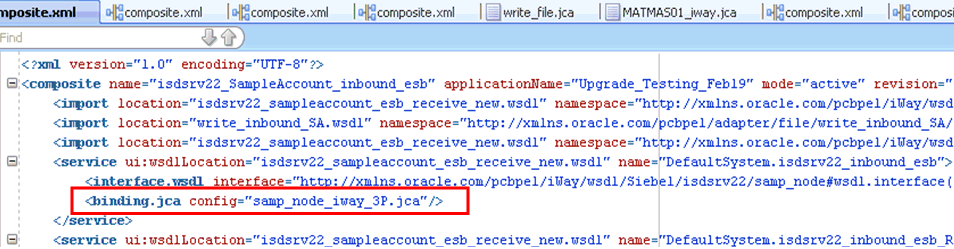
Description of the illustration post_migrate2.gif
-
Open the project folder and rename the same .jca properties file by adding _3P as a suffix in the .jca file (for example, samp_node_iway_3P.jca).
Overview of Oracle Upgrade Patches
This section provides an overview of Oracle upgrade patches.
This patch must be applied when an ESB outbound process is created by selecting WSDL from Service Explorer in the Custom Adapter Service.
Open the project folder and edit the DefaultSystem_CustomAdapter ServiceName.esbsvc file (for example, DefaultSystem_isdsrv2_cc_gd.esbsvc) by providing the system IP address and port number (for example, 192.168.128.122:80) of the 10.1.3.4 WSDL generated system in the <wsdlURL> section that is located within <serviceDefinition>:
<serviceDefinition><wsdlURL>http://192.168.128.122:80/orainfra/wsil/adapters/applications/isdsrv2_CC_GetDetail_invoke.wsdl?wsdl</wsdlURL>----------------------</endpointDefinition></serviceDefinition>
This patch must be applied when an ESB inbound process is created by selecting WSDL from Service Explorer in the Custom Adapter Service.
Open the project folder and edit the files DefaultSystem_CustomAdapterServiceName.esbsvc (for example, DefaultSystem_matmas01_esb.esbsvc) and DefaultSystem_CustomAdapterServiceName_RS.esbsvc (for example, DefaultSystem_matmas01_esb_RS.esbsvc) by providing the system IP address and port number (for example, 192.168.128.122:80) of the 10.1.3.4 WSDL generated system in the <wsdlURL> section:
-
DefaultSystem_matmas01_esb.esbsvc
<interface> <wsdlURL>http://192.168.128.122:80/orainfra/wsil/adapters/applications/ MATMAS01_receive.wsdl?wsdl</wsdlURL>------------------</interface> -
DefaultSystem_matmas01_esb_RS.esbsvc
<serviceDefinition><wsdlURL>http://192.168.128.122:80/orainfra/wsil/adapters/applications/ MATMAS01_receive.wsdl?wsdl</wsdlURL>--------------------------</endpointDefinition></serviceDefinition>
This patch must be applied when an ESB inbound process is created only for the Oracle Application Adapter for PeopleSoft when selecting the WSDL from the local file system and from the Service Explorer.
Apply this patch on the11g system and migrate the ESB inbound process created for the Oracle Application Adapter for PeopleSoft.