| Oracle® Fusion Middleware Modeling and Implementation Guide for Oracle Business Process Management 11g Release 1 (11.1.1.5.0) Part Number E15176-05 |
|
|
View PDF |
| Oracle® Fusion Middleware Modeling and Implementation Guide for Oracle Business Process Management 11g Release 1 (11.1.1.5.0) Part Number E15176-05 |
|
|
View PDF |
This chapter describes how to use
This chapter includes the following sections:
Using Oracle BPM, you can create an organizational model that mimics your real world organization. During deployment of your project, the components of the modeled organization are mapped to your real-world organization.
In Oracle BPM, organizations are composed of the following components:
Roles
Organizational Chart
Holidays
Calendars
Organizations are defined at the project level. You can export organizational information to be used within other projects.
Note:
You cannot create organizational charts, calendars, or holidays using Business Process Composer. You can define roles and assign them to swimlanes.Note:
Organization information is not carried over when a project is deployed to runtime.The organization enables you to create and edit the components within an organization. It contains tabbed pains for each of these components. Figure 7-1show an example of the Organization editor with the Roles tab selected.
Allow you to define areas of responsibility that represent job functions or responsibilities within your organization. If your process-based application requires human interaction, you will have to define at least one role within your project.
Roles are abstract and help define and mimic responsibilities of an individual in the Enterprise. They need to be mapped to Participants.
The Order demo example process defines several roles including: Approvers and Sales Rep. These represent the types of people that perform the work within your process rather than specific people within your organization. Roles are assigned to the vertical swimlanes that show graphically the roles responsible for completing activities and tasks within your process. Roles also contain members which correspond to the end users responsible for using the actual process-based business application.
An organizational chart defines the structure of your organization. Each project contains one organizational chart that can be divided into multiple organizational units that reflect the structure and hierarchy of an organization.
Organizational units define the structure of your organization An organizational chart contains one top level and may contain multiple levels of nested organizational units. Figure 7-2 shows how an organization can be structured using organizational units.
Figure 7-2 Example of Nested Organizational Units
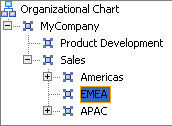
In this example, MyCompany is the top-level organizational unit. Beneath MyCompany are various levels of nested organizational units.
For each organizational unit, you can assign members that represent the people within your organization. These are defined in Oracle WebLogic Server and are assigned using the Oracle Identity Service.
The following: members can be defined:
Users: The individual participants or users
Groups: Groups of participants. These are defined
Application Roles
See <xref> for more information on mapping members to organizational units.
Calendars define when the resources in your organization are working. They allow you to define the following:
The working days within a week.
The start and finish times for each day.
The time zone
An optional holiday rule
You can specify a calendar rule for each organization unit. This allows you to model how your organization is structured across time zones and geographical regions.
The following sections describe how to create and edit roles.
You can create roles to define who is responsible for performing the activities and tasks within your process. User tasks require you to define roles before you can add them to a process model.
To create a new role:
In the Project Navigator, expand the project where you want to create a new role.
Right-click Organization, then select Open.
In the Organization Editor window, select the Roles tab.
Click the Add icon, then supply a name for your role.
Click OK.
Adding members to a role allows you to define what members of your real-world organization are responsible for performing the activities and tasks within your process. Before performing this task, you should ensure that you have configured a connection to your application server.
Note:
Before performing this task, you should ensure that you have created an Identity Service connection.To add members to a role:
In the Project Navigator, expand the project where you want to create a new role.
Right-click Organization, then select Open
In the Organization Editor window, select the Roles tab.
Click the Add Role icon
Select the type of application server and realm.
Enter a search pattern, then click the search icon.
Select the appropriate user from the search results, the click Select.
Click OK.
The following sections describe how to create and edit the components of an organization.
You can create multiple organizational units within an organization.
To create an organizational unit:
In the Project Navigator, expand the project where you want to create a new role.
Right-click Organization, then select Open.
In the Organization Editor window, select the Organizational Chart tab.
Select Organizational Chart, then click the Add icon.
Provide a name for your organizational unit, then click OK.
This defines the top-level organizational unit.
If you want to add a hierarchical structure to your organization, select the organizational unit you just created, then click the Add icon.
Provide a name for the organizational unit, then click OK.
You can repeat steps 6 and 7 if you need to add additional levels to your organization.
If you want to add an optional calendar rule, select the appropriate rule from the drop-down list.
When you are finished, select Save from the File menu to save your organizational chart.
You can create calendars that can be assigned to an organizational unit.
To create a calendar:
In the Project Navigator, expand the project where you want to create a new role.
Right-click Organization, then select Open.
In the Organization Editor window, select the Calendar tab, then click the Add icon.
Provide a name, then click OK.
Select the calendar rule from the list.
Click the checkbox next to each day of the week you want to include.
Specify the start and end time for each day.
If you want to include an optional holiday rule, select the appropriate holiday rule from the drop-down list.
When you are finished, select Save from the File menu to save your organizational chart.
You can create holiday rules that can be assigned to a calendar.
To create a holiday rule:
In the Project Navigator, expand the project where you want to create a new role.
Right-click Organization, then select Open.
In the Organization Editor window, select the Holiday tab, then click the Add icon.
Provide a name, then click OK.
Select the holiday rule from the list, then click the Add icon.
Provide the following for the holiday rule, then click OK.
Description: A description of the holiday rule.
Type:
Date: The date for this holiday rule. To specify a range, you must create a new entry for each day.
Click OK.