| Oracle® Fusion Middleware User's Guide for Oracle Business Intelligence Data Warehouse Administration Console 11g Release 1 (11.1.1) Part Number E14849-01 |
|
|
View PDF |
| Oracle® Fusion Middleware User's Guide for Oracle Business Intelligence Data Warehouse Administration Console 11g Release 1 (11.1.1) Part Number E14849-01 |
|
|
View PDF |
The DAC Upgrade/Merge Wizard enables you to upgrade and merge the content of DAC repositories.
This chapter contains the following topics:
The Upgrade/Merge Wizard enables you to upgrade and merge the content of DAC repositories. It contains dialogs that guide you through the stages of an upgrade or merge, as shown in Figure 15-1.
Note:
Figure 15-1 does not apply to the Simplified Refresh From Base upgrade option. For more information about this option, see "About the Simplified Refresh From Base Option".The Upgrade/Merge Wizard enables you to suspend an upgrade or merge process before it is complete and return to it at a later time. You can also repeat a stage that you just completed or reset the process to start from the beginning.
Table 15-1 summarizes the possible actions you can take at each stage of the upgrade or merge process.
Table 15-1 Possible Upgrade and Merge Actions
| Stage | Possible Actions |
|---|---|
|
After you have completed Stage 1: Import repository data |
You can perform one of the following actions:
|
|
After you have completed Stage 2: Create Difference Report |
You can perform one of the following actions:
|
|
After you have completed Stage 3: View Difference Report |
You can perform one of the following actions:
|
The Upgrade/Merge Wizard enables you to reset an upgrade or merge process at any stage you are in until the final stage in which you merge the repositories. For a description of the stages of the Upgrade/Merge Wizard, see "Major Stages of the Upgrade/Merge Wizard".
When you reset an upgrade or merge process, the Upgrade/Merge Wizard reverts all the actions you have already taken in the upgrade or merge process.
To reset an upgrade or merge process
Open the Upgrade/Merge Wizard by selecting from the DAC toolbar Tools, then DAC Repository Management, and then Upgrade/Merge Wizard.
The Upgrade/Merge Wizard dialog displays the type of upgrade or merge process you previously started.
From the Perform drop-down list, select Reset and click OK.
In the Reset Upgrade Process dialog, re-type the text in the text box to confirm you want to proceed, and click Yes.
A message dialog tells you the reset process was successful.
Click OK.
The Upgrade/Merge Wizard includes the following options for upgrading and merging DAC repositories:
Repository Upgrade (DAC 784)
Use this option to upgrade a DAC repository in the release 7.8.4 format, which has a non-partitioned DAC repository structure, to the new release, which has a partitioned DAC repository structure. For more information, see "About the Repository Upgrade (DAC 784) Option".
Refresh Base
Use this option to upgrade the DAC repository when you are upgrading from an older release of Oracle BI Applications to a new release. For more information, see "About the Refresh Base Option".
Simplified Refresh From Base
This option is similar to the Refresh Base option. It allows you to upgrade the DAC repository from an older release of Oracle BI Applications to a new release without comparing repositories and creating a Difference Report. For more information, see "About the Simplified Refresh From Base Option".
Replace Base
Use this option to upgrade the DAC repository when you are phasing out an older release of a transactional application and moving to a newer release, for example, phasing out Siebel 7.5.3 and moving to Siebel 7.8. For more information, see "About the Replace Base Option".
Peer to Peer Merge
Use this option to merge DAC repositories of different instances of the same release. For example, in a development environment you may have two instances of a DAC repository used with Oracle BI Applications release 7.9.5 that you want to merge. For more information see, "About the Peer to Peer Merge Option".
This section includes the following topics:
DAC versions before Oracle BI Applications 7.9 had a non-partitioned DAC repository structure and held metadata for a single application. DAC versions released with Oracle BI Applications 7.9 and higher and with the DAC 10.1.3.4 release and higher have partitioned DAC repository structures. The partitioned structure, also known as a container, can hold metadata for multiple applications.
The Repository Upgrade (DAC 784) option enables you to upgrade from the DAC repository release 7.8.4 (non-partitioned) to the new partitioned structure.
Note:
If you want to upgrade a pre-7.8.4 release of a DAC repository, you must first upgrade the repository to the 7.8.4 release before you can use the Repository Upgrade (DAC 784) option to upgrade to the new release.Figure 15-2 shows a high-level process flow for using the Repository Upgrade (DAC 784) option to upgrade an existing release 7.8.4 DAC repository to the new release.
The term base is used to refer to a source or target container that you have not changed or customized in any way.
In Step 1 of the high-level process flow, you import the existing 7.8.4 DAC repository into the repository temporary tables. The existing 7.8.4 repository is referred to as the source in the Upgrade/Merge Wizard.
In Step 2, you create a Difference Report that compares the existing repository with the new base container, which is referred to as the target. (The new base container is the version to which you are upgrading and is the version you imported from the file system.)
In Step 3, you accept or reject the objects that the Difference Report shows as being either present or changed in the source but not the target. See Resolving Object Differences in the View Difference Report for a description of how objects are merged based on the action you take.
In Step 4, after you have resolved the differences, you then execute the merge. In Step 5, the Upgrade/Merge Wizard references the customizations in the newly merged custom container with the new base container.
Follow this procedure to upgrade a DAC repository in the release 7.8.4 format to the new release.
Note:
You cannot use the Repository Upgrade (784) option with pre-7.8.4 releases of the DAC. To confirm the existing repository is in the release 7.8.4 format, open the 7.8.4 DAC Client and in the toolbar, select Help, and then select About DAC. The About DAC dialog displays the version of DAC you are running.Before you begin this procedure, you need to have already installed the new release of Oracle BI Applications and imported the metadata that is the same version as the metadata in the existing 7.8.4 DAC repository. For example, if the existing 7.8.4 repository contains Siebel 6.3 metadata, you need to have imported the Siebel 6.3 source system container metadata from the new Oracle BI Applications release. If you are using Oracle BI Applications 7.9.x with the DAC 7.9.x, then you should have the correct Siebel source system container in the 7.9.x DAC repository.
You should also review the section "Resolving Object Differences in the View Difference Report" to gain an understanding of the options for resolving object differences.
To upgrade a DAC repository in the release 7.8.4 format to the new release
Edit the datamapping.xml file to reflect the upgrade environment.
Navigate to the directory <DAC_Config_Location>\conf-shared\upgrade.
Open the datamapping.xml file for editing.
Edit the entries for folder, database connection, and subject area to reflect the upgrade environment. See the comments in the datamapping.xml file for instructions.
Configure the connection between the release 7.8.4 DAC repository and the new DAC Client.
In the Setup view, click Physical Data Sources.
Click New to create a new record for the 7.8.4 DAC repository.
Enter the appropriate information to connect to the release 7.8.4 DAC repository database. For information about the required fields, see the section "Physical Data Sources Tab".
Note:
The value for the Type field must be set to DAC repository.Click Test Connection to confirm the connection works.
Click Save.
Navigate to the Upgrade/Merge Wizard by selecting Tools, then DAC Repository Management, and then Upgrade/Merge Wizard.
From the drop-down list, select Repository Upgrade (DAC 784), and then click OK.
The Import 7.8.4 Repository dialog is displayed.
From the 784 Repository drop-down list, select the repository you configured in Step 0.
Note:
In order for a repository to appear in the drop-down list, it must be configured in the Physical Data Sources tab of the Setup view.From the Source System Container drop-down list, select the new base container to which you are upgrading. This is the container you will compare against the existing release 7.8.4 DAC repository.
Caution:
Make sure you select the appropriate container. If you select a container different from that contained in the existing release 7.8.4 DAC repository, the Difference Report will compare dissimilar source system containers and will be inaccurate.Select the categories of metadata from the existing release 7.8.4 DAC repository you want to import into the repository temporary tables for comparison with the new base container. The categories are as follows:
| Categories Options | Description |
|---|---|
| Logical | Imports all information contained in the DAC Design view and the execution plan information for the DAC Execute view. |
| Run Time | Imports ETL Run History and the last refresh date information. |
| System | Imports all information contained in the DAC Setup view, except passwords for servers and database connections. |
The release 7.8.4 DAC repository tables are imported into the temporary tables.
Click OK in the Importing Tables dialog when the process is finished.
The Create Difference dialog is displayed.
Create the Difference Report to compare the differences between the source and target DAC repositories.
Enter a name for the Difference Report, or leave the default name.
From the Source System Container drop-down list, select the new base container.
In the New Custom Container ID/Name fields, enter an ID and a name for the custom container that will be created during the upgrade process.
The ID and Name fields are alphanumeric. The Name field can contain spaces and must be at least five characters long. The ID field cannot contain spaces.
(Optional) Enter a description for the Difference Report.
Click OK.
When the Difference Report is complete, the Creating Difference Report dialog tells you how long the process took.
Click OK.
The View Difference Report dialog displays the differences between the existing and new DAC repositories.
In the View Difference Report dialog, resolve the differences between the existing (source) and new (target) containers, that is, between the release 7.8.4 DAC repository and the repository that contains the new base container. To resolve the differences, you need to deselect the Accept Source check box for each object that appears in the difference report.
For detailed information about the View Difference Report, see "Resolving Object Differences in the View Difference Report".
In the navigation tree, select the repository object for which you want to view the differences between the existing and new repositories.
If the object selected in the navigation tree is a hierarchical object, the subtabs for the child objects appear in the bottom pane of the Object Difference window.
(Optional) Filter the objects that appear in the Object Difference window by selecting one of the options from the drop-down list in the toolbar.
For parent objects in the top pane and any child objects in the bottom pane, deselect the Accept Source check box.
For detailed information about these options and the merge outcome, see "Possible Repository Merge Outcomes Based on Your Decisions"
Note:
If a child object has been changed but not the parent object, the parent object will still appear in the Object Difference window even though it has not been changed.(Optional) After you have deselected the Accept Source check box for each repository object, select Resolved check box to indicate you have resolved the object.
Click Merge.
The Merge dialog is displayed and lists the details of the merge.
Click Merge to begin the merge process.
Click OK in the Merging Repositories dialog when the merge process is complete.
This section includes the following topics:
The Refresh Base option enables you to upgrade an existing customized DAC repository. You should use this option if you are upgrading from a DAC release higher than 7.8.4. If you are upgrading a DAC repository in the release 7.8.4 format or lower-numbered releases, see "About the Repository Upgrade (DAC 784) Option".
The Refresh Base option enables you to compare a new base container with the existing customized repository and to create a Difference Report. If you want to upgrade an existing customized DAC repository without comparing repositories and creating a Difference Report, you can use the Simplified Refresh From Base option. See "About the Simplified Refresh From Base Option" for more information.
Figure 15-3 shows a high-level process flow for using the Refresh Base option to upgrade existing customized repositories from DAC releases higher than 7.8.4, such as Oracle BI Applications 7.9 and higher.
The term base is used to refer to a source or target container that you have not changed or customized in any way.
In Step 1 of the high-level process flow, you import the repository data for the new base container from the file system into the repository temporary tables. This repository is referred to as the source in the Upgrade/Merge Wizard.
In Step 2, you create a Difference Report that compares the new base container with the existing repository (including customizations). The existing customized repository is referred to as the target.
In Step 3, you accept or reject the objects that the Difference Report shows as being present or changed in the source but not the target. See "Possible Repository Merge Outcomes Based on Your Decisions" for a description of how objects are merged based on the action you take.
In Step 4, after you have resolved the differences, you then execute the merge. In Step 5, the DAC references the customizations in the newly merged repository with the new base container.
Note:
The repository data is imported from a file system and should be in the format of DAC 10.1.3.4 or higher. If it is in the 7.9.x format, you should do the following:Restore the repository data into a database using the 7.9.x DAC (using the regular DAC import process).
Install DAC 10.1.3.4 or higher and configure it to the 7.9.x repository.
Export the relevant source system container to a file folder.
The metadata in the folder in Step 3 above will become the source for this upgrade.
Follow this procedure to use the Refresh Base option to upgrade an existing customized repository from DAC releases higher than 7.8.4.
Before you begin this procedure you should review the section "Resolving Object Differences in the View Difference Report" to gain an understanding of the options for resolving object differences.
Note: If you are also upgrading your source system to a new version, after upgrading your existing repository, follow the steps in "To set up folder mappings and the physical data source connection".
To upgrade an existing repository using the Refresh Base option
Navigate to the Upgrade/Merge Wizard by selecting Tools, then DAC Repository Management, and then Upgrade/Merge Wizard.
From the drop-down list, select Refresh Base, and then click OK.
The Import Source System Container dialog is displayed.
Click Change import/export folder to navigate to the directory that holds the metadata files for the new base container to which you are upgrading.
Select the container to which you are upgrading from the Source System Container drop-down list, and click OK.
In the Importing Tables dialog, re-type the text in the text box to confirm you want to proceed, and click Yes.
When the import process is complete, the Importing Tables dialog tells you how long the process took.
Click OK.
The Create Difference Report dialog is displayed.
Create the Difference Report to view the differences between the new and existing DAC repositories.
Enter a name for the Difference Report, or leave the default name.
Select the appropriate existing container.
(Optional) Enter a description for the Difference Report.
Click OK.
When the Difference Report is complete, the Creating Difference Report dialog tells you how long the process took.
Click OK.
The View Difference Report dialog displays the differences between the new and existing DAC repositories.
In the View Difference Report dialog, resolve the differences between the new repository (source) and existing repository (target). For detailed information about the View Difference Report, see "Resolving Object Differences in the View Difference Report".
To resolve the differences, you either accept or reject the objects that are listed as new or changed in the new repository (the version to which you are upgrading).
In the navigation tree, select the repository object for which you want to view the differences between the new and existing repositories.
If the object selected in the navigation tree is a hierarchical object, the subtabs for the child objects appear in the bottom pane of the Object Difference window.
(Optional) Filter the objects that appear in the top, right window by selecting one of the options from the drop-down list in the toolbar.
For parent objects in the top pane and any child objects in the bottom pane, accept or reject the object in the difference list by selecting or deselecting the Accept Source check box.
For detailed information about these options and the merge outcome, see "Possible Repository Merge Outcomes Based on Your Decisions".
Note:
If a child object has been changed but not the parent object, the parent object will still appear in the Object Difference window even though it has not been changed.(Optional) Once you have made a decision about whether to accept or reject the difference, select the Resolved check box to indicate you have resolved the object.
Repeat Steps a, b, and c, until you have resolved all object differences.
Click Merge.
The Merge dialog is displayed and lists the details of the merge.
Click Merge to begin the merge process.
Click OK in the Merging Repositories dialog when the merge process is complete.
If you are also upgrading your source system to a new version, after upgrading the existing repository, follow the steps below.
To set up folder mappings and the physical data source connection
In the custom container, delete all of the mappings for logical folders to physical folders, which are listed in the Source System Folders tab in the DAC Design view.
In the custom container, reference the mappings for the logical folders to physical folders from the new base container.
Click Reference in the upper pane toolbar.
In the Reference dialog, select the new base container from the drop-down list.
Select all the mapping records that appear in the list, and click Add.
The Adding… dialog lists the mappings that were added to the custom container.
Click OK to close the Add… dialog.
Click OK to close the Reference dialog.
Change the name of the physical data source connection to reflect the name of the upgraded source system.
Go to the Physical Data Sources tab in the Setup view.
Locate the record for the source connection.
Change the name of the source connection to reflect the name of the upgraded source system.
For example, if you are upgrading from Oracle EBS R11 to R12, and the source connection name was Ora_R11, you would change it to Ora_R12. Do not change any other value in this record.
Click Save.
In Informatica Workflow Manager, open the Relational Connection Browser (in the menu bar, select Connections, and then select Relational), and edit the name of the connection to match the name you entered in step 3.
Rebuild all execution plans in the custom container.
The Simplified Refresh From Base option is similar to the Refresh Base option. It allows you to upgrade from a DAC repository from an older release of Oracle BI Applications to a new release, but you cannot compare repositories and create a Difference Report.
If you want to upgrade a DAC repository from an older release of Oracle BI Applications to a new release and you want to compare repositories and create a Difference Report before merging the repositories, you must use the Refresh Base option. See "About the Refresh Base Option" for more information.
Before you begin this procedure, do the following:
Determine what customizations were made to the existing DAC repository.
Make sure you have renamed and backed up the existing DAC repository into a different database. When you backup the DAC repository, you export the DAC metadata, in XML format (using the DAC's Export tool), into a folder other than the standard DAC export folder where backups are stored (DAC\export). For instructions on exporting DAC metadata, see "Exporting DAC Metadata".
To upgrade the DAC metadata repository
Upgrade the existing DAC repository tables to be compatible with the new DAC repository release.
Configure the new DAC Client version to read the DAC metadata from the existing DAC repository.
Log in to the DAC and select Yes if prompted to upgrade the repository tables.
Export the custom applications from the existing custom repository to a folder other than the standard DAC export folder (DAC\export) or the folder into which you backed up metadata in the previous format.
Import the new DAC metadata for the application from the standard DAC export folder (DAC\export). Select the Truncate Repository Tables check box.
For instructions on importing DAC metadata, see "Importing DAC Metadata".
Import the customized DAC metadata that you exported in Step 2, and deselect the Truncate Repository Tables check box.
This will append all the custom data to the repository, thus bringing in the customizations, which include the following:
All modified data.
All newly created custom data.
All deleted data.
Refresh the source system container to locate any missing objects in the customized application. The missing objects are any new objects that the preconfigured applications may have that are not referenced in the custom applications.
Navigate to the Upgrade/Merge Wizard by selecting Tools, then DAC Repository Management, and then Upgrade/Merge Wizard.
From the drop-down list, select Simplified Refresh From Base, and then click OK.
Select the appropriate container from the Source System Container drop-down list, and click OK.
Confirm that you want to refresh the source system container.
Rebuild all the subject areas and execution plans in the customized application to include any new changes in the object dependency. For information about building subject areas and execution plans, see Chapter 7, "Customizing ETL Processes,", Chapter 9, "Designing Subject Areas," and Chapter 6, "Building and Running Execution Plans."
This section includes the following topics:
The Replace Base option enables you to upgrade the DAC repository when you are phasing out an older release of a transactional application and moving to a newer release, for example, phasing out Siebel 7.5.3 and moving to Siebel 7.8.
Figure 15-4 shows a high-level process flow for using the Replace Base option to upgrade the DAC repository when you are phasing out an older release of a transactional application and moving to a newer release.
The term base is used to refer to a source or target container that you have not changed or customized in any way.
In Step 1 of the high-level process flow, you import the repository data for the new base container into the repository temporary tables. This repository is referred to as the source in the Upgrade/Merge Wizard
In Step 2, you create a Difference Report that compares the new base container (source repository) with the existing base container (including customizations). The existing base container is referred to as the target
In Step 3, you accept or reject the objects that the Difference Report shows as being present in the source but not the target or changed in the source but not the target. See Possible Repository Merge Outcomes Based on Your Decisions for a description of how objects are merged based on the action you take.
In Step 4, after you have resolved the differences, you then execute the merge. In Step 5, the DAC references the customizations in the newly merged repository with the new base container.
Note:
The repository data is imported from a file system and should be in the format of DAC 10.1.3.4 or higher. If it is in the 7.9.x format, you should do the following:Restore the repository data into a database using the 7.9.x DAC (using the regular DAC import process).
Install DAC 10.1.3.4 or higher and configure it to the 7.9.x repository.
Export the relevant source system container to a file folder.
The metadata in the folder in Step 3 above will become the source for this upgrade.
Follow this procedure to use the Replace Base option to upgrade the DAC repository when you are phasing out an older release of a transactional application and moving to a newer release.
Before you begin this procedure you should review the section "Resolving Object Differences in the View Difference Report" to gain an understanding of the options for resolving object differences.
To upgrade an existing DAC repository
Navigate to the Upgrade/Merge Wizard by selecting Tools, then DAC Repository Management, and then Upgrade/Merge Wizard.
From the drop-down list, select Replace Base, and then click OK.
The Import Source System Container dialog is displayed.
Click Change import/export folder to navigate to the directory that holds the metadata files for the new base container to which you are upgrading.
Select the appropriate container from the Source System Container drop-down list, and click OK.
In the Importing Tables dialog, re-type the text in the text box to confirm you want to proceed, and click Yes.
When the import process is complete, the Importing Tables dialog tells you how long the process took.
Click OK.
The Create Difference Report dialog is displayed.
Create the Difference Report to view the differences between the new and existing DAC repositories.
Enter a name for the Difference Report, or leave the default name.
Select the appropriate existing container.
(Optional) Enter a description for the Difference Report.
Click OK.
When the Difference Report is complete, the Creating Difference Report dialog tells you how long the process took.
Click OK.
The View Difference Report dialog displays the differences between the new and existing DAC repositories.
In the View Difference Report dialog, resolve the differences between the new repository (source) and existing repository (target). For detailed information about the View Difference Report, see "Resolving Object Differences in the View Difference Report".
To resolve the differences, you either accept or reject the objects that are listed as new or changed in the new repository (the version to which you are upgrading).
In the navigation tree, select the repository object for which you want to view the differences between the new and existing repositories.
If the object selected in the navigation tree is a hierarchical object, the subtabs for the child objects appear in the bottom pane of the Object Difference window.
(Optional) Filter the objects that appear in the top, right window by selecting one of the options from the drop-down list in the toolbar.
For parent objects in the top pane and any child objects in the bottom pane, accept or reject the object in the difference list by selecting or deselecting the Accept Source check box.
For detailed information about these options and the merge outcome, see "Possible Repository Merge Outcomes Based on Your Decisions".
Note:
If a child object has been changed but not the parent object, the parent object will still appear in the Object Difference window even though it has not been changed.(Optional) Once you have made a decision about whether to accept or reject the difference, select the Resolved check box to indicate you have resolved the object.
Repeat Steps a, b, and c, until you have resolved all object differences.
Click Merge.
The Merge dialog is displayed and lists the details of the merge.
Click Merge to begin the merge process.
Click OK in the Merging Repositories dialog when the merge process is complete.
Rebuild all the subject areas and execution plans in the customized application to include any new changes in the object dependency. For information about building subject areas and execution plans, see Chapter 7, "Customizing ETL Processes,", Chapter 9, "Designing Subject Areas," and Chapter 6, "Building and Running Execution Plans."
This section includes the following topics:
The Peer to Peer Merge option enables you to merge DAC repositories of different instances of the same release. For example, in a development environment you may have two instances of a DAC repository used with Oracle BI Applications release 7.9.5 that you want to merge.
Figure 15-5 shows a high-level process flow for using the Peer to Peer Merge option to merge DAC repositories of different instances of the same release.
The term base is used to refer to a source or target container that you have not changed or customized in any way.
In Step 1 of the high-level process flow, you export one instance of the existing customized source system container to the file system and then import this container into the repository temporary tables. This repository is referred to as the source in the Upgrade/Merge Wizard.
In Step 2, you create a Difference Report that compares the instance 1 container (including customizations) with the instance 2 container (including customizations). The instance 2 container is referred to as the target.
In Step 3, you accept or reject the objects that the Difference Report shows as being present or changed in the source but not the target. See Possible Repository Merge Outcomes Based on Your Decisions for a description of how objects are merged based on the action you take.
In Step 4, after you have resolved the differences, you then execute the merge. In Step 5, the Upgrade/Merge Wizard references the customizations in the newly merged container with the instance 1 base container.
Follow this procedure to use the Peer to Peer Merge option to merge DAC repositories of different instances of the same release.
Before you begin this procedure you should review the section "Resolving Object Differences in the View Difference Report" to gain an understanding of the options for resolving object differences.
To merge two DAC repositories of different instances of the same release
Navigate to the Upgrade/Merge Wizard by selecting Tools, then DAC Repository Management, and then Upgrade/Merge Wizard.
From the drop-down list, select Replace Base, and then click OK.
The Import Source System Container dialog is displayed.
Click Change import/export folder to navigate to the directory that holds the metadata files for instance 1 of the source system container you want to merge.
Select the appropriate container from the Source System Container drop-down list, and click OK.
In the Importing Tables dialog, re-type the text in the text box to confirm you want to proceed, and click Yes.
When the import process is complete, the Importing Tables dialog tells you how long the process took.
Click OK.
The Create Difference Report dialog is displayed.
Create the Difference Report to view the differences between the instance 1 container and the instance 2 container.
Enter a name for the Difference Report, or leave the default name.
In the Existing Container drop-down list, select the instance 2 container.
(Optional) Enter a description for the Difference Report.
Click OK.
When the Difference Report is complete, the Creating Difference Report dialog tells you how long the process took.
Click OK.
The View Difference Report dialog displays the differences between the instance 1 and instance 2 containers.
In the View Difference Report dialog, resolve the differences between the instance 1 and instance 2 DAC repositories. The instance 1 repository is referred to as the source or existing container, and instance 2 as the target or new container. For detailed information about the View Difference Report, see "Resolving Object Differences in the View Difference Report".
To resolve the differences, you either accept or reject the objects that appear as new or changed in the instance 1 container but do not appear in the instance 2 container.
In the navigation tree, select the repository object for which you want to view the differences between the instance 1 and instance 2 containers.
If the object selected in the navigation tree is a hierarchical object, the subtabs for the child objects appear in the bottom pane of the Object Difference window.
(Optional) Filter the objects that appear in the top, right window by selecting one of the options from the drop-down list in the toolbar.
For parent objects in the top pane and any child objects in the bottom pane, accept or reject the object in the difference list by selecting or deselecting the Accept Source check box.
For detailed information about these options and the merge outcome, see "Possible Repository Merge Outcomes Based on Your Decisions".
Note:
If a child object has been changed but not the parent object, the parent object will still appear in the Object Difference window even though it has not been changed.(Optional) Once you have made a decision about whether to accept or reject the difference, select the Resolved check box to indicate you have resolved the object.
Repeat Steps a, b, and c, until you have resolved all object differences.
Click Merge.
The Merge dialog is displayed and lists the details of the merge.
Click Merge to begin the merge process.
Click OK in the Merging Repositories dialog when the merge process is complete.
This section includes the following topics:
The Upgrade/Merge Wizard generates a View Difference Report for the following upgrade and merge options:
Repository Upgrade (DAC 784)
Refresh Base
Replace Base
Peer to Peer Merge
A View Difference Report is not available if you select to upgrade using the Simplified Refresh From Base option. For more information about the upgrade and merge options, see "Overview of Upgrade and Merge Options".
The View Difference Report dialog enables you to resolve the differences between the existing and new DAC repositories. To resolve the differences, you either accept or reject the objects that appear in the existing repository but do not appear in the new repository.
Objects in a source system container have an ownership property. The categories of ownership are original, reference, and clone. The ownership property is maintained when an object from the existing repository is merged with the new repository. For example, if an object in the existing source system container is a reference and you want to merge it into the new repository, it will be moved into the new container as a reference. For more information about object ownership properties, see "About Object Ownership in DAC".
Table 15-2 shows the merge outcomes based on object type.
This section describes the main features of the View Difference Report.
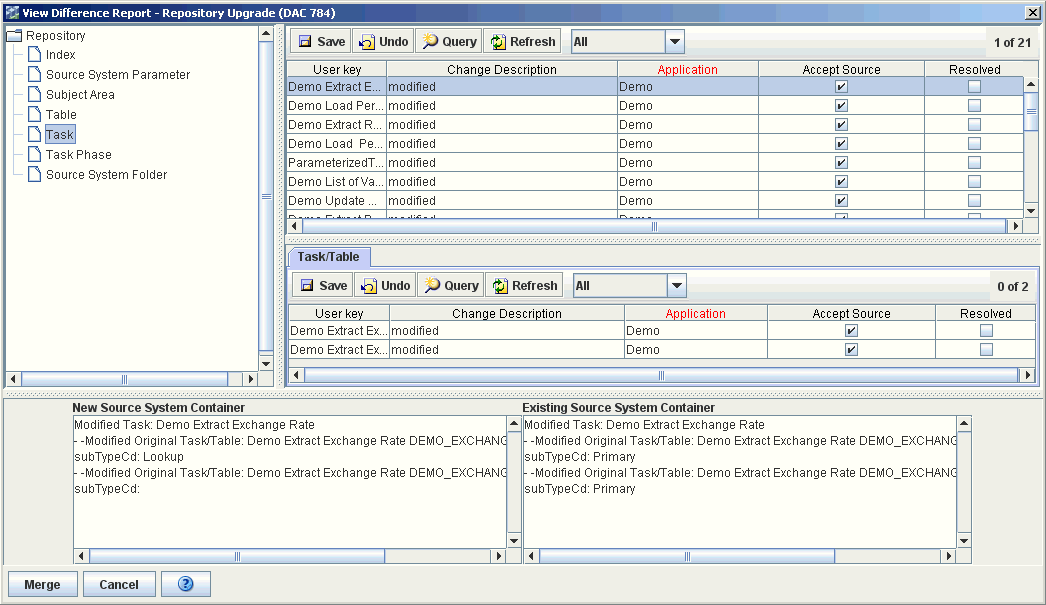
Navigation Tree
The navigation tree displays the repository object types that are compared in the existing and new repositories. When you select a repository object in the navigation tree, the differences are listed in the object difference window.
Object Difference Window
The Object Difference window lists the differences found between the existing and new containers for the object type selected in the navigation tree. If the object selected in the navigation tree is a hierarchical object, the subtabs for the child objects appear below the Object Difference window. The following columns appear in the Object Difference window and in the subtabs:
User Key
Unique identifier for the object.
Change Description
Indicates the type of difference that exists between the containers.
Container
The new or target container.
Accept Source
Selecting the Accept Source check box indicates you want to accept the change that appears in the source container. For detailed information about the possible merge outcomes, see "Possible Repository Merge Outcomes Based on Your Decisions".
Resolved
Optional field that indicates the object difference has been resolved. Note: This field is for user reference only. It does not have an affect on the merge process.
Subtabs for Child Objects
If the object selected in the navigation tree is a hierarchical object, the subtabs for the related child objects appear in the bottom pane of the Object Difference window.
Text Fields
The text fields in at the bottom of the dialog, labeled "New Source System Container "and "Existing Source System Container," display a textual and hierarchical representation of the object difference selected in the Object Difference window.
Query Functionality
You can query for objects in the Object Difference window and in the subtabs. For more information about the DAC query functionality, see "Using the DAC Query Functionality".
Difference Type Filter
The drop-down list in the Object Difference window toolbar enables you to filter the list of differences based on the Change Description. The following filter options are available:
All. Displays all changed objects.
Added-Source. Displays objects that were added in the source container.
Added-Target. Displays objects that were added in the target container.
Cloned-Source. Displays objects that were cloned in the source container.
Cloned-Target. Displays objects that were cloned in the target container.
Deleted-Source. Displays objects that were deleted from the source container.
Deleted-Target. Displays objects that were deleted from the target container.
Modified. Displays objects that were modified differently in the source and target containers.
The View Difference Report shows the changes between two containers based on object type.
For more information about object types and their ownership properties, see "About Object Ownership in DAC".
Tip:
Use the right-click command Record Info to view the lineage of an object.The following tables list the merge outcomes based on the decision you make about the object differences listed in the View Difference Report.
Table 15-2, "Merge Outcomes for Repository Upgrade (DAC 784) Option"
Table 15-3, "Merge Outcomes for Replace Base and Refresh Base Options"
Table 15-2 Merge Outcomes for Repository Upgrade (DAC 784) Option
| Change | Object Ownership Type | Description | Merge Action with User Choice: Accept Source | Merge Action with User Choice: Reject Source |
|---|---|---|---|---|
|
Added-Source |
Original |
An original object has been added in the source container. |
Object will be merged into the custom container as an original object. |
Object will be deleted from the custom container. |
|
Added-Source |
Clone |
A cloned object has been added in the source container. |
Not applicable |
Not applicable |
|
Added-Source |
Reference |
A referenced object has been added in the source container. |
Not applicable |
Not applicable |
|
Added-Target |
Original |
An original object has been added in the target container. |
Object will be deleted from the custom container. |
Object will be merged into the custom container as a referenced object to the base container. |
|
Added-Target |
Clone |
A cloned object has been added in the target container. |
Object will be deleted from the custom container. |
Object will be merged into the custom container as a referenced object to the base container. |
|
Added-Target |
Reference |
A referenced object has been added in the target container. |
Object will be deleted from the custom container. |
Object will be merged into the custom container as a referenced object to the base container. |
|
Deleted-Source |
Original |
An original object has been deleted from the source container. |
Object will be deleted from the custom container. |
Object will be retained in the custom container as a reference to the base container. |
|
Deleted-Source |
Clone |
A cloned object has been deleted from the source container. |
Object will be deleted from the custom container. |
Object will be retained in the custom container as a reference to the base container. |
|
Deleted-Source |
Reference |
A referenced object has been deleted from the source container. |
Object will be deleted from the custom container. |
Object will be retained in the custom container as a reference to the base container. |
|
Deleted-Target |
Original |
An original object has been deleted from the target container. |
Object will be merged into the custom container as an original object. |
Object will be deleted from the custom container. |
|
Deleted-Target |
Clone |
A cloned object has been deleted from the target container. |
Object will be merged into the custom container as an original object. |
Object will be deleted from the custom container. |
|
Deleted-Target |
Reference |
A referenced object has been deleted from the target container. |
Object will be merged into the custom container as an original object. |
Object will be deleted from the custom container. |
|
Modified |
Not applicable |
An object has been modified differently in the source and target containers. |
Object will be merged into the custom container as a cloned object. |
Object will be merged into the custom container as a referenced object to the base container. |
|
Modified-Cloned |
Clone |
The parent of a cloned object has been modified in the source container. |
Not applicable |
Not applicable |
|
Modified-Referenced |
Reference |
The parent of a referenced object has been modified in the source container. |
Not applicable |
Not applicable |
|
Cloned-Source |
Not applicable |
A referenced object has been cloned in the source container. |
Not applicable |
Not applicable |
|
Cloned-Target |
Not applicable |
A referenced object has been cloned in the target container. |
Not applicable |
Not applicable |
Table 15-3 Merge Outcomes for Replace Base and Refresh Base Options
| Change | Object Ownership Type | Description | Merge Action with User Choice: Accept Source | Merge Action with User Choice: Reject Source |
|---|---|---|---|---|
|
Added-Source |
Original |
An original object has been added in the source container. |
Object will be added to the target custom container as an original object. |
Not applicable |
|
Added-Source |
Clone |
A cloned object has been added in the source container. |
Object will be added to the target custom container as a cloned object. Automatically adjusts the lineage for objects in child containers if the object was referenced in them. |
Not applicable |
|
Added-Source |
Reference |
A referenced object has been added in the source container. |
Object will be added to the target container as a referenced object. |
Not applicable |
|
Added-Target |
Original |
An original object has been added in the target container. |
Object will be deleted from the target custom container. Automatically adjusts the lineage for objects in child containers. |
Object will be retained in the target custom container. |
|
Added-Target |
Clone |
A cloned object has been added in the target container. |
Object will be deleted from the target custom container. Automatically adjusts the lineage for objects in child containers. |
Object will be retained in the target custom container. |
|
Added-Target |
Reference |
A referenced object has been added in the target container. |
Object will be deleted from the target custom container. Automatically adjusts the lineage for objects in child containers. |
Object will be retained in the target custom container. |
|
Deleted-Source |
Original |
An original object has been deleted from the source container. |
Object will be deleted from the target custom container. Automatically adjusts the lineage for objects in child containers if the object was referenced in them. |
Object will be retained in the target custom container. |
|
Deleted-Source |
Clone |
A cloned object has been deleted from the source container. |
Object will be deleted from the target custom container. Automatically adjusts the lineage for objects in child containers if the object was referenced in them. |
Object will be retained in the target custom container. |
|
Deleted-Source |
Reference |
A referenced object has been deleted from the source container. |
Object will be deleted from the target custom container. Automatically adjusts the lineage for objects in child containers if the object was referenced in them. |
Object will be retained in the target custom container. |
|
Deleted-Target |
Original |
An original object has been deleted from the target container. |
Object will be added as an original object to the target custom container. |
Not applicable |
|
Deleted-Target |
Clone |
A cloned object has been deleted from the target container. |
Object will be added as a cloned object to the target custom container. |
Not applicable |
|
Deleted-Target |
Reference |
A referenced object has been deleted from the target container. |
Object will be added as a referenced object to the target custom container. |
Not applicable |
|
Modified |
Not applicable |
An object has been modified differently in the source and target containers. The right-click command Record Info shows the object's lineage. |
Not applicable |
Not applicable |
|
Modified-Cloned |
Clone |
The parent of a cloned object has been modified in the source container. |
De-clone the object and re-reference it. Automatically adjusts the lineage for objects in child containers if the object was referenced in them. |
Not applicable |
|
Modified-Referenced |
Reference |
The parent of a referenced object has been modified in the source container. |
Re-reference the object. Automatically adjusts the lineage for objects in child containers if the object was referenced in them. |
Not applicable |
|
Cloned-Source |
Not applicable |
A referenced object has been cloned in the source container. |
Not applicable |
Not applicable |
|
Cloned-Target |
Not applicable |
A referenced object has been cloned in the target container. |
Not applicable |
Not applicable |
Table 15-4 Merge Outcomes for Peer to Peer Option
| Change | Object Ownership Type | Description | Merge Action with User Choice: Accept Source | Merge Action with User Choice: Reject Source |
|---|---|---|---|---|
|
Added-Source |
Original |
An original object has been added in the source container. |
Object will be added to the target custom container as an original object. |
Not applicable |
|
Added-Source |
Clone |
A cloned object has been added in the source container. |
Object will be added to the target custom container as a cloned object. Automatically adjusts the lineage for objects in child containers. |
Not applicable |
|
Added-Source |
Reference |
A referenced object has been added in the source container. |
Object will be added to the target custom container as a referenced object. |
Not applicable |
|
Added-Target |
Original |
An original object has been added in the target container. |
Object will be deleted from the target custom container. Automatically adjusts the lineage for objects in child containers. |
Object will be retained in the target custom container. |
|
Added-Target |
Clone |
A cloned object has been added in the target container. |
Object will be deleted from the target custom container. Automatically adjusts the lineage for objects in child containers. |
Object will be retained in the target custom container. |
|
Added-Target |
Reference |
A referenced object has been added in the target container. |
Object will be deleted from the target custom container. Automatically adjusts the lineage for objects in child containers. |
Object will be retained in the target custom container. |
|
Deleted-Source |
Original |
An original object has been deleted from the source container. |
Object will be deleted from the target custom container. Automatically adjusts the lineage for objects in child containers if the objects were referenced in them. |
Object will be retained in the target custom container. |
|
Deleted-Source |
Clone |
A cloned object has been deleted from the source container. |
Object will be deleted from the target custom container. Automatically adjusts the lineage for objects in child containers if the objects were referenced in them. |
Object will be retained in the target custom container. |
|
Deleted-Source |
Reference |
A referenced object has been deleted from the source container. |
Object will be deleted from the target custom container. Automatically adjusts the lineage for objects in child containers if the objects were referenced in them. |
Object will be retained in the target custom container. |
|
Deleted-Target |
Original |
An original object has been deleted from the target container. |
Object will be added to the target custom container as an original object. |
Not applicable |
|
Deleted-Target |
Clone |
A cloned object has been deleted from the target container. |
Object will be added to the target custom container as a cloned object. |
Not applicable |
|
Deleted-Target |
Reference |
A referenced object has been deleted from the target container. |
Object will be added to the target custom container as a referenced object. |
Not applicable |
|
Modified |
Not applicable |
An object has been modified differently in the source and target containers. The right-click command Record Info shows the object's lineage. |
Not applicable |
Not applicable |
|
Modified-Cloned |
Clone |
The parent of a cloned object has been modified in the source container. |
De-clone the object and re-reference it. Automatically adjusts the lineage for objects in child containers if the objects were referenced in them. |
Not applicable |
|
Modified-Referenced |
Reference |
The parent of a referenced object has been modified in the source container. |
Re-reference the object. Automatically adjusts the lineage for objects in child containers if the objects were referenced in them. |
Not applicable |
|
Cloned-Source |
Not applicable |
A referenced object has been cloned in the source container. |
Clone object in target custom container. Automatically adjusts the lineage for objects in child containers. |
Not applicable |
|
Cloned-Target |
Not applicable |
A referenced object has been cloned in the target container. |
De-clone object in target custom container. Automatically adjusts the lineage for objects in child containers. |
Not applicable |